iOS 14/13.7アップデート後にAppleCarPlayが接続しない問題を修正
CarPlayは、運転中にiPhoneに安全にアクセスするためのよりスマートな方法の14つです。 メッセージや通話の受信、アプリへのアクセス、音楽の再生など、さまざまなことが利用できます。 Siriの音声制御を利用しているため、運転中にCarPlayを簡単に操作できます。 それにもかかわらず、どの電子機器にも不具合や問題がないわけではありません。 言うまでもなく、iOS 13.7/14が最近の主なハイライトです。 iOS 13.7/14のアップデート後にCarPlayが接続されないことに悩まされたばかりのユーザーがたくさんいます。 私たちは、それがどれほどパニックになり、骨の折れるものになるかを知っています。 しかし、あなたは何を知っていますか? iOS 13.7 /XNUMXCarPlayの問題は自分で修正できます。 私たちはいくつかの有用な解決策であなたを徹底的に案内します。 以下でそれらを発掘してください。
パート 1: Apple CarPlay が正しく設定されていることを確認する
iOS 14 / 13.7にアップデートして以来、CarPlayの問題は悩まされていますよね? まあ、ある程度、新しいアップデートは時々あなたの電話の通常の機能、機能と設定を妨げるかもしれません。 ただし、AppleCarPlayが正しくセットアップされているかどうかをクロスチェックすることが重要です。 動作していないCarPlayを正しく接続していない可能性があります。 したがって、iOS 14 / 13.7をすぐに非難する前に、CarPlayのセットアップについて確認することをお勧めします。 AppleCarPlayとのスムーズで安定した接続を確保するためのいくつかの方法があります。
CarPlayエリアの近くにいて、車がCarPlayと完全に互換性があることを確認してください。
車を始動して、Siriが有効になっていることを確認してください(そうしないと、CarPlayで問題が発生する可能性があります)。
iPhoneと車の接続を確立します。
- 純正の USB ケーブルを使用して、iPhone を車の USB ポートに接続します。 USB ポートは、CarPlay アイコンまたはスマートフォン アイコンで表示されます。
- ワイヤレス接続の場合は、ハンドルにある音声コマンド ボタンを長押しします。 また、ステレオが Bluetooth およびワイヤレス モードになっていることを確認します。 iPhone から「設定」にアクセスし、「一般」に移動して「CarPlay」オプションを表示します。 そこで車を選びます。
その他の支援については、マニュアルを確認してさらに支援を受けてください。
パート 2: Apple CarPlay がブロックされているかどうかを確認する
CarPlayに接続されている別の車両では、デバイスの取り扱い方法が異なる場合があります。 たとえば、iPhoneをUSBポートに接続しようとしても、一部の車両ではCarPlayが機能しない場合があります。 このような場合、iPhoneに何らかの制限があるかどうかを確認する必要があります。 これを決定し、必要に応じて無効にする方法は次のとおりです。
- 「設定」を起動し、「スクリーンタイム」を参照して、「プライバシーとコンテンツの制限」を選択します。
- 以前のバージョンの場合は、「一般」に移動し、「制限」を選択してからパスコードを入力します。
- スクロールして、Carplay があるかどうかを確認します。 (そうであれば、それをオフにします)。
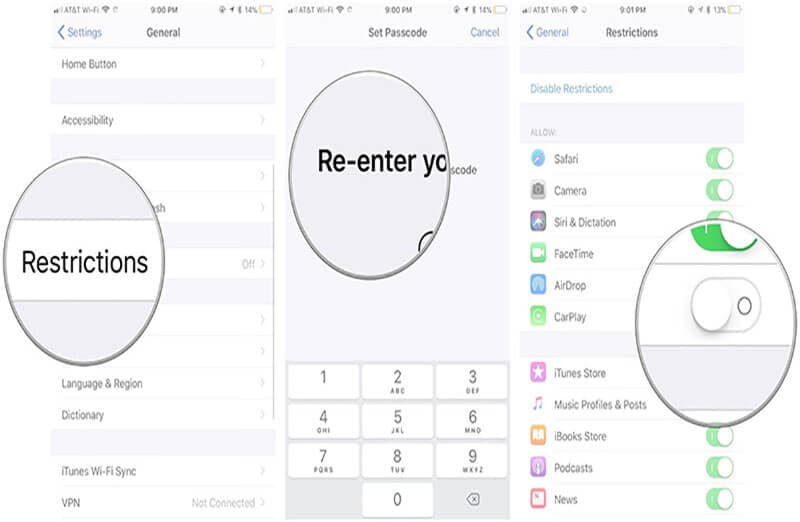
パート3:AppleCarPlayが接続しない問題を解決するための5つの解決策
3.1iPhoneと車のシステムを再起動します
iOS 14 /13.7でアップデートされたiPhoneでAppleCarPlayが接続されていないことが何度も見られる場合は、iPhoneをすばやく再起動するのが最善の方法です。 これは、電話の通常の機能に介入していた可能性のある、電話での前述のアクティビティを更新するのに役立ちます。 目的のiPhoneモデルを再起動するための手順は、次のとおりです。
- iPhone 6/6s 以前のバージョンの場合:
「Appleロゴ」が画面に表示されなくなるまで、「ホーム」キーと「スリープ/スリープ解除」キーを押します。 ボタンを離すと、デバイスが起動します。
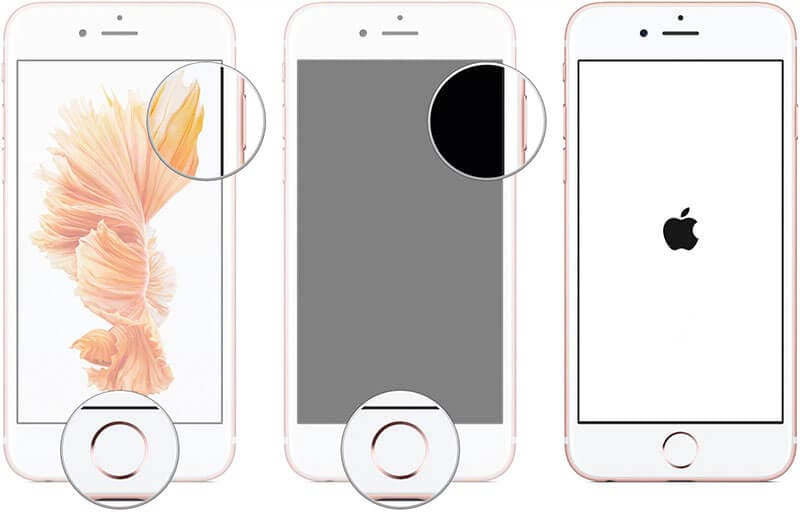
- iPhone 7 Plusの場合:
iPhoneでAppleのロゴが光るまで、「スリープ/スリープ解除」ボタンと「音量小」ボタンを押し続けます。 ロゴが表示されたら、指を離してください。

- iPhone 8/8 Plus / X / XS / XR / XS Max / 11の場合:
最新モデルにはホームボタンがないため、再起動は前述のモデルとはかなり異なります。 「音量大」を押して放すだけです。 次に、「音量小」キーを押して放します。 続いて、Appleのロゴが画面に表示されるまで「Sleep/Wake」キーを押します。
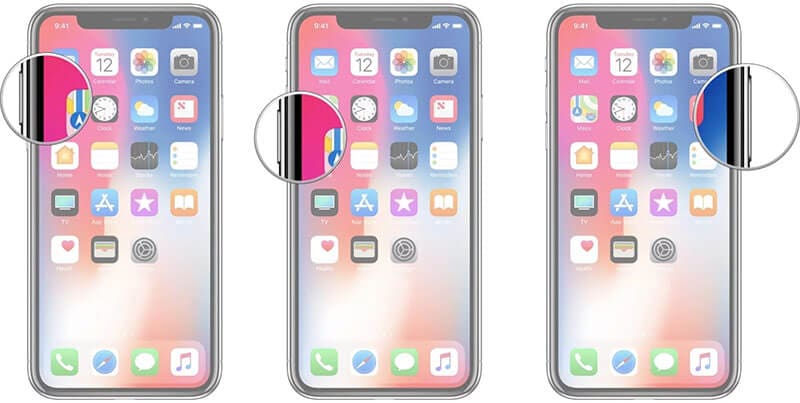
iPhone を再起動したら、必ず車のインフォテインメント システムを再起動してください。 または、オフにしてからオンにすることもできます。 次に、iOS 14/13.7 CarPlay にまだ問題があるかどうかを確認します。
3.2iPhoneを車と再度ペアリングする
再起動後もAppleCarPlayが接続されない場合は、iPhoneと車のペアリングを再試行することは決して悪い考えではありません。 これは、電話と車のペアリングを解除することによって行うことができます。つまり、Bluetoothを介して電話とケアの接続を確立しようとします。 これがあなたがそれをする方法です:
- 「設定」メニューをロードし、「Bluetooth」オプションを選択します。
- Bluetoothをオンにして、車のBluetoothを選択します。 選択したBluetoothの横にある「i」アイコンをタップします。
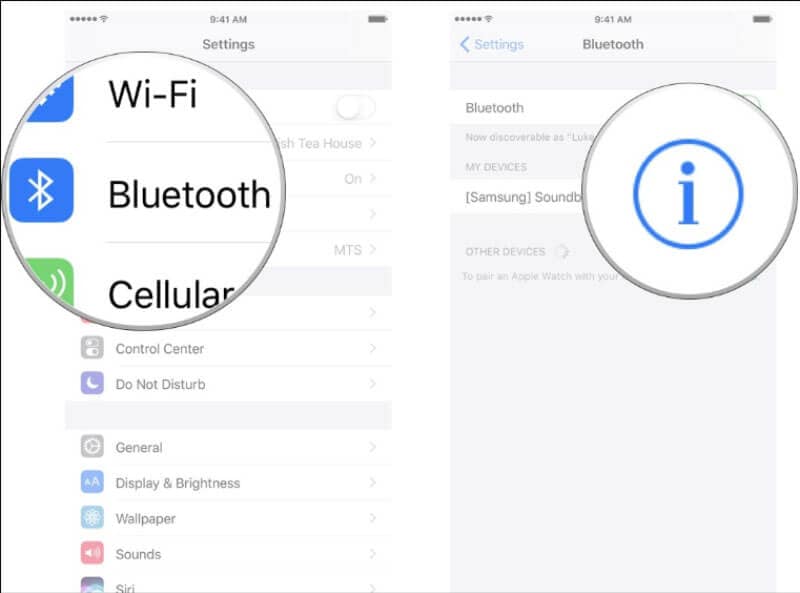
- 次に、画面上のペアリング解除のプロンプトに従って、「このデバイスを忘れる」を選択します。
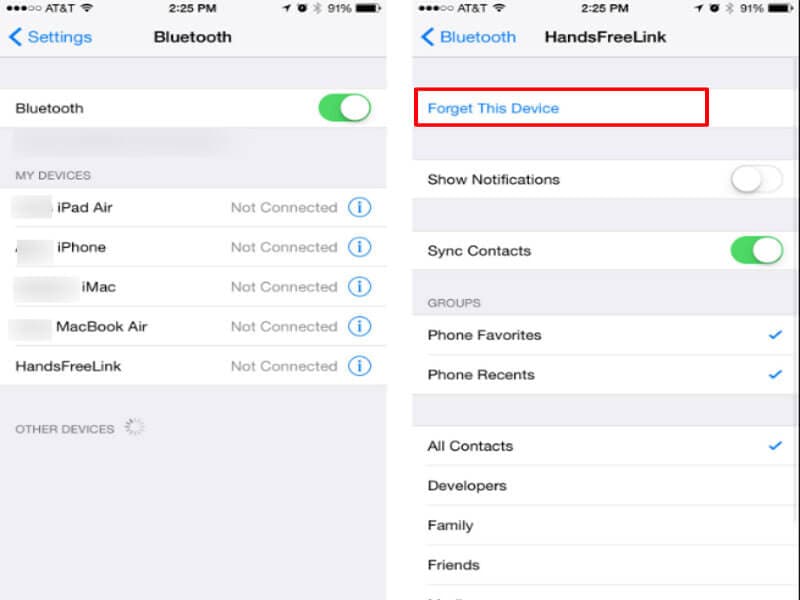
ペアリング解除が完了したら、電話を再起動し、Bluetoothを使用して車のシステムを再ペアリングします。 AppleCarPlayが機能しているかどうかをもう一度確認してください。
3.3iPhoneの制限設定を確認します
Apple CarPlayがiPhoneに接続しない理由として考えられるのは、制限設定が原因である可能性があります。 これは、既存または将来ベースの方法をバリケードして、一定期間後にUSBデータ接続を無効にするセキュリティ機能です。 Lightningポートを介してハッキングされる可能性のあるiPhoneパスコードを保護するため。 これらの設定がiOS14/ 13.7で有効になっている場合、CarPlayの問題は必ず発生します。 iPhoneの制限設定を無効にするには、次の手順を使用します。
- アプリドロワーまたはホーム画面から「設定」を起動します。
- 「TouchIDとパスコード」または「FaceIDとパスコード」機能を参照します。
- プロンプトが表示されたら、パスコードを入力して先に進みます。
- 「ロック時にアクセスを許可する」セクションを探して選択します。
- 「USBアクセサリ」を選択します。 このオプションがオフになっている場合は、「USB制限モード」が有効になっていることを示しています。
- 「USBアクセサリ」をオンに切り替えるだけで、「USB制限モード」を完全に無効にできます。
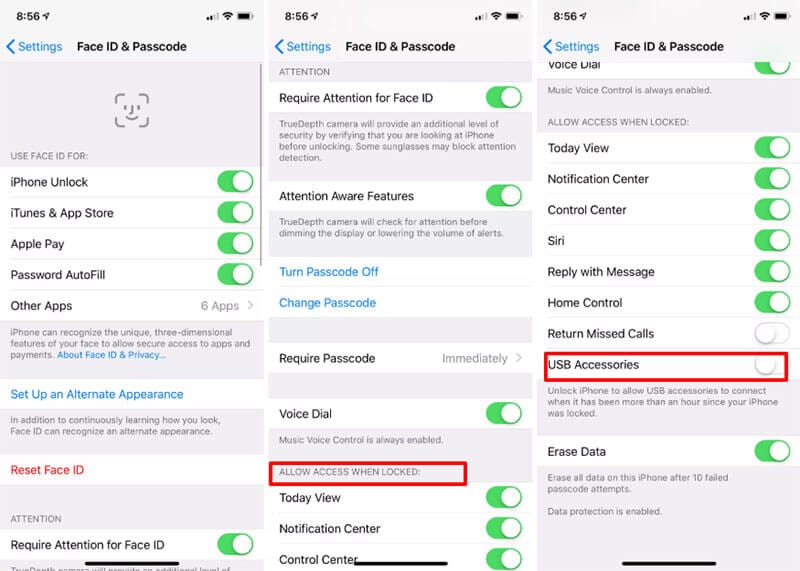
3.4ケーブルで接続する場合は、ケーブルの互換性を確認してください
破損または欠陥のあるメディアは大きな原因である可能性があり、iOS 14 /13.7CarPlayの問題の理由のXNUMXつです。 接続に障害が発生した場合は、接続を確立しようとしているケーブルが断線していないか、または障害に起因する障害がないかどうかを確認する必要があります。 また、純正のケーブル、つまりAppleから入手したケーブル、または購入時にデバイスに付属しているケーブルを使用してください。
3.5 iPhone を iOS 13.7 にダウングレードする
上記の方法でAppleCarPlayの問題を修正できず、CarPlayが正常に機能しない場合は、iOS14に加えてシステムの問題が発生している可能性があります。 このような場合は、iPhoneを以前のバージョンにダウングレードすることをお勧めします。 iOSバージョンをダウングレードするには、DrFoneTool –システム修復(iOS)の助けを借りて、安心して作業を続けることができます。 iOS13.7にダウングレードする方法は次のとおりです。
先に進む前に、iOS バージョンの IPSW ファイルをダウングレードすることが非常に重要です。 このため:
- 訪問 https://ipsw.me/ タブから「iPhone」を選択します。
- iPhoneモデルを選択してください。
- ダウングレードするiOS13.7バージョンを選択し、「ダウンロード」オプションを押します。
- ファイルがダウンロードされます。 次に、DrFoneTool Repairを使用して、IPSWファイルをiPhoneにフラッシュします。
使用する手順は次のとおりです DrFoneTool –システム修復(iOS):
ステップ1:PCでDrFoneTool –システム修復(iOS)を起動する
PC/Mac にソフトウェアをダウンロードします。 インストールしてツールをロードします。 「システムの修復」タブをタップしてさらに移動し、開始します。

ステップ2:接続を確立する
本物のライトニングケーブルを介して、デバイスをPCに接続します。 接続に成功したら、使用可能なモードから「標準モード」を選択します。

ステップ3:目的のiOSを選択する
接続されたiPhoneはプログラムに反映されます。 情報を再確認し、必要に応じて変更を加えてください。 次に、「選択」ボタンをクリックして、IPSWファイルをプログラムにロードします。 ブラウザウィンドウから、IPSWファイルを探して選択します。

ステップ4:ファームウェアをロードして修正します!
プログラムは、PCに目的のファームウェアパッケージをダウンロードします。 最後のステップとして「FixNow」を押します。 そして、あなたは行きます!

ファームウェアがダウンロードされたら、「今すぐ修正」をクリックしてIPSWを修復します。 これで、お使いの携帯電話は iOS 13.7 にダウングレードされます。

最後の記事