iPhone13での通話失敗の問題を修正するための究極のヒント
iPhone13の通話が繰り返し失敗します。 この問題を修正するにはどうすればよいですか?
あなたが誰かに電話をかけようとしているとき、それはイライラするに違いありません、そして、電話は失敗します。 iPhone 13は、優れたセルラー接続で優れた機能を約束します。 しかし、いくつかのグリッチは一定につながっています iPhone13での通話障害 一部のユーザー。
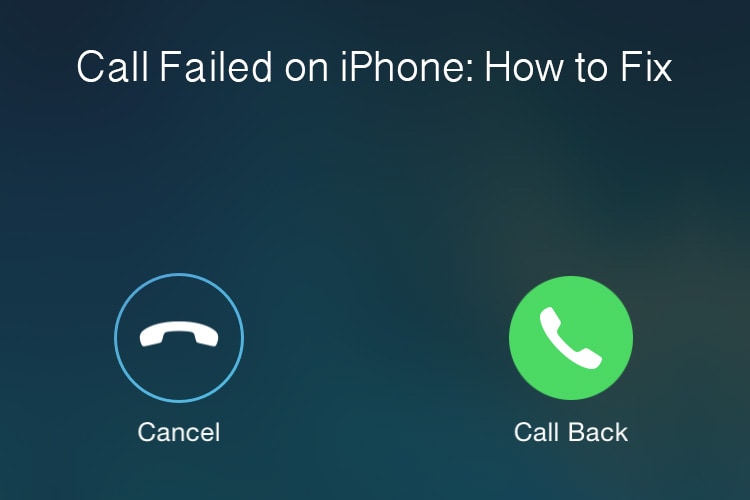
この通話失敗の問題に直面しているのはあなただけではありません。 これは、iPhone 13で最も一般的に発生するものの13つです。iPhoneXNUMXで失敗した通話は、まれに、または頻繁に発生する可能性があります。
世界 iPhoneの呼び出しに失敗しました 繰り返しエラーが発生するのは、接続不良またはソフトウェアのバグが原因です。 幸い、次のさまざまな方法を試すことで、問題のトラブルシューティングを行うことができます。
それでは、いくつかの非常に効果的なハックを見てみましょう。
- 機内モードをオフにしてからオンにします
- ブロックされた連絡先リストを確認します(ブロックされている場合)
- 「邪魔しないでください」モードがオフになっていることを確認します
- SilenceUnknownCallersがオンになっているかどうかを確認します
- iPhone13を再起動します
- ソフトウェアを更新する
- ネットワーク設定をリセットする
- すべての設定をリセットします
- SIMカードを取り外して再度挿入します
- 高度なツールを使用して「iPhoneの通話に失敗しました」を修正します
- 携帯通信会社にお問い合わせください
- iPhone13を工場出荷時にリセット
- iPhone13をAppleサービスセンターに持っていきます
パート2:iPhone 13で通話失敗の問題を修正する方法は? –13のヒント
iPhone13での通話失敗の問題を解決する13のヒントを次に示します。
1.機内モードをオフにしてからオンにします
修正は簡単です。 機内モードをオンにするだけです。 それを達成するためにこれらの簡単なステップに従ってください:

ステップ1: クイックコントロールバーにアクセスするには、iPhone13の画面から上にスワイプします。
ステップ2: 次に、飛行機のアイコンを見つけてオンにしてからオフにします。
2.ブロックされた連絡先リストを確認します(ブロックされている場合)

場合によっては、知らないうちに通話ブロック機能をオンにしていることがあります。 したがって、自動的に呼び出しは失敗します。 したがって、次の方法で再確認してください。
ステップ1: Video Cloud Studioで 設定 をクリックして ご連絡先(電話番号)
ステップ2: その後、 通話のブロックと識別。 オプションをオフにします これらのアプリが通話をブロックし、発信者IDを提供できるようにする.
3.「邪魔しないでください」モードがオフになっていることを確認します
iPhoneの無関係なものがグリッチを修正できる場合があります。 たとえば、忙しいときに「サイレントモード」をオンにした可能性があります。 ただし、通話機能が妨げられる場合があります。 したがって、次の方法でオフにしてみてください。

ステップ1: タップする 設定
ステップ2: 見つける 邪魔しないで、次にオフにします。
4. SilenceUnknownCallersがオンになっているかどうかを確認します
Silence Unknown Callersは、「iPhoneで通話に失敗しました」を引き起こす可能性があります。 オフにするには:

ステップ1: 続ける 設定.
ステップ2: あなたをタップする ご連絡先(電話番号) オプションを選択してから 不明な発信者の沈黙
ステップ3: オフにして、通話が正しく機能しているかどうかを確認します。
5.iPhone13を再起動します
通常、iPhoneを再起動すると、どのデバイスでも小さな問題が修正されます。 したがって、通話障害の問題が発生した場合は、iPhone13を再起動してみてください。
ステップ1: スリープ/ウェイクアップボタンを押し続けます。
ステップ2: 最後に、電話のスライダーを左から右に動かします。
ステップ3: スリープ/ウェイクアップボタンを押して電話の電源を入れます。
6。 ソフトウェアを更新する
更新されていない電話は、ソフトウェアのバグを歓迎します。 そのため、電話13での通話の失敗は、iOSソフトウェアを更新することで解決できる可能性があります。
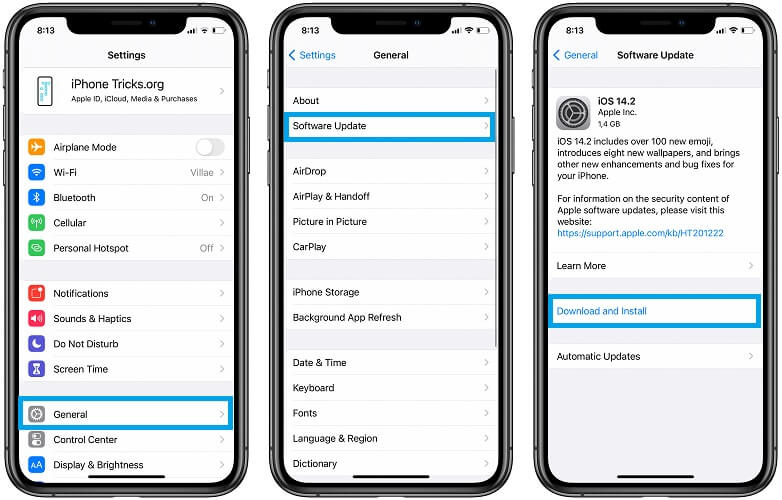
ただし、ソフトウェアを更新する前に、更新によってバッテリーが消費されるため、デバイスに少なくとも40%のバッテリーがあることを確認してください。 最後に、Wi-Fiなどの高速ネットワークに接続します。
ステップ1: タップする 設定
ステップ2: 次に、 全般
ステップ3: 今、をタップします ソフトウェアの更新
ステップ4: 最新バージョンをダウンロードしてインストールします。
7。 ネットワーク設定をリセットする
ネットワーク設定をリセットし、iPhone13の通話が繰り返し失敗した問題を修正してみてください。 Wi-FiパスワードやVPN設定などのすべてのネットワーク設定設定が残ります。 この修正をテストするには:
ステップ1: に行きます 設定
ステップ2: 移動する 全般 次にタップします リセット
ステップ3: 今、クリックして ネットワーク設定をリセットする
8 すべての設定をリセット
iPhone 13のすべての設定をリセットして、誤っていくつかの設定を台無しにした可能性があることを確認できます. 設定アイコンからすべての設定をデフォルトにリセットし、問題が解決するかどうかを確認します。
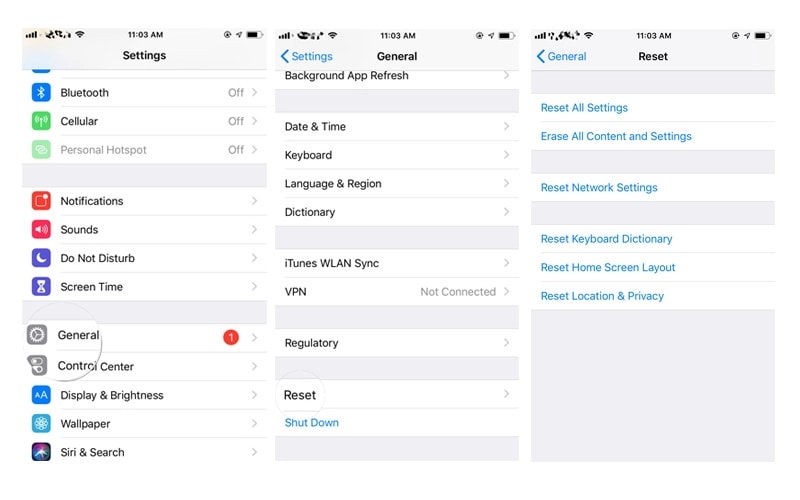
9.SIMカードを取り外して再度挿入します
この修正は、SIMカードに障害物や配置の問題がある可能性があるため、ほとんどの場合機能します。 それは簡単な手順です:
ステップ1: iPhone13の側面にあるSIMトレイを見つけます
ステップ2: SIMイジェクトツールまたはペーパークリップを挿入し、穴に押し込みます。
ステップ3: 最後に、SIMトレイが排出されます。
ステップ4: ここで、シムを観察し、正しい配置を確認します。 次に、傷、障害物、損傷、ほこりをチェックして、問題を適切に修正します。
ステップ5: シムとトレイを柔らかい布で拭きます。
ステップ6: SIMを再挿入して電話の電源を入れ、問題が解決するかどうかを確認します。
10.高度なツールを使用して「失敗したiPhoneの通話」を修正します
あなたがiPhone13でソフトウェアと通話障害に直面しているなら、あなたは使うことができます DrFoneTool –システム修復(iOS)。 iPhone / iPadのすべてのソフトウェアの問題を修正し、すべての問題を取り除きます。 さらに、プロセス中にデータが失われることはありません。

DrFoneTool –システム修復
データを失うことなくiPhoneで通話を修正できませんでした。
- iOSを正常にのみ修正し、データを失うことはありません。
- iOSシステムのさまざまな問題を修正する 回復モードで立ち往生, 白いリンゴのロゴ, 黒い画面、開始時にループするなど。
- iTunesなしでiOSをダウングレードします。
- iPhone、iPad、iPod touchのすべてのモデルで機能します。
- 最新のiOS 15と完全な互換性があります。

それでは、DrFoneTool –システム修復(iOS)を使用するためのステップバイステップガイドについて説明しましょう。 iOSを修復する前に、ツールをコンピューターに無料でダウンロードしてください。
手順1.標準モードでiOSシステムの問題を修正する
Dr. fone – System Repair(iOS)を正常にインストールした後、ツールを起動し、ソフトウェアの不具合を報告するための手順に従います。

- –メインウィンドウからシステム修復を選択します。
- –次に、ライトニングケーブルを使用してデバイスをコンピューターに接続します。
- –ソフトウェアは自動的にデバイスタイプを検出し、それに接続します
- –これで、標準モデルまたは詳細モードを選択できます。
注意: 標準モードでは、デバイスの問題が修正され、すべてのデータが安全に保持されます。 それに比べて、高度な方法では、より広範な修正が行われ、すべてのデータが削除されます。
- –ここで、標準モードを選択した後、プロセスを開始します。
- –iOSファームウェアのダウンロードには時間がかかります。 ただし、ブラウザを使用してダウンロードすることもできます。
- –[確認して今すぐ修正]をクリックします。 それはあなたのデバイスを修復します。
ステップ2.詳細モードでiOSシステムの問題を修正する
名前が示すように、詳細モードはお使いの携帯電話の問題をより広範囲に解決します。 たとえば、標準モードで iPhone 13 の通話障害を解決できなかった場合は、高度な方法を選択して、上記と同じ手順に従ってください。

データは消去され、デバイスの問題はすべてすぐに修正されます。 あなたはできる コンピューター上にデータのバックアップを作成する 安全なプロセスのために。
「iPhoneで失敗した通話」を修正するためのワンクリックツール
11.携帯電話会社に連絡する
デバイスの最新のキャリアを確認する必要があります。 古い携帯通信会社がiPhone13で通話を台無しにし、通話の失敗を表示する場合があります。ページに連絡するには:
ステップ1: タップする 設定
ステップ2: に行きます 全般
ステップ3: 【マイアカウント】に移動し、【購入した商品を表示】をクリックします。 企業概要 キャリアの隣を見てください
ステップ4: 追加のキャリア情報を探して、バージョン番号をタップします。
ステップ5: 最新のキャリアについては、キャリアにお問い合わせください。
12. iPhone13を工場出荷時の状態にリセット
iPhone 13の通話失敗の問題を修正するには、iPhoneを工場出荷時の状態にリセットしてみてください。 カスタム設定とデータをすべて消去します。 したがって、携帯電話を購入時のデフォルトに戻します。
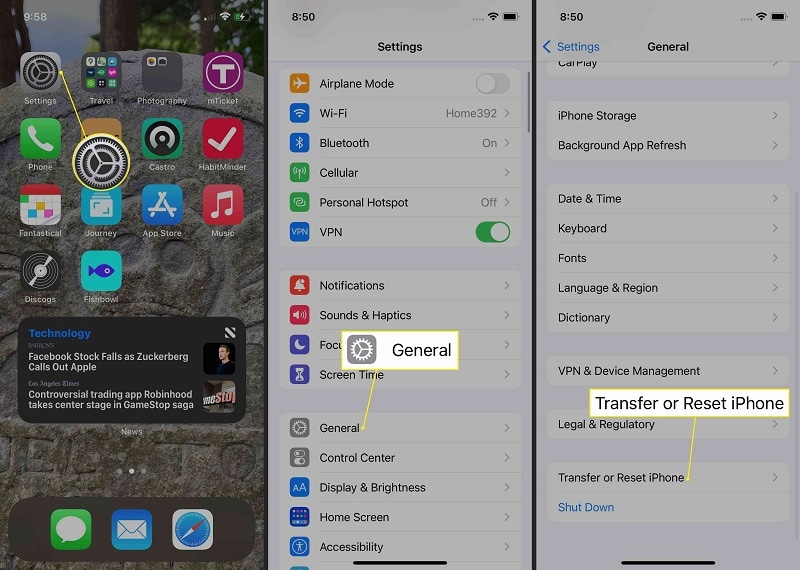
この手順を実行するには、損失を防ぐためにすべてのデータを保存する必要があります。
だから、タップ 設定、次に[一般]をクリックし、 リセット.
携帯電話をバックアップするには、PCにiTunesをインストールします。 デバイスとシステムをWi-Fiまたはケーブルで接続します。 デバイスが同期され、システム上の iPhone のデータのバックアップが作成されます。 同様に、後でデータを復元できます。
13.iPhone13をAppleサービスセンターに持っていきます
すべてのヒントで iPhone 13 の通話障害を解決できない場合は、Apple サービス センターにアクセスする必要があります。 最寄りのサービス センターをオンラインで検索し、すべての請求書を iPhone と一緒に受け取ります。 専門家がそれに応じてあなたを助け、グリッチを修正するかもしれません。
結論
どのデバイスも、ハードウェアまたはソフトウェアの問題に直面する可能性があります。 単純な設定が呼び出し機能を台無しにすることがあります。 だから、慌てずに、すべてのハックを試して、iPhone13の通話失敗の問題を修正してください。
これらの効果的な方法を使用して、iPhone13の通話失敗の問題を解決できます。 それらは試され、テストされ、ほとんど問題を修正します。
信頼できるDrFoneTool– System Repair(iOS)を試してみてください。これは、iPhone 13での通話の失敗を繰り返し修正するだけでなく、他のソフトウェアの問題も解決します。 だから、すべての修正を試して、手間のかからない通話をお楽しみください。
最後の記事

