クイックソリューション:iPhoneのアップデートスタックのチェックを修正
多くのiOSバージョンがリリースされており、最新のものはiOS11.4とiOS12 Betaであり、ユーザーはiPhoneを新しい機能とテクノロジーで更新することを非常に気に入っています。
ただし、iOSをダウンロードしようとしたときに、突然iPhoneがアップデートの確認に行き詰まった場合を想像してみてください。 あなたの次の動きは何ですか? あなたはプロセスを理解することができないでしょう。
時々、あなたはこれらのタイプの避けられないシナリオに出くわすかもしれません。 したがって、ここでは、iPhoneのアップデートがスタックしていないかどうかをチェックするための簡単な解決策を提供します。 以下の解決策に従う場合。 あなたは通常の状態でアップデートをチェックすることで立ち往生しているiPhoneから抜け出します。
解決策1:ネットワーク接続
iPhoneがアップデートのスタックをチェックする状況に取り組むための何よりも重要なことは、アクティブなWi-Fi接続があることを確認することです。 そのために、次のようないくつかの予備チェックを行います。
a。 機内モードがオフになっていることを確認する必要があります。オフになっていない場合は、オフにしてください。
b。 Wi-Fi接続を確認し、ネットワーク接続に問題がある場合は、最初に60秒間電源を切り、次にWi-Fiに接続してネットワーク関連の問題を取り除きます。

注:また、Appleのステータスに問題がないことを確認する必要があります。これは、https://www.apple.com/in/support/systemstatus/で確認できます。
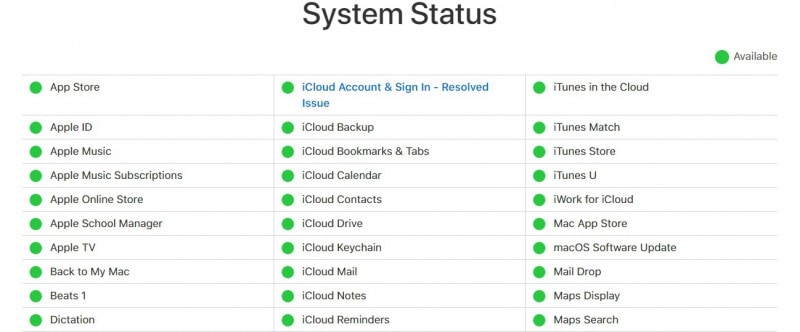
解決策2:iPhoneを再起動して、iPhoneのアップデートがスタックしていないかどうかを確認します
iPhoneがアップデートの確認に固執している場合は、初期設定を行った後、次の時間になります。 iPhoneを強制再起動する デバイスを更新します。 これは、開いているアプリをすべてシャットオフし、デバイスリソースを消費する余分なメモリを削除するのに役立ちます。これらはすべて、デバイスを再起動する簡単なプロセスで実行できます。 必要なプロセスはここで説明されています:
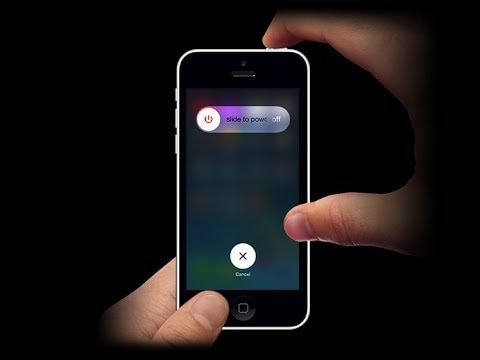
デバイスを再起動するには、デバイスのスリープ/スリープ解除ボタンを押し続けることを選択する必要があります>そうすると、スライダーが表示されるので、画面を黒くするために左から右にスライドする必要があります。 >この状況では、しばらく待ってください-約60秒と言ってください>その後、デバイスのスリープ/スリープ解除ボタンを押してiPhoneの電源を入れ直します。 これで、デバイスでデータを更新する準備が整いました。 ほとんどの場合、すべての問題はこれらの簡単な手順に従って解決されます。
解決策3:更新を確認する前に十分なストレージを解放します
あなたがiPhoneの大規模なユーザーであるなら、デバイスにたくさんのものがちりばめられている可能性があるかもしれません、いくつかのものは便利ですが、私たちはデバイスに大きなスペースを獲得する余分なものを並べて保存し続けます。 これにより、処理が遅くなるだけでなく、iPhoneがアップデートの問題のチェックでスタックするなどのさまざまなタスクの妨げになることがあります。
この問題の解決策は非常に簡単です。最初に、デバイスを使用しているデータの量と、取り残されているスペースの量を評価する必要があります。
そのためには、[設定]>[一般]>[バージョン情報]に移動します。この見出しの下に、デバイスの容量と残りの容量に関する情報が表示されます。
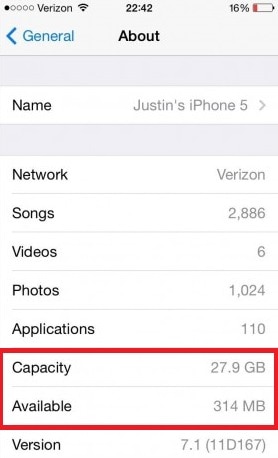
スペースがほとんどまたはまったく残っていない場合は、優先的に
a。 未使用のアプリを長期間削除する
b。 メディアファイル、古いテキストメッセージなどの余分なデータを削除します。
c。 キャッシュメモリをクリアします。
d。 古い閲覧履歴データ、Safariキャッシュなどを削除します。
上記のポイントに従って余分なデータを削除するだけで、デバイスはさらなる更新プロセスに進む準備が整います。
ソリューション4:ネットワーク設定をリセットする
それでもiPhoneがアップデートのチェックに固執する場合は、デバイスのネットワーク設定をリセットする必要があります。複雑な構造を使用することは想定されていないため、以下の特定の手順に従ってください。
[設定]>[一般]>[リセット]>[ネットワーク設定のリセット]に移動します

ネットワークオプションのリセットは、セルラーデータ設定、Wi-Fiネットワーク、およびそれらに関連するパスワード、APN/VPS設定などのネットワーク関連のすべての設定を更新するために使用されます。 したがって、このプロセスを実行する前に、ネットワークデータ、Wi-Fiパスワードなどのすべての詳細を保存して、リセットプロセス後にネットワーク接続に簡単にアクセスできるようにする必要があります。
解決策5:iPhoneを工場出荷時にリセットして修正しますアップデートのチェックがスタックします
通常、私たちは行かないことをお勧めします 工場出荷時設定へのリセット 非常に緊急になるまでオプションを選択しますが、iPhoneのアップデートのチェックなどの問題が長期間続く場合は、データの適切なバックアップを行った後でのみ、このオプションを選択できます。
iPhoneを工場出荷時にリセットするには、[設定]>[一般]>[リセット]>[すべてのコンテンツと設定を消去]にアクセスします
事前にiPhoneにすべてをバックアップすることを忘れないでください。 あなたは方法を学ぶことができます iTunesを使用してiPhoneをバックアップする ここに。

解決策6:iTunesを使用してiPhoneを更新する
iPhoneがアップデートをチェックしているため、何らかの理由でアップデートプロセスの代替オプションがあります。 あなたはiTunesの助けを借りて手動でそうすることができます。
まず、iTunesまたはiCloudサービスのいずれかを使用してデバイスのバックアップを行うことに注意してください。
現在、必要なプロセスは次のとおりです。
a。 まず、最新バージョンのiTunes(https://support.apple.com/en-in/HT201352)をシステムにインストールします
b。 次に、デバイスとシステムを接続します
c。 iTunesを起動し、デバイスを選択します。
d。 そこで、要約オプションを選択してから、利用可能な更新チェックに進む必要があります。
e。 次に、[ダウンロードして更新]オプションを選択します。
(パスワードが必要な場合は、入力するだけです)。 それがデバイスを更新するプロセスです。
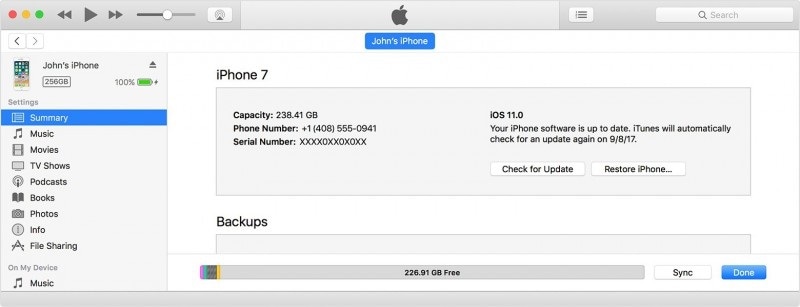
解決策7:iTunesでiPhoneを復元する
ここで、iTunesを使用してデバイスを復元するには、特定の手順に従う必要があります。手順は次のとおりです。
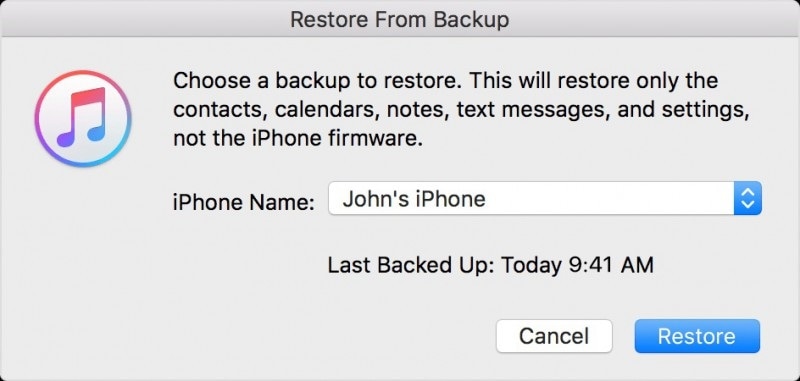
システムでiTunesを起動>デバイスをコンピュータに接続>パスコード(ある場合)を入力し、画面に表示される指示に従います>デバイス(iPhone)を選択します> iTunesでバックアップを復元します(適切なサイズと日付を選択します) )>復元ボタン(求められたらパスコードを入力)、しばらく待つと、デバイスが同期され、再起動プロセスが続行されます。
これで、デバイスを使用する準備が整いました。
解決策8:データを失うことなくアップデートがスタックしていないかiPhoneをチェックする問題を修正
これは実際には、iPhoneのあらゆる種類のシステムエラーに対する最も適切な解決策のXNUMXつです。 それは他ならぬ DrFoneTool –システム修復 iPhoneのチェックアップデートがスタックする問題を解決するためのツール。
この下でソフトウェアを起動する必要があります>デバイスがPCに接続されるとすぐにDrFoneToolツールキットがそれを検出します>修復オプションに移動します(デバイスの詳細が表示されます)>DFUモードでデバイスを起動します>ファームウェアを選択します>最後に、今すぐ修正をクリックして問題を解決します。

DrFoneTool –システム修復
データを失うことなくアップデートがスタックしていないかiPhoneをチェックする問題を修正しました。
- iOSを正常にのみ修正し、データを失うことはありません。
- iOSシステムのさまざまな問題を修正する 回復モードで立ち往生, 白いリンゴのロゴ, 黒い画面、開始時にループするなど。
- 他のiPhoneエラーやiTunesエラーなどを修正します iTunesエラー4013, エラー14, iTunesエラー27,iTunesエラー9 等です。
- iPhone、iPad、iPod touchのすべてのモデルで動作します。
-
最新のiOS12/11.4と完全に互換性があります。

このプロセスに従うことで、アップデートがスタックしたiPhoneをチェックする問題は、データを失うことなく解決されます。
これで、iPhoneのアップデートチェックが滞った場合の解決策があります。 ただし、iPhoneの機能を使用して修正すると、iPhoneがアップデートのスタックの問題を何度もチェックする場合があります。 長期的な解決策として、DrFoneTool –システム修復を使用することをお勧めします。 読んでくれてありがとう。
最後の記事

