データを失うことなくiOS15からiOS14にダウングレードする方法
多くのユーザーがiOS14にアップデートすると、さまざまな理由でiOS 15にダウングレードしたいと思うことがよくあります。たとえば、アプリが機能しなくなったり、Wi-Fiが壊れたり、バッテリーの寿命が短くなったりします。 これは私にとって多くの困難を引き起こします。
iOS 15の悪影響には、カメラの問題、ファインダーの責任がない、車のプレイ接続に問題がある、ファイルが予期せず終了するなどがあります。 ネットワークの検索に問題がある可能性があり、ホーム画面ウィジェットに問題がある可能性があり、SharePlayメッセージが使用できない可能性があります。
しかし、この記事では、上記のすべての問題を簡単に解決できるように支援します。 お見せします 方法 iOS 15からiOS 14へのダウングレード 正常に。 それでは始めましょう。
パート1:ダウングレードする前に何をすべきですか?
1.iPhoneを充電します
ダウングレードする前に、iPhoneが完全に充電されていることを確認してください。このプロセスには時間がかかり、電話が放電する可能性があります。

2.iPhoneの利用可能なストレージスペースを確認します
ご存知のとおり、iOSのダウングレードまたはアップグレードには十分なストレージが必要です。 さまざまな機能をダウンロードするのに十分な無料のストレージがあれば役立ちます。
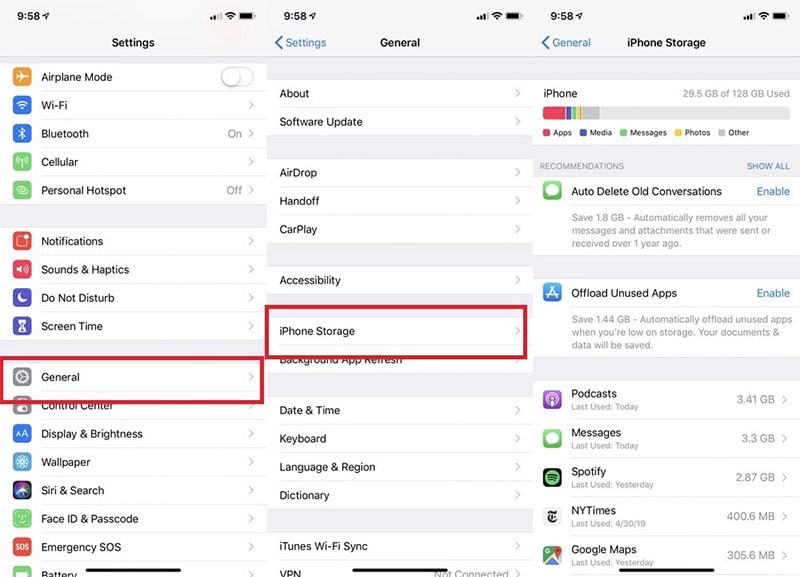
3.データをバックアップします
それはすることが重要です あなたのデータをバックアップする プロセス中に重要なデータが失われるのを防ぐため、iPhoneまたはiPadのデータをiTunesまたはiCloudでバックアップすることを忘れないでください。 もちろん、サードパーティのプログラムに支援を求めることもできます。 また、データをバックアップするための最適なソリューションを見つけるのにうんざりしている場合は、DrFoneTool – Phone Backup(iOS)がその柔軟な性質に確実に役立ちます。 互換性があり、選択的なバックアップと復元のオプションを提供します。

パート2:iOS15からiOS14にダウングレードする方法は?
手順と長所と短所は次のとおりです。
1.iTunesでiOS15をダウングレードする
あなたが簡単にできる iOS15をダウングレードする iTunesで。 iTunesアプリを使用すると、ダウンロードしたファームウェアファイルをデバイスにインストールできるため、この機能を使用すると、古いバージョンのiOSファームウェアを携帯電話にインストールできます。 だから、あなたはあなたの電話をあなたの好みのバージョンにダウングレードすることができます。 iTunesでiOS15をダウングレードする方法がわからない場合は、ここにすべての情報があります。
ここで手順は次のとおりです。
ステップ1:まず、訪問する必要があります IPSW Webサイト iOSデバイスモデルに最適なファームウェアを検索するため。 デバイスでダウングレードするファームウェアバージョンを選択してください。 今すぐダウンロードしてください。
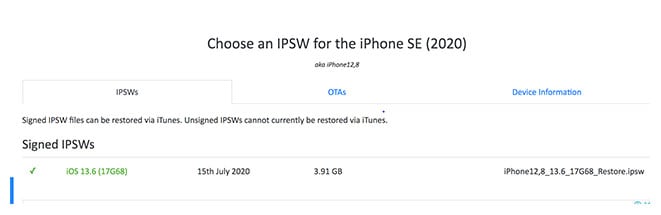
ステップ2:PCで、「iTunes」アプリを開きます。 その後、iOSデバイスを取り出し、ライトニングケーブルを使用してPCに接続します。
ステップ3:さて、iTunesインターフェースで、単に’を押してくださいiPhoneを復元します。‘ボタンを押しながら、キーボードのShiftボタンを押したままにします。 Macユーザーの場合、Optionキーを使用して[iPhoneを復元]ボタンをクリックする必要があります。

ステップ4:最後に、ダウンロードした場所に移動します IPSWファームウェア そしてそれを選択します。 デバイスにインストールする準備ができました。 ファームウェアがインストールされていることを確認すると、iOSデバイスがダウングレードされます。
ただし、iTunesでiOS 15をダウングレードすることの欠点は、デバイスに保存されているすべてのデータが削除されることです。 さらに、インストールするファームウェアはAppleによって署名されている必要があります。 署名されていないファームウェアをiPadまたはiPhoneにインストールすることはできません。
したがって、iTunesなしでiOS 15をダウングレードする方法がわからない場合は、次の手順を実行します。
2.iTunesなしでiOS15からiOS14にダウングレードします
ステップ1:「iPhoneを探す」を無効にする
このために、あなたは単にiPhoneに向かう必要があります’[設定]、‘の後に画面上部の名前が続きます。 「FindMy」オプションを探し、「FindMyiPhone」を選択します。 求められたらAppleIDとパスワードを入力し、「iPhoneを探す」機能をオフにします。

ステップ2:適切な復元イメージをダウンロードする
あなたがダウングレードすることをいとわない古いものとあなたの電話モデルのために正しい復元イメージをダウンロードすることができます。
ステップ3:iOSデバイスをコンピューターに接続する
ダウンロードが完了したら、iOSデバイスをUSBケーブルでPCに接続します。

ステップ4:今すぐファインダーを開く
あなたが使っているとしましょう MacOSの10.15以降またはmacOsBigSur 11.0 またはそれ以降。 iOSデバイスで自動的に開かない場合は、ファインダーアプリを開くことができます。 次に、サイドバーの[場所]の下にあるiOSデバイスの名前を表示します。
ステップ5:次のステップはコンピューターを信頼することです
iOSデバイスをクリックしたら、次のことを行う必要があります あなたのPCを信頼する。 このため、iPhoneに信頼を求めるポップアップが表示されます。 「信頼」をタップし、パスコードを入力します。 このステップは重要です。 そうしないと、物事を正しく行うことができません。
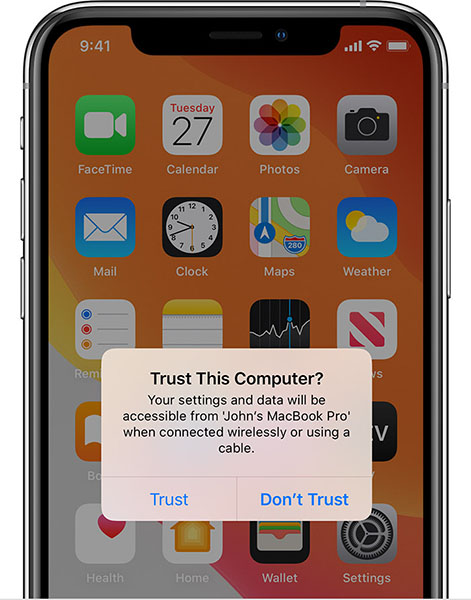
手順6:古いバージョンのiOSをインストールします。
ダウングレードする前に、「全般‘画面。 ここで、「Option」/「Shift」キーを押しながら「CheckforUpdate」または「RestoreiPhone」を選択するだけです。
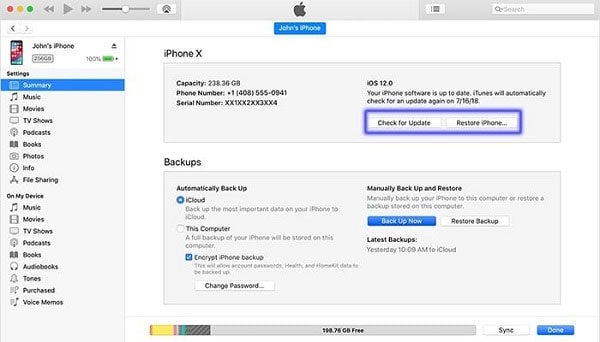
※
- 前者のオプションを選択した場合、つまり ‘更新を確認、’ダウングレードプロセス中にデータに影響はありません。 ただし、ダウングレードされたバージョンではiPhoneの機能が複雑になる可能性があるため、後で問題が発生する可能性があります。
- 後者のオプションを選択した場合、これによりダウングレードプロセスが最初から開始されます。 後でiCloudバックアップを使用してデバイスを復元する必要があります。
選択するオプションを決定すると、ポップアップが表示されます。 ここで、復元イメージをクリックしてプロセスを完了します。
あなたが考えている場合 データを失うことなくiOS15からダウングレードします。 これが解決策です。
3. Wondershare DrFoneTool-Sysem Repairを使用して、数回クリックするだけでダウングレードします
数回クリックするだけでデバイスをダウングレードするもうXNUMXつの便利な方法は、wondershare Dr. Fone –システム修復を使用することです。 このツールは、白い画面などのさまざまな問題を修正できます。 リカバリモードでiPhoneを復元する、他のiOSの問題を修正します。 iOSシステムの問題を修復している間はデータを消去しません。 それのさまざまな利点は次のとおりです。
- 簡単な手順でiOSを通常の状態に戻します。
- iOSバージョンをダウングレードする場合は、iTunesを使用する必要はありません。
- すべてのiOSモデルおよびバージョンとの優れた互換性。
- 次のようなiOSのメジャーおよびマイナーな問題をすべて修正します Appleのロゴで立ち往生、死の黒または白の画面など。
これは、DrFoneTool –システム修復(iOS)を使用してiOS15を14にダウングレードする方法です。
注意: 確認してください https://ipsw.me/product/iPhone ダウングレードする前に、互換性のあるファームウェアが使用可能であることを確認してください。
ステップ1:インストールと起動
まず、公式Webサイトからツールをダウンロードし、完全にインストールされたら起動します。 次に、メインウィンドウから[システム修復]を選択します。

ステップ2:デバイスを接続する
その後、iPhone、iPad、またはiPodtouchをライトニングケーブルでコンピューターに接続します。 Dr. FoneがiOSデバイスに気付くと、標準モードと詳細モードのXNUMXつのオプションが表示されます。
標準モードは、データの損失を恐れることなく、iOSのさまざまな問題を簡単に解決するのに役立ちます。 ただし、詳細モードを使用すると、重大な問題を修正できます。 ダウングレードを行うために、標準モードを選択します。

ステップ3:プロセスを開始する
PC画面にデバイス情報が表示されます。 簡単に確認し、[スタート]ボタンを押して先に進みます。

ステップ4:iOSファームウェアのダウンロードを開始します
ツールは、デバイスに必要なiOSファームウェアの検証を開始します。 デバイスのiOSを15から14にダウングレードするには、[選択]ボタンから目的のファームウェアパッケージバージョンを選択する必要があります。 しばらくすると、選択したファームウェアパッケージのダウンロードが開始されます。 プロセス全体を通して、デバイスを接続したままにしてください。

ステップ5:ファームウェアの検証
これで、プログラムはファームウェアの検証を開始します。

確認したら、[今すぐ修正]をクリックします。 このように、iOSをダウングレードするとともに、ツールはグリッチを修正し、デバイスを以前よりも改善します。

パート3:ダウングレードまたはアップグレード?
私たちはあなたが持っている最新のiOSファームウェアについての興奮のレベルを知っています。 ただし、最新のiOSバージョンはiOS 14ほど安定していない可能性があります。そして、明らかに、ダウングレードするかアップグレードするかというジレンマがあなたを飽きさせています。 だから、ここにあなたのダウングレードのための賛否両論のリストがあります iOSの15 iOS14へ。
長所:
- iOS 14は、最新のものよりも間違いなく安定しています。
- 最新のiOSで発生する可能性のあるソフトウェアの不具合を経験する必要はありません。
短所:
- デバイスがバックアップされていない場合、データが失われる可能性があります。
- iOS15の最新機能を利用することはできません。
- 古いバージョンのiOSを使用することは必ずしも楽しいとは限りません。
- 新しいiOS15インターフェースに慣れるのは、少し不快かもしれません。
ボトムライン
したがって、iOS15をiOS14にダウングレードするためのさまざまなツールと方法があると結論付けることができます。ただし、技術者以外の人が使用するには複雑な方法もあります。 同時に、iTunesの有無にかかわらずiOS15をダウングレードすることには賛否両論があります。 たとえば、データが失われたり、デバイスが多くの機能と互換性がない可能性があります。
問題なく、クリックするだけでデバイスをダウングレードしたい場合は、ワンダーシェアDr. Fone –システム修復を強くお勧めします。数回クリックするだけでiOS15を簡単にダウングレードできます。 さらに、標準モード、詳細モードの問題を修正でき、他にも多くの利点があります。
最後の記事