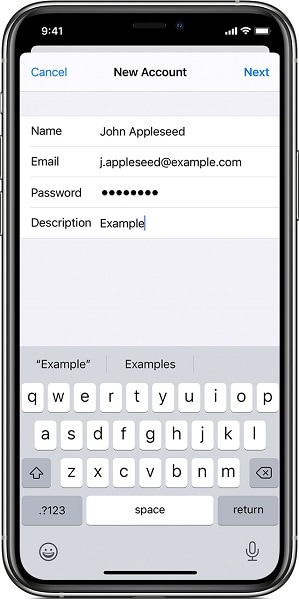iPhoneから消えたメールを修正する5つの方法
メールフォルダがiPhoneから消えた場合は、このすばらしいガイドを確認する必要があります。 ここでは、Hotmail、Gmail、さらにはiPhoneデバイスから消えた可能性のあるOutlookなどの電子メールを修正するために確実に試すことができる11つの主要なソリューションを提供します。 これが確かに起こった場合は、iPhone 11、iPhone 11 Pro、iPhone 8 Pro Max、iPhone 8、iPhone 6 Plus、iPhone X、iPhone 6s、iPhone 5、またはiPhoneのいずれかを使用している可能性があります。 XNUMX、あなたは絶対にここであなたの解決策を見つけるつもりです。
パート1:なぜ私のメールが突然消えるのですか?
iPhone 11、iPhone 11 Pro、iPhone 11 Pro Max、iPhone 8、iPhone 8 Plus、iPhone X、iPhone 6s、iPhone 6、またはおそらくiPhone5で貴重なメールを紛失した人にとっては明らかに非常に迷惑ですそしてそれも理由もなく。 したがって、iPhoneのメールアイコンで何が起こっているのか正確にわからない場合は、以下の問題の理由を確実に確認できます。
- 不適切なメール設定:iPhoneを使用している場合は、ここで要件に応じていくつかのアプリ設定を変更できることをご存知でしょう。 そのため、メールアカウントを適切に設定していないと、ある時点でiPhoneにメールアイコンが表示されない場合があります。
- システムエラー:iOSは世界で最も先進的なデジタルプラットフォームを提供するのに十分な能力を備えていますが、それでも頻繁に発生するシステムクラッシュの問題を見つけることができます。 したがって、このシステムエラーが原因で、メールアイコンがiPhoneから消える可能性があります。
- POP3からIMAPへの間違った構成:ここで電子メールプログラムを検討すると、これらはほとんどPOP3電子メールフェッチプロトコルに構成されています。 つまり、サーバーからデバイスに電子メールを実際にダウンロードまたは移動するのはPOP3プロトコルです。 このプロセスにより、最終的にシステムに電子メールのコピーが作成され、デフォルトでサーバーから電子メールが削除されます。 これとは別に、電子メールにアクセスするためのIMAPなど、さまざまなプロトコルで実行されるさまざまな携帯電話上のさまざまな電子メールプログラムがあります。 ここで、IMAPプロトコルは基本的に電子メールのコピーを作成しますが、それを保存するまで、サーバーから電子メールを削除することはありません。 そして最も重要な事実は、電子メールサーバーが実際の場所であり、デフォルトではすべての電子メールを保持する場所であり、デバイスは単なる二次的な場所であるということです。 その結果、さまざまなプロトコルがデバイス内で競合し、メールアプリがiPhoneから消えてしまいます。
解決策3:メールを制限なしに設定する
それでもiPhoneデバイスにメールアイコンが表示されない場合は、メール設定を無制限に更新することで、XNUMX番目の方法を試すことができます。 これを行うには、指定された手順に従うだけです。
ステップ1-まず、[設定]オプションに移動します。
ステップ2–「メール」オプションにジャンプします。
ステップ3–次に「連絡先」に移動します。
ステップ4–次に、[カレンダー]オプションに直接ジャンプします。
ステップ5–この後、すぐにメールアカウントに戻り、メールの同期日を探します。
手順6–この同期設定を「制限なし」に変更します。
この設定を更新すると、メールアプリは以前のメールを効果的に同期できるようになります。 これにより、アプリ内のすべてのメールを取り戻すことができます。
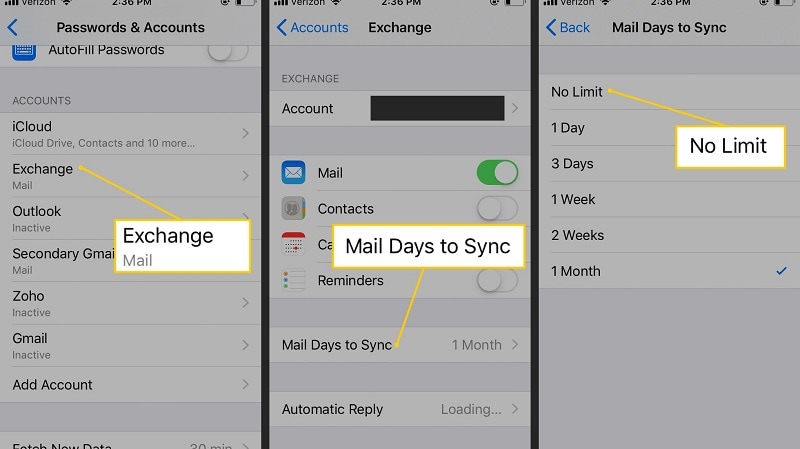
解決策4:メールの連絡先設定を変更する
ここで、iPhoneでメールが消えた問題を修正するために採用できる3番目の方法は、メールの連絡先設定を変更することです。 このために、あなたは単にあなたのiphoneデバイスにあなたの電子メールのコピーをダウンロードすることができます。 この後、このダウンロードしたコピーをPOPXNUMXであるローカルプラットフォームで使用します。 さらに、デバイスでIMAP(内部メッセージアクセスプロトコル)を使用しているときに、この電子メールのローカルコピーを追加することもできます。 これは、iOS環境が主にIMAPを使用し、デフォルトでメールのコピーを作成するが、サーバーがすべてのメールを保持するためのデフォルトの場所であるため、サーバーからメールを削除しないためです。
ただし、プロトコル設定をデフォルトのIMAPからPOP3に変更すると、競合が発生します。 さらに、これらの競合は通常、メールアイコンが消えるエラーをiPhoneに作成することにつながります。 ここで、メールの連絡先設定を変更するこの2016番目の方法を採用することで、この問題を修正するオプションがあります。 そしてここで、私が例としてOutlookXNUMXメールを取り上げている以下の手順を確認できます。
手順1–まず、デバイスでOutlook2016を開きます。
ステップ2–「ファイル」オプションに移動します。
ステップ3–次に「情報」を選択します。
ステップ4–次に、「アカウント設定」に移動します。
ステップ5–この後、現在のPOP3電子メールアカウントを強調表示します。
ステップ6–[変更]オプションをクリックします。
ステップ7–この後、[その他の設定]オプションに移動します。
ステップ8–次に、[詳細]オプションを選択します。
ステップ9–さらに、[メッセージのコピーをサーバーに残す]チェックボックスをオンにすることを忘れないでください。
これに加えて、[10日後にサーバーから削除する]チェックボックスをさらにオフにして、好みに応じて日付を設定できます。
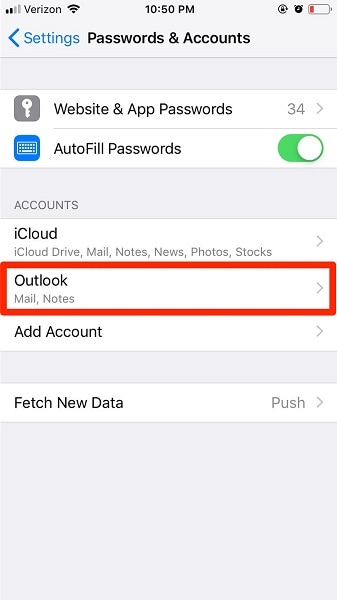
解決策5:DrFoneToolを使用する–システム修復
ここでは、指定されたすべての方法を使用した後でも、iPhoneからメールアイコンが消える問題を修正できない場合は、「DrFoneTool –システム修復」と呼ばれるサードパーティソフトウェアを採用できます。
ここでは、XNUMXつの異なるiOSシステムリカバリモードを使用して、より適切かつ効率的な方法で問題を修正できます。 標準モードを使用している場合は、データを失うことなく、最も一般的なシステムの問題を簡単に修正できます。 また、システムの問題が頑固な場合は、詳細モードを使用する必要がありますが、これによりデバイス上のデータが消去される可能性があります。

DrFoneTool –システム修復
最も簡単なiOSダウングレードソリューション。 iTunesは必要ありません。
- データを失うことなくiOSをダウングレードします。
- iOSシステムのさまざまな問題を修正する 回復モードで立ち往生, 白いリンゴのロゴ, 黒い画面、開始時にループするなど。
- 数回クリックするだけですべてのiOSシステムの問題を修正します。
- iPhone、iPad、iPod touchのすべてのモデルで機能します。
- 最新のiOS 14と完全な互換性があります。

DrFoneToolを標準モードで使用するには、次のXNUMXつの手順に従うだけです。
ステップXNUMX-電話を接続する
まず、コンピューターでDrFoneToolアプリを起動してから、iPhoneデバイスをコンピューターに接続する必要があります。

ステップXNUMX–iPhoneファームウェアをダウンロードする
次に、iPhoneファームウェアを正しくダウンロードするには、[スタート]ボタンを押す必要があります。

ステップXNUMX–問題を修正する
次に、最後に「修正」ボタンを押して、iPhoneの問題を修正します。

結論:
このコンテンツでは、iPhoneのメールアプリアイコンを紛失した可能性があるいくつかの理由を説明しました。 さらに、データを失うことなく失われた電子メールアカウントを回復するのに十分な機能を備えた、DrFoneToolであるサードパーティのソリューションを使用するとともに、メールの消失の問題を解決するためのさまざまな効果的なソリューションを見つけることもできます。
最後の記事