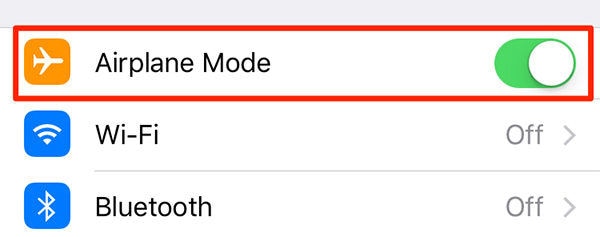iPhoneで機能しない緊急警報を修正する6つの方法
iPhoneデバイスを使用している場合は、iOS環境がiOSデバイスのいずれかで緊急警報を提供するのに十分な能力を備えていることを絶対に知っています。これにより、極端な気象条件や生命への脅威についてもユーザーに確実に通知されます。 iPhoneデバイスのこの機能は、デフォルトで常にオンになっています。 しかし、それでも、何らかの理由でiPhoneデバイスがこの種の緊急警報を発しなくなる状況が発生します。 デバイスで同じ問題に直面している場合は、問題を解決するための解決策を探している可能性があります。 そのため、本日このコンテンツでは、iPhoneが機能しない場合の緊急警報を修正するために実行できるXNUMXつの強力な方法を提供します。 これらの効果的な方法を簡単に見てみましょう。
解決策1.iPhoneを再起動します。
iPhoneで緊急警報が機能しない問題を修正するために使用される最初の方法は、デバイスを再起動することです。 この方法が常に適しているとは限りませんが、試してみることができます。 したがって、この方法を使用するには、次の手順に従います。
第一歩 – iPhone Xまたはその他の最新のiPhoneモデルを使用している場合は、電源ボタンと音量ボタンを押し続ける必要があります。 ここでは、iPhone画面にスライダーが表示されるまで、これらのボタンを押し続ける必要があります。
iPhone 8または以前のiPhoneモデルのいずれかを使用している場合は、スライダーが画面に表示されるまで、電源ボタンを押し続けるだけです。
ステップXNUMX – 次に、スライダーをドラッグすると、数分以内にiPhoneデバイスの電源がオフになります。
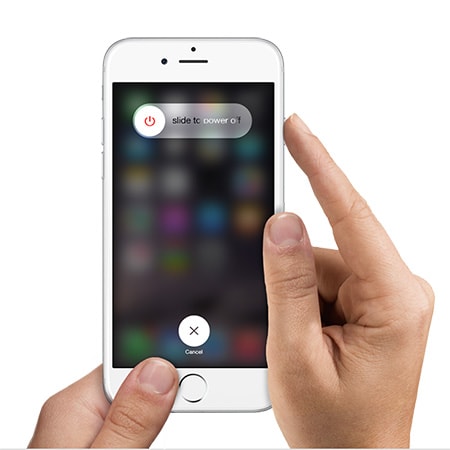
解決策2.設定をリセットします。
緊急警報がオンになっているが実際には機能していないときに問題を修正するXNUMX番目の方法は、iPhoneの設定を完全にリセットすることです。 したがって、これを正しく行うには、次の手順に従います。
第一歩 – First of all, you need to launch the Settings app on your iPhone device.
ステップXNUMX – 次に、「一般」オプションに移動します。
ステップXNUMX– 次に、「リセット」を選択します。
ステップXNUMX– この後、[すべての設定をリセット]オプションを選択する必要があります。
Step Five – ここで、iPhoneデバイスからパスコードの入力を求められます。 したがって、パスコードを入力した後、確認ボタンを押してください。
また、iPhoneは、緊急警報がなく、動作に問題がない可能性のある新しいデバイスとしてリセットされます。
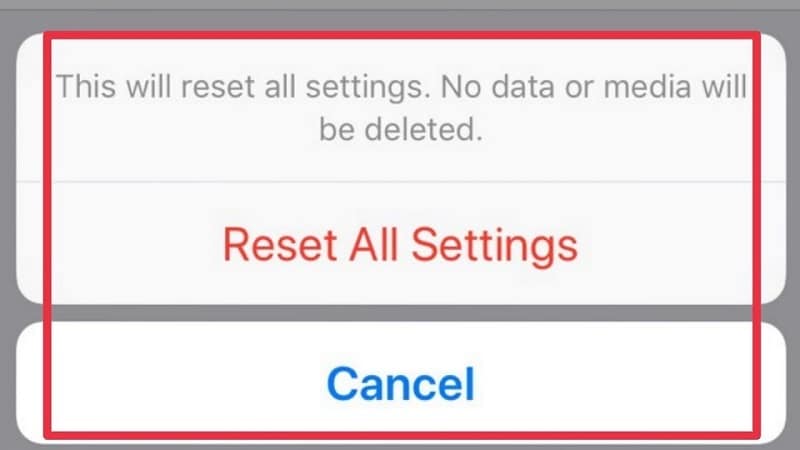
解決策4.iOSを最新にアップグレードします。
次に、緊急警報が機能しないというiPhoneの問題を解決するためのXNUMX番目の方法は、iOSシステムを最新バージョンにアップグレードすることです。 多くの人が、通常はシステムを最新バージョンのiOSにアップグレードすると、システムの問題のほとんどは更新直後に消えたと主張しているためです。 したがって、これはいくつかの簡単な手順で実行することもできます。
第一歩 – まず、「設定」アイコンに移動します。
ステップXNUMX – Then go to the ‘General’ option.
ステップXNUMX– 次に、「ソフトウェアアップデート」に移動します。 [ソフトウェアアップデート]ボタンを押すと、iOSデバイスはすぐに利用可能な最新のアップデートの検索を開始します。
ステップXNUMX– アップデートが利用可能であることがわかったら、すぐに[ダウンロードしてインストール]オプションを押します。
このオプションをクリックすると、数分後にiPhoneが最新バージョンになります。
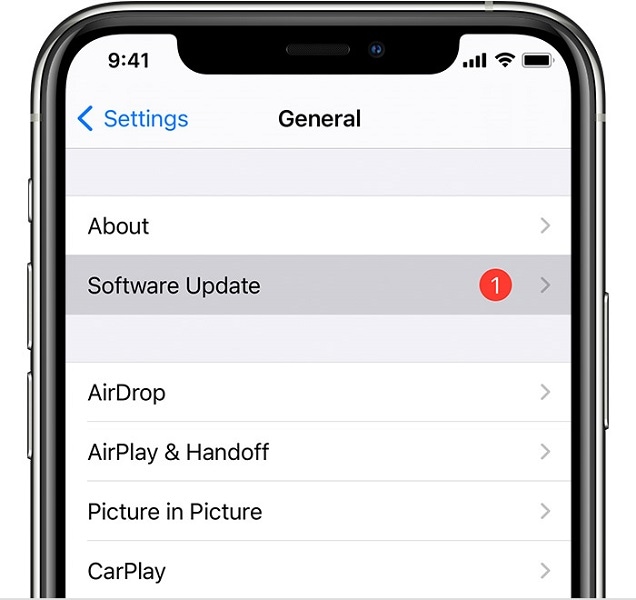
解決策5.DrFoneToolを使用する–システム修復:
When you realize that your iOS device starts giving you troubles, there are some general fixes available in an iTunes restore. But sometimes these fixes are not enough so ‘Dr. Fone – System Repair’ comes out as a permanent solution for fixing all your problems. By utilizing this software, you can easily fix any of your device issues and have your device back in normal form. And the most important thing is that all it will take is three quick steps and less than 10 minutes of your precious time.
それでは、「DrFoneTool –システム修復」でそれを実行しましょう。
「DrFoneTool–システム修復」で動作しないiPhoneの緊急警報の修正:
‘博士。 Fone – System Repair’は、以下に示すXNUMXつの簡単な手順ですべてのタイプの問題を修正するために、デバイスで実行できる最も簡単なソリューションのXNUMXつです。

DrFoneTool –システム修復
最も簡単なiOSダウングレードソリューション。 iTunesは必要ありません。
- データを失うことなくiOSをダウングレードします。
- iOSシステムのさまざまな問題を修正する 回復モードで立ち往生, 白いリンゴのロゴ, 黒い画面、開始時にループするなど。
- 数回クリックするだけですべてのiOSシステムの問題を修正します。
- iPhone、iPad、iPod touchのすべてのモデルで機能します。
- 最新のiOSと完全に互換性があります。

第一歩 – デバイスでDrFoneTool–システム修復を起動します。
まず、’Drを起動する必要があります。 Fone –コンピュータデバイスのシステム修復ソリューションを実行してから、iPhoneをコンピュータに接続します。

ステップXNUMX – iPhoneファームウェアのダウンロード:
ここでは、適切なiPhoneファームウェアをダウンロードする必要があります。

ステップXNUMX– iPhoneの問題の修正:
次に、問題を修正します。 だから、「修正」ボタンを押して、数分以内に通常の状態であなたの電話を見てください。

Solution 6. Factory Reset Your iPhone:
Apart from this, you can use an additional method for fixing your emergency alerts: the iPhone not working issue is using the factory reset option. But you carefully need to use this method as it will erase all the existing content of your device. So, if you still have decided to use this method then you can follow the given steps:
第一歩 – まず、iPhoneデバイスの[設定]アイコンに移動します。
ステップXNUMX – Then go to the ‘General’ option.
ステップXNUMX– 次に、ここから「リセット」を選択します。
ステップXNUMX– 次に、[すべてのコンテンツと設定を消去]オプションを選択します。 このオプションを選択する前に、データを安全に保つためにデバイスのバックアップがあることを確認してください。
Step Five – すでにバックアップしている場合は、必ず[今すぐ消去]オプションを選択できます。
これにより、iPhoneデバイスが新しいものとして設定されます。
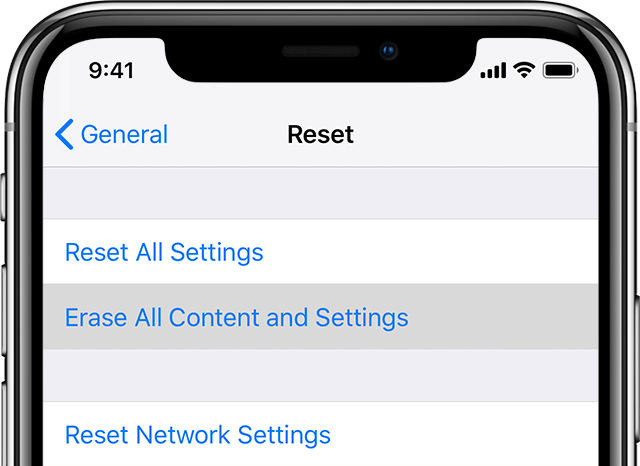
結論:
このコンテンツでは、iPhoneデバイスの問題で機能しない緊急警報を解決するためのXNUMXつの異なるソリューションを提供しています。 これらの緊急警報は、関連情報を時間どおりに提供できるため、ユーザーの安全とセキュリティにとって非常に重要であるため、ここでこの問題を解決することは非常に重要です。 したがって、これらの効果的なソリューションを使用して問題を修正し、iPhoneデバイスのパフォーマンスを通常に戻します。
最後の記事