MacとiPhone13の間でiMessageが同期しない問題の修正
Mac上のiMessageがiPhone13と同期しないとき、それはそれほどイライラしませんか? AppleにはiMessageとして効率的なインスタントメッセージングサービスがありますが、さまざまな理由で同期エラーが発生する可能性があります。 緊急の必要があり、そのような問題に直面すると、事態はさらに困難になります。
このような問題の背後にある理由は、接続の問題のような基本的なものか、設定構成のような比較的技術的なものである可能性があります。 幸いなことに、それを修正する方法があります! したがって、最近iMessage同期エラーメッセージを扱っている場合は、先読みしてください。
(注意: 下記のトラブルシューティングリストは、基本的なものから高度なものまですべての方法をカバーしています。 主な方法がうまくいかない場合は、次の方法を試してください。)

パート1:「Mac上のiMessageがiPhone9と同期しない」を修正する13つの方法
iMessageがMacとiPhone13の間で同期されていない場合、エラーが発生するのはよくあることです。問題に対処するときは、最初からやり直すようにしてください。 次のシーケンスを試すか、以下のトラブルシューティング手法のいずれかを試すことができます。
iPhone13の電源をオフにしてからオンにします
iPhone 13の電源をすばやくオフにしてからオンにすると、iMessageの問題を解決できます。 主に、これらのエラーは技術的な不具合やバグが原因で発生します。 このようなシナリオでは、このステップは魅力のように機能し、通常の機能を復元できます。
iPhone13の電源をオフ/オンにする
- 最初に音量大ボタンを押して放し、次に下ボタンに切り替えます。
- その後、サイドボタンを長押しします。 そうすることで、iPhoneの電源を切るオプションが表示されます。 必ずプロンプトをスライドさせてください。
- デバイスの電源を再びオンにするには、サイドボタンを押し続けます。

設定メニューからiPhoneの電源を切ります
設定メニューからiPhoneをシャットダウンすることもできます。 そのためには、次の手順を試してください。
- [設定]、[一般]の順に移動します。
- そこから、[シャットダウン]オプションを選択します。
- デバイスの電源がオフになったら、しばらく待ちます。
- 次に、前述と同じ手順に従ってデバイスの電源を入れます。
iMessageの切り替えをオフにしてからオンにします
iPhoneでiMessageの問題を修正するもうXNUMXつの簡単な方法は、iMessageのオン/オフの切り替えをオンにすることです。 それは確かに多くのiMessageエラーを解決しました。 あなたがしなければならないのは
- [設定]オプションに移動し、[メッセージ]を選択します。
- そこから、iMessageに移動し、トグルをオフにします。
- トグルを約30分間オンにしないでください。
- 30分後、同じ手順に従ってiMessageトグルに到達します。 次に、iMessageトグルをオンにします。 それが機能しない場合は、もう一度このプロセスを繰り返します。
設定を確認してください
iMessageの問題が設定に関連している場合があります。 そのため、設定をざっと見て、すべてが正常かどうかを確認するのが最善です。 まず、AppleIDでサインインしているかどうかを確認します。 これを行う方法は次のとおりです。
- [設定]に移動し、[メッセージ]オプションを選択します。
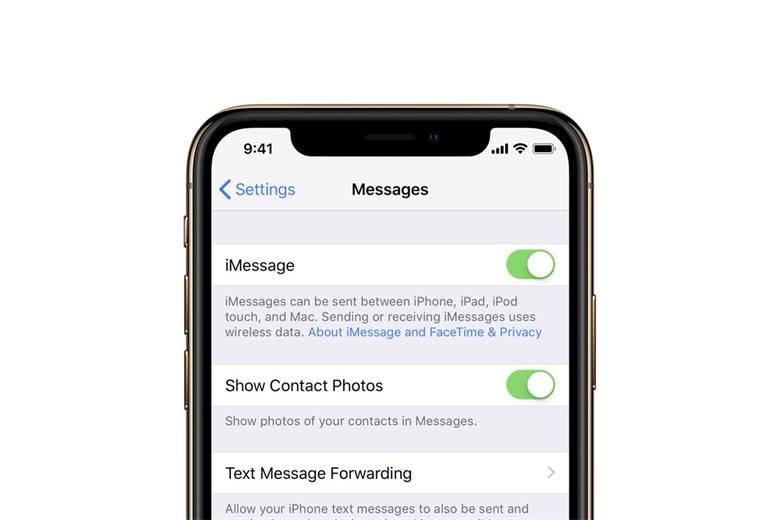
- そこから、[送受信]を選択します。 次に、AppleIDでサインインを確認します。
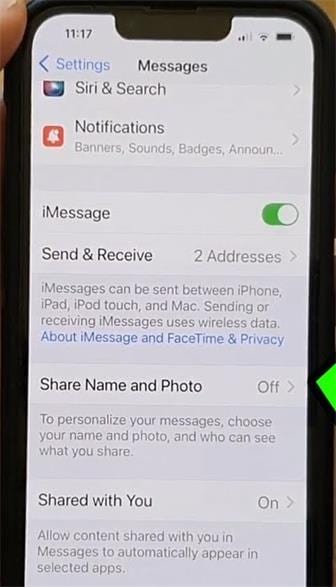
または、機内モードのアクティブ化が原因でiMessageエラーが発生する可能性があります。 機内モードの切り替えがオフになっているかどうかを確認します。 そうである場合は、トグルをもう一度オンにしてみてください。 トグルをしばらくそのままにしてからオフにします。 [設定]メニューにアクセスすると、機内モードにアクセスできます。
DNS設定を変更する
iMessageエラーを修正する効率的な方法は、iPhoneのDNS設定を変更することです。 iPhone 13のDNSサーバーを変更できます。その結果、macOSとiPhone 13の間の同期プロセスを修正し、さらに高速化することができます。
それはあなたがしなければならない簡単なプロセスです:
- [設定]、[WiFi]の順に移動します
- 青い矢印を探します。 通常、WiFiネットワークの横にあります。
- DNSフィールドを選択し、DNSサーバーを挿入します。
- Google PublicDNS8.8.4.4および8.8.8.8である必要があります
ネットワーク設定を確認してリセットする
デバイスの接続を確認し、それに応じてリセットすることもできます。 このプロセスは、以前のiMessageの問題に対する優れたトラブルシューティング手法でした。 以下の手順でiPhoneのネットワーク設定をリセットします。
- [設定]> [一般]> [リセット]に移動します。
- [ネットワーク設定のリセットを選択]オプションをタップします。
- クレデンシャルを正しく入力して確認します。
時々WiFi接続がそれらのiMessageエラーの背後にある理由である可能性があります。 次の方法で問題を修正してください。
- [設定]>[セルラー]に移動します
- 次に、WiFiアシストオプションをオフにします。
スペースが不足していないか確認してください
無限のメディアでいっぱいになると、iMessageで問題が発生する可能性があります。 このシナリオでは、スペースが少なくなる可能性があります。 このようなストレージの問題を防ぐ最善の方法は、古いメッセージをXNUMXつずつ削除することです。 これを行う方法は次のとおりです。
- メッセージバブルを押し続けます。 その後、[その他]をタップします。
- 削除するメッセージバブルを選択します。
- [削除]ボタンを押します。
会話全体を削除するには、メッセージリストに移動して、削除する会話を見つけます。 会話を左にスワイプして、削除オプションを選択します。
iPhoneメッセージングアプリを介して大量のビデオ、画像、またはその他のデータを共有する場合は、低品質の画像モードに切り替えてください。 そうすれば、ストレージがすぐにいっぱいになることはありません。 低品質モードに切り替えるには、[設定]、[メッセージ]オプションの順に移動します。 次に、低品質の画像モードのトグルをオンにします。
日付と時刻を確認する
iMessageの問題は、日付と時刻に関連している場合があります。 設定が不適切な場合に発生する場合があります。 したがって、これを修正する最善の方法は、日付と時刻を変更することです。 これがあなたがそうすることができる方法です
- [設定]、[一般]セクションの順に移動します。 [日付と時刻]オプションを選択します。
- そこから、オプションを「自動的に設定」にカスタマイズします。 これにより、日付と時刻の両方が自動的に設定されます。

代替ソリューション
これらの解決策が機能しない場合は、iMessageが機能しない問題を解決するための代替方法がいくつかあります。 これらはシンプルでありながら効果的な戦術であり、以前は多くのユーザーを支援してきました。 それらを実装し、これらのメソッドが機能するかどうかを確認します。
インターネット接続を確認する
また、インターネット接続が遅いためにiMessageの問題が発生する場合があります。 したがって、接続が良好なセルラーデータまたはWiFiに接続していることを確認してください。 Safariで任意のWebサイトを開いて接続を確認することもできます。 Webサイトの読み込みに失敗した場合は、インターネットの問題に直面している可能性があります。 このような問題については、他のWiFiに切り替えるか、ISPにお問い合わせください。
iOSを更新する
最新の追加に従ってiOSバージョンを更新することが重要です。 したがって、iOSが古くなっている場合は、次の手順を試して、最新バージョンに更新してください。
- [設定]、[一般]セクションの順に移動します。
- そこから、[ソフトウェアアップデート]オプションを選択し、利用可能なiOSアップデートがあるかどうかを確認します。 見つけたら必ず更新してください。
パート2:MacとiPhone 13の間で音楽、ビデオ、写真を転送するにはどうすればよいですか?
iPhone 13でiMessageの問題を修正する適切な方法をご存知だと思います。これとは別に、ほとんどのiOSユーザーは、iPhone13とMacの間でメディアを転送するための簡単で効率的な方法を探しています。 同期の問題を念頭に置いて、プロセス全体が少し複雑になることがあります。 その場合、iOSデバイス間でファイルを転送するのは困難になります。
しかし、のようなツールのおかげで DrFoneTool –電話マネージャー(iOS)、iOSデバイス間でのデータ転送は非常に簡単になりました。 DrFoneTool – Phone Manager(iOS)は、iPhone、iPad、およびMac間でデータを共有および管理するのに役立つツールです。 エクスポート、追加、削除を通じてデータを管理できる優れた機能が付属しています。

DrFoneTool –電話マネージャー(iOS)
iTunesなしでコンピュータからiPod/iPhone/iPadに写真を転送する
- 音楽、写真、ビデオ、連絡先、SMS、アプリなどを転送、管理、エクスポート/インポートします。
- 音楽、写真、ビデオ、連絡先、SMS、アプリなどをコンピューターにバックアップして、簡単に復元します。
- あるスマートフォンから別のスマートフォンに音楽、写真、ビデオ、連絡先、メッセージなどを転送します。
- iOSデバイスとiTunesの間でメディアファイルを転送します。
- iOS7からiOS15およびiPodと完全に互換性があります。
このツールは、MacとiPhoneの間で音楽、写真、ビデオを転送するのに役立ちます。 iPhone、iPad、またはiMac間でファイルを転送するのにiTunesは必要ありません。 一番良いところ? iOS 15バージョンをサポートしています! この優れたツールのユーザーインターフェイスは非常にシンプルです。 このツールを使用するには、以下のXNUMXつの手順に従ってください。
ステップ1: まず、DrFoneToolツールを開き、電話マネージャーをクリックします。
ステップ2: 次に、iPhoneを接続し、[開始]をクリックしてデバイスをスキャンします。 また、iPhoneのすべてのデータを表示することもできます。
ステップ3: これで、iMacとiPhoneの間でデータを転送またはエクスポートできます。
簡単ですね。 このツールには、強力なファイルエクスプローラーなどの追加機能も付属しています。 これにより、iPhoneストレージにアクセスし、デバイスのすべてのファイルを確認できます。 また、iTunesライブラリの再構築、連絡先/ SMSの管理、着信音の作成にも役立ちます。
最後の記事

