Macと同期しないiPhoneメッセージを修正
MacでiMessageをセットアップするときは、セットアッププロセス中にAppleIDを使用します。 これにより、そのAppleIDを使用するすべてのデバイス間でiMessageが確実に同期されます。 しかし、このプロセスが期待どおりに機能しない場合があります。 MacでiMessageが同期に失敗する または他の同様の問題。
この記事では、この問題を解決するための5つの効果的な方法を紹介します– Macと同期しないiPhoneメッセージを修正。 問題が修正されるまで、それぞれを順番に試してください。
パート1。Macと同期しないiPhoneメッセージを修正するためのトップ5ソリューション
以下は、この問題を解決するための最も効果的な解決策の一部です。
1.iMessageのメールアドレスを有効にしていることを確認します
iOSデバイスで、[設定]>[メッセージ]>[送受信]に移動し、[iMessageで連絡できる]で電話番号またはメールアドレスがオンになっていることを確認します。
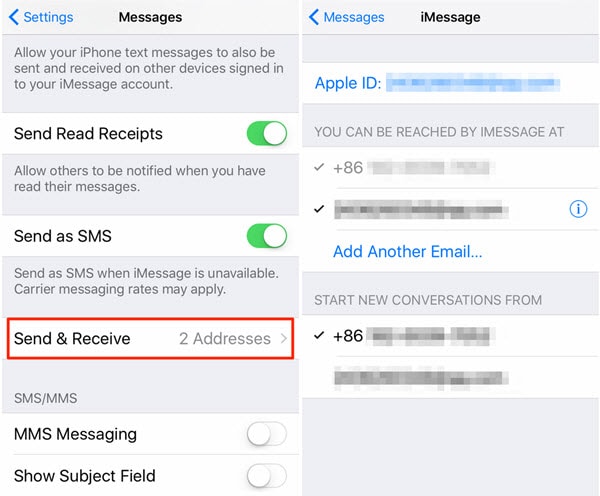
2. iMessageをオフにしてから、再びオンにします
iMessageを正しく設定したにもかかわらず同期の問題が発生する場合は、iMessageをリセットするだけで問題を解決できます。
これを行うには、[設定]> [メッセージ]に移動し、すべてのデバイスでiMessageをオフにします。
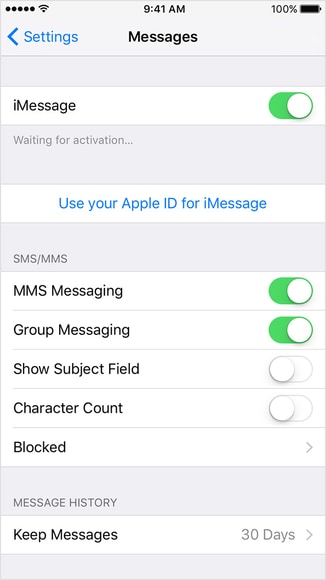
Macで、[メッセージ]>[設定]>[アカウント]をクリックし、[このアカウントを有効にする]チェックボックスをオフにしてメッセージを閉じます。
数秒待ってから、iMessageを再度有効にします。
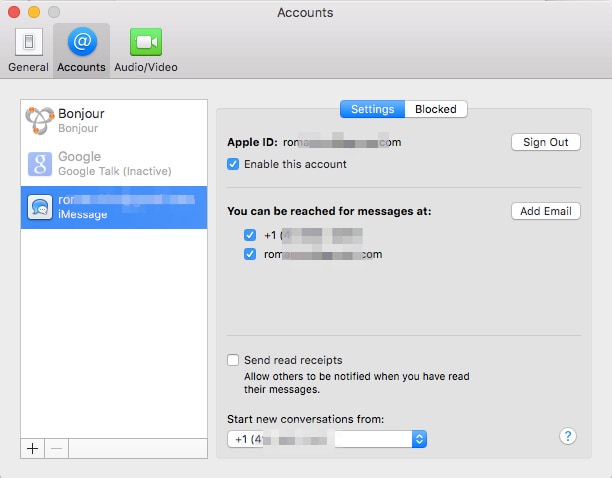
3.AppleIDで携帯電話番号を確認します
アカウントで使用している携帯電話番号とメールアドレスが正しいことを確認することもできます。 AppleのWebサイトにアクセスし、AppleIDでログインします。 「アカウント」の下で、正しい電話番号とメールアドレスを持っていることを確認してください。

4.iMessageが正しく設定されていることを確認します
iMessageを正しく設定しなかった可能性があり、確認しても問題はありません。 iMessageを同期するには、すべてのデバイスで同じAppleIDでサインインする必要があります。 幸いなことに、確認する簡単な方法があります。
[設定]>[メッセージ]>[送受信]に移動し、メールアドレスが上部のAppleIDの横に表示されていることを確認します。 そうでない場合は、それをタップしてAppleIDでサインインします。
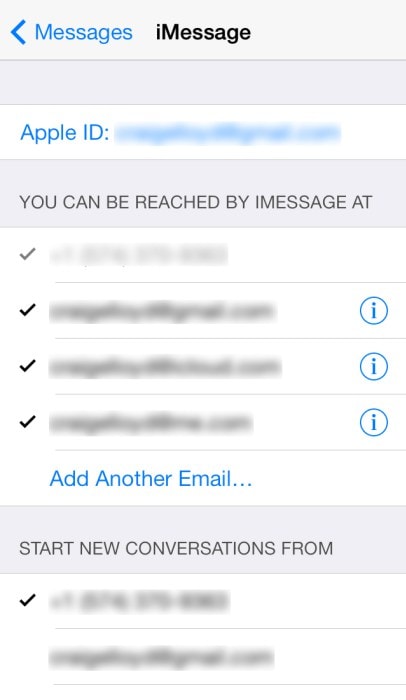
5.すべてのデバイスを再起動します
すべてのデバイスでiMessageの設定が正しいことが確実な場合は、デバイスを再起動するだけでプロセスをすぐに開始でき、iMessageを再度同期できます。 すべてのiOSデバイスとMacを再起動してから、再試行してください。

DrFoneTool –システム修復
データを失うことなくiPhoneのシステムエラーを修正します。
- iOSを正常にのみ修正し、データを失うことはありません。
- iOSシステムのさまざまな問題を修正する 回復モードで立ち往生, 白いリンゴのロゴ, 黒い画面、開始時にループするなど。
- 他のiPhoneエラーやiTunesエラーなどを修正します iTunesエラー4013, エラー14, iTunesエラー27,iTunesエラー9、 もっと。
- iPhone、iPad、iPod touchのすべてのモデルで機能します。
- 最新のiOSと完全に互換性があります。

パート2。ボーナスのヒント:iPhoneのメッセージ、連絡先、ビデオ、音楽、写真をMacに転送する
すべてのデバイスを再起動した後もデバイス間でメッセージを同期できない場合は、別の解決策を探すことをお勧めします。 DrFoneTool –電話マネージャー(iOS) iOSデバイスからMacにメッセージやその他のデータを転送する簡単な方法を提供します。 したがって、Macにデータのコピーまたはバックアップを作成する場合、特にデータを同期できない場合に最適なソリューションです。
以下は、DrFoneTool – Phone Manager(iOS)をコンピューターにデータを転送するための理想的なソリューションにする機能のほんの一部です。

DrFoneTool –電話マネージャー(iOS)
手間をかけずにiPhoneデータをMac/PCに転送!
- 音楽、写真、ビデオ、連絡先、SMS、アプリなどを転送、管理、エクスポート/インポートします。
- 音楽、写真、および Mac/PCからiPhoneへのビデオ、またはiPhoneからMac/PCへ。
- 音楽、写真、ビデオ、連絡先、メッセージなどをあるスマートフォンから別のスマートフォンに転送します。
- iOSデバイスとiTunesの間でメディアファイルを転送します。
- iOS 7、iOS 8、iOS 9、iOS 10、iOS 11、iOS 12、iOS 13、iOS 14、およびiPodと完全に互換性があります。
DrFoneTool – Phone Manager(iOS)を使用してiPhoneデータをMacに転送する方法は?
DrFoneToolをダウンロードしてコンピューターにインストールし、次の簡単な手順に従ってiPhoneデータをMacに転送します。
手順1.DrFoneToolを実行し、ホームウィンドウから[電話マネージャー]を選択します。 次に、USBケーブルを使用してiOSデバイスをコンピューターに接続します。

ステップ2.DrFoneToolを使用すると、iPhoneの音楽、写真、ビデオ、連絡先、SMSをMacに簡単に転送できます。 たとえば、iPhoneの写真を撮ります。 [写真]タブに移動し、Macに転送する写真を選択します。 次に、[Macにエクスポート]をクリックします。

同期の問題を修正できることを願っています。 それまでの間、DrFoneTool – Phone Manager(iOS)は、iPhoneからMacにデータを転送するための優れた方法を提供します。 それを試してみてください! 高速で信頼性が高く、使いやすいです。
最後の記事

