iPhoneの画面記録が機能しない問題を修正するためのヒント
画面の記録は、最近電話で開始された最も驚くべき機能のXNUMXつです。 Androidユーザーの場合は、サードパーティのアプリケーションが役立ちます。 ただし、iPhoneユーザーの場合は、この機能が組み込まれていることがわかります。 まあ、時々それは起こります 画面の記録はiPhoneでは機能しません。 同じことがあなたに起こったとしても、私たちはあなたのための解決策をここに持っているので心配しないでください。 始めましょう! はい、この問題を解決するために採用できるすべての可能な対策について説明するので、読み続けてください。
パート1:iPhoneの画面記録が機能しない問題を修正する方法は?
主に、修正に役立つ方法を確認しましょう 画面の記録がiPhoneで機能しない。 これらは次のとおりです。
1.デバイスを再起動します
一部のソフトウェアの不具合により、画面記録機能を使用できず、エラーが発生します 画面の記録がiPhoneで機能しない。 デバイスを再起動すると同じ問題を簡単に修正できるため、心配する必要はありません。 手順は次のとおりです。
ステップ1:iPhoneの「電源」ボタンを2〜3秒間押し続けます。
ステップ2: スライダーが表示されます。 スライドさせてスマートフォンの電源を切ります。
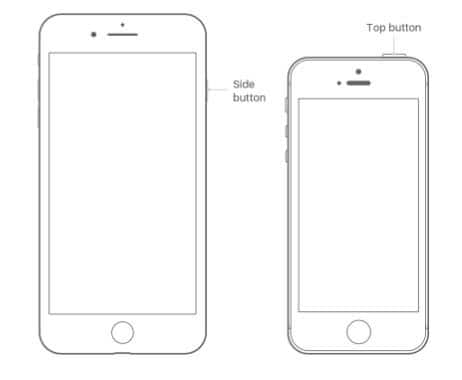
Face ID機能を備えたiPhoneおよびiPadの場合、ユーザーは電源ボタンと音量ボタンを押し続ける必要があります。 再起動するまで待って、同じ問題が修正されているかどうかを確認してください。
2.コントロールセンターに追加
iPhoneのコントロールセンターには利用可能なすべての機能がありますが、「画面記録」オプションがない場合、同じものを使用することはできません。 したがって、同じものをコントロールセンターに追加します。 同じ手順は次のとおりです。
ステップ1: 「設定アプリ」に移動します。
ステップ2: 「コントロールセンター」オプションを押します。
ステップ3: 画面記録をリストに追加します。
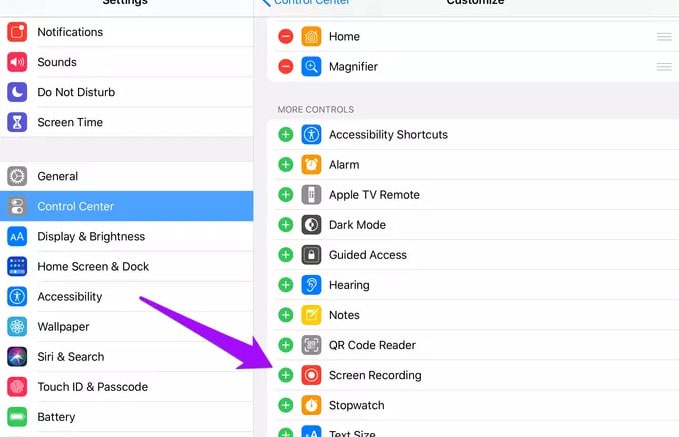
ステップ4: アプリを終了し、同じものを使い始めます。
3.制限を確認します
「画面記録」機能が見つからない場合があります。 これは、オプションがデバイスからグレー表示された場合に当てはまりました。 以下の手順に従ってこれを修正してください。 iPhoneの画面記録が機能しない:
ステップ1: 「設定アプリ」に移動します。
ステップ2: 「スクリーンタイム」オプションを押します。
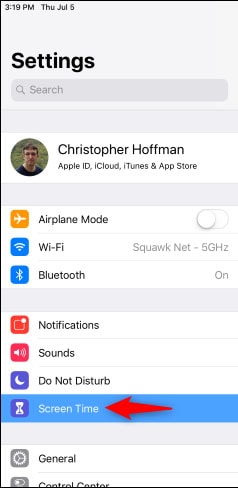
ステップ3: 次に、[コンテンツとプライバシーの制限オプション]をクリックします。

ステップ4: 次に、[コンテンツの制限]をクリックします。
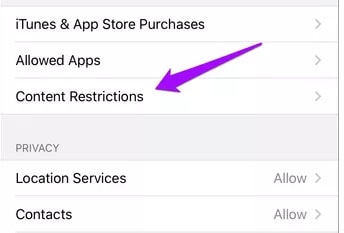
ステップ5: 次に、リストを下にスクロールして、[画面の記録]オプションを押します。
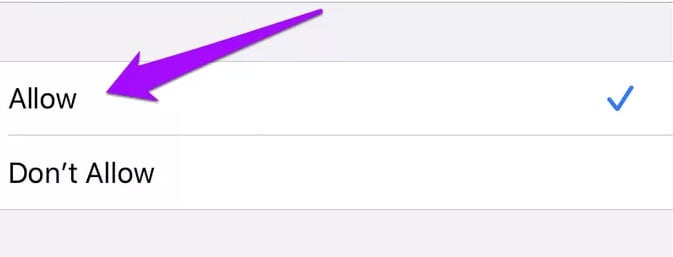
ステップ6: 同じことを「許可」して、アプリケーションを終了します。
この機能を使用して、問題が解決したかどうかを確認してください。
4.低電力モード
デバイスで低電力モードをオンにしている場合は、画面記録機能に干渉する可能性があります。 それをオフにすることはあなたを助けるでしょう。 手順は次のとおりです。
ステップ1: 設定を押します。
ステップ2: 「バッテリー」オプションを見つけます。
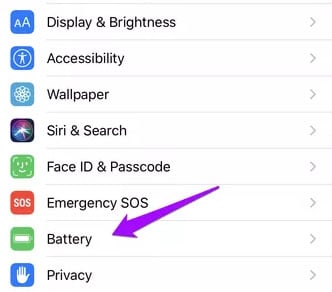
ステップ3: 「低電力モード」を探します。
ステップ4: 消して。’
5 すべての設定をリセット
すべての設定をリセットすると、役に立ちます。 結果を知らずに設定をカスタマイズすることがあります。 リセット後、問題は修正されます。 同じ手順は次のとおりです。
ステップ1:設定を押します。
ステップ2:「一般」オプションに移動します。

ステップ3:「リセット」オプションに注意してください。
ステップ4:[すべての設定をリセット]をクリックします。
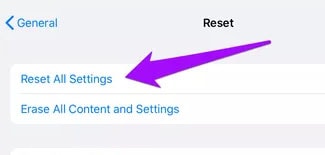
しばらく時間がかかり、デバイスが再起動する可能性があります。 同じことを待ってから、問題が解決したかどうかを確認してください。
6.ストレージを確認します
時々、電話はあなたがビデオを記録することを可能にします、しかしこれらはあなたのデバイスにありません。 これは、デバイスにスペースが不足している場合に発生します。 同じかどうかストレージを確認してください。 同じ手順は次のとおりです。-
ステップ1:「設定」をクリックします。
ステップ2:「一般」オプションに移動します。
ステップ3:ストレージを確認してください。
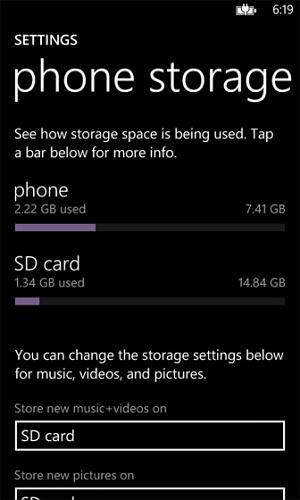
ステップ4:十分なスペースがあるかどうかを確認してください。
ステップ5:そうでない場合は、デバイスの空き容量を増やしてください。
そうすると、録画したビデオを携帯電話で見る準備が整います。
7.iOSデバイスを更新します
必ずiPhoneのアップデートを確認してください。 デバイスを最新の状態に保つことで、物事を管理し、すべての機能にアクセスできるようになります。 このようにして、次のような問題を回避できます 画面の記録が機能していません。 そのための手順は次のとおりです。
ステップ1:「設定」アプリを開きます。
ステップ2:「一般」オプションを押します。
ステップ3:「ソフトウェアアップデート」を押してください。
ステップ4:「ダウンロードしてインストール」をクリックします。

パート2:ヒント:iOS画面で音が出ないのを修正
さて、あなたが問題に直面しているなら ‘音が出ないアップルスクリーン」 上で説明したように、デバイスを再起動して更新すると役立つため、心配する必要はありません。 しかし、これらが役に立たない場合は、以下の方法を検討してください。
方法1:マイクオーディオをオンにする
Appleの画面記録を利用するときは、必ずマイクをオンにしてください。 再生したビデオの音声を画面上でキャプチャするには、それをオンにすることが不可欠です。 同じ手順は次のとおりです。
ステップ1:画面を上にスワイプして、コントロールセンターを表示します。
ステップ2:画面の録音中に音声を録音するには、[画面の録音]アイコンを見つけて、[マイクの音声]オプションが表示されるまで押し続けます。
ステップ3:画面左側のマイクアイコンをタップします。 タップして緑色に切り替えます。
ステップ4:サウンドのオンとオフを切り替えます(すでにオンかオフかを示します)。
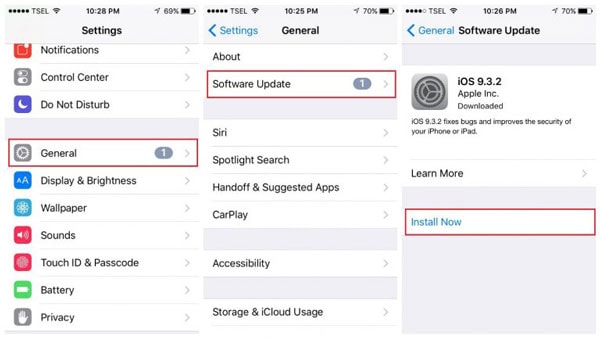
方法2:ビデオソース
iPhoneスクリーンレコーダーは、ビデオを録画するための優れたアプリです。 また、一部のアプリからの音声を録音することもできます。 ただし、AppleMusicまたはAmazonMusicから録音する場合は、オーディオ録音オプションはありません。 これは、Appleの契約と、これらのアプリが使用するテクノロジーの種類によるものです。
パート3:ボーナス:録画ビデオをiDeviceからコンピューターにエクスポートする方法
ストレージの問題により、録画ビデオをiDeviceからコンピューターにエクスポートするのに役立つ方法を楽しみにしている場合があります。 同じことをしたい場合は、検討してください DrFoneTool-電話マネージャー アプリケーション。
DrFoneTool-電話マネージャー は、iPhoneがコンピュータを介してデータを管理およびエクスポートするための最良のアプリケーションのXNUMXつです。 録画したビデオだけでなく、iPadからSMS、写真、通話記録などを転送するのに役立ちます。 iPhoneからコンピューターへ 簡単に。 最良の部分は、iTunesがデータ転送にこのツールを使用する必要がないことです。 このツールをデバイスにインストールして、データのシームレスな転送を開始するだけです。 また、HEIC形式をJPGに変換し、不要になった写真をまとめて削除できるようにします。
最後の言葉
画面記録機能は、デバイスで利用できる究極の機能のXNUMXつです。 上記の解決策は、修正に役立ちます iOS15/14/13の画面記録が機能しない それが機能していない場合。 確かに、これらの方法を採用した後は、問題はありません。 また、デバイスのジェイルブレイクがこれに役立つと思われる場合は、大きな「いいえ」があります。 iPhoneの問題を解決するには、合法で安全な手順のみを採用してください。
最後の記事