iOS15にアップグレードした後にAppleロゴでスタックしたiPhoneを修正
iPhoneユーザーの場合は、最新のiOS15に関するニュースを入手している可能性があります。 iOS 15の最新バージョンは、2021年XNUMX月に公開リリースされる予定であり、いくつかの高度な機能を提供します。
1.ユーザーが好みに基づいて状態を設定できるようにフォーカスを移動します。
2.iOS15の通知機能を再設計します。
3.フォーカスを見つけて気を散らすものを減らすためのツールを使用してiOS15オペレーティングシステムを辞任します。
ただし、iOS15に正常にアップグレードできる場合があります。デバイスをiOS15に更新しているときに、望ましくない問題が発生する可能性があります。 たとえば、iPhoneはアップデート後にAppleロゴに引っかかる可能性があります。 あなたを助けるために、私はあなたに修正する方法を知らせます iOS 15にアップグレードした後、iPhoneがAppleロゴに固執した ここでさまざまな方法で発行します。
- パート1:iPhoneがAppleロゴに貼り付いているのはなぜですか?
- パート2:Appleロゴの問題で立ち往生しているiPhoneを修正するための5つの実証済みの方法
- パート3:iOSシステムの回復に関するFAQ
パート1:iPhoneがAppleロゴに貼り付いているのはなぜですか?
デバイスのアップデート後にiOS15がスタックする場合は、次のいずれかの理由が原因である可能性があります。
- ソフトウェア関連の問題
デバイスにインストールされているファームウェアが破損しているか、完全にダウンロードされていない可能性があります。
- ハードウェアの損傷
iOSデバイスの重要なハードウェアコンポーネントも壊れたり損傷したりする可能性があります。
- 更新関連のエラー
iOS15アップデートのダウンロードまたはインストール中に不要なエラーが発生する可能性があります。 それに加えて、iPhoneをiOS 15のベータ版/不安定版にアップグレードすると、Appleロゴが動かなくなる可能性があります。
- 物理的/水害
これらのiPhoneの問題の別の考えられる理由は、水による損傷、過熱、またはその他の物理的な問題が原因である可能性があります。
- 脱獄の問題
デバイスがジェイルブレイクされており、iOS 15アップデートを強制的にインストールしようとすると、これらの不要なエラーが発生する可能性があります。
- 他の理由
あなたの理由は他にもいくつかあります iOS 15にアップグレードした後、iPhoneがAppleロゴに固執する 不安定なファームウェア、破損したストレージ、不十分なスペース、互換性のないデバイス、デッドロック状態など。
パート2:Appleロゴの問題で立ち往生しているiPhoneを修正するための5つの実証済みの方法
ご覧のとおり、iOS 15にアップグレードした後、さまざまな問題が原因でiPhoneがAppleロゴに貼り付く可能性があります。 したがって、iOS 15デバイスが動かなくなった場合は、次の方法で修正する必要があります。
解決策1:iPhoneを強制的に再起動します
iPhoneは通常の方法では使用できないため、通常は再起動できません。 したがって、Appleロゴの問題でスタックしているiPhoneを修正するために、強制的な再起動を実行することを検討できます。 これにより、iOSデバイスの進行中の電源サイクルが中断され、簡単に修正されます。
iPhone 7および7 Plusの場合
電源(スリープ解除/スリープ)キーと音量小ボタンを同時に10秒以上押し続けます。 iPhone 7/7 Plusが再起動したら、キーを放します。
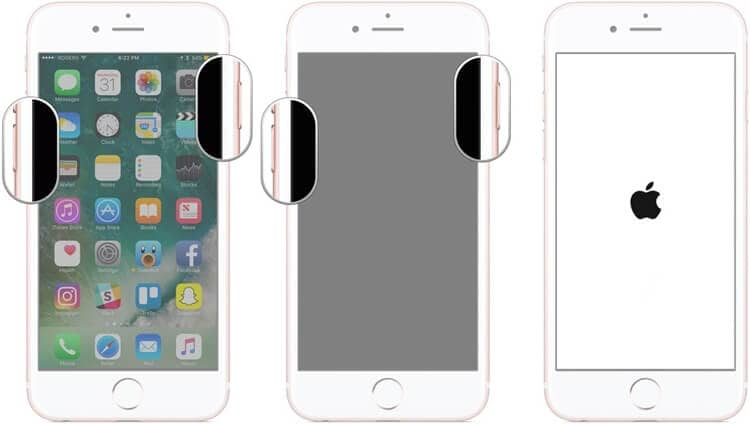
iPhone 8以降のモデルの場合
最初は音量大キーをすばやく押し、離すとすぐに音量小キーで同じ操作を行います。 ここで、サイドキーを10秒以上押し続け、iOSデバイスが再起動したら離します。

解決策2:iOSデバイスをリカバリモードで起動する
Appleロゴの問題で立ち往生しているiPhoneを修正するための別の可能な解決策は、リカバリモードでデバイスを再起動することです。 これを行うには、正しいキーの組み合わせを押して、iPhoneをiTunesに接続するだけです。 後で、iOSデバイスを復元して、iPhoneで進行中の問題を修正するだけです。
まず、iPhoneをシステムに接続し、iTunesを起動して、次のキーの組み合わせを押す必要があります。
iPhone 7および7 Plusの場合
iPhoneをシステムに接続し、ホームキーと音量小キーを押すだけです。 次に、画面にiTunesの記号が表示されるのを待ち、それぞれのボタンを放します。
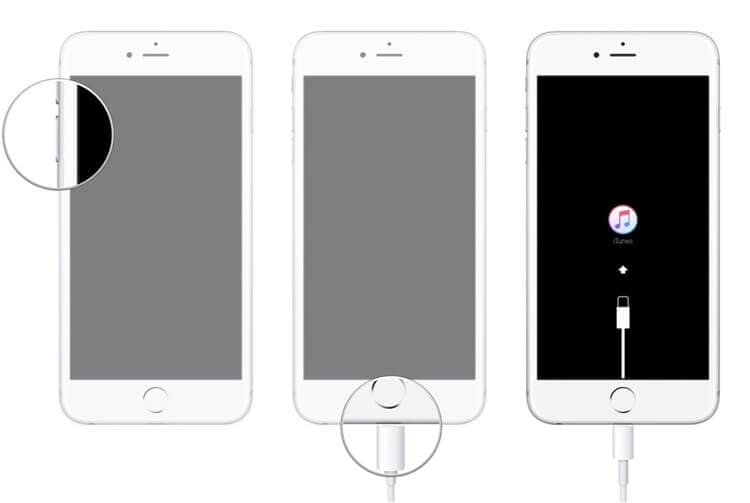
iPhone 8以降のモデルの場合
デバイスがiTunesに接続されたら、音量大キーをすばやく押して放します。 後で、音量小キーを使用して同じ操作を行い、画面にiTunesアイコンが表示されるまでSideキーを数秒間押します。
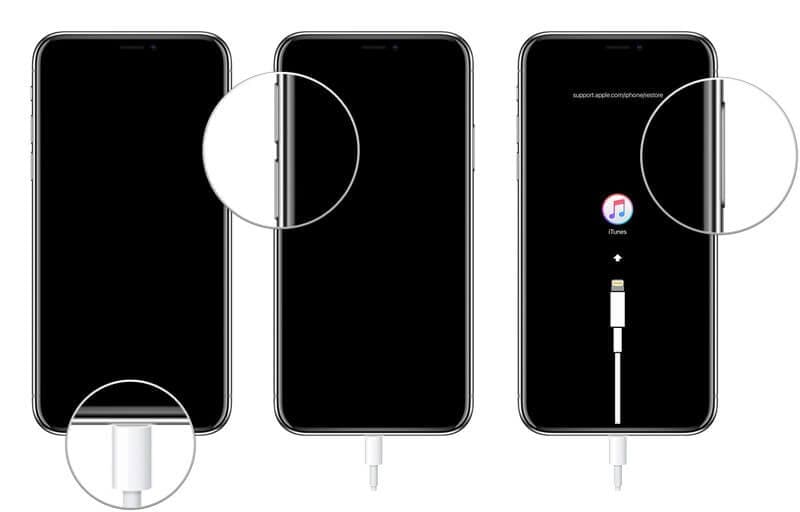
すごい! その後、iTunesは接続されたiOSデバイスの問題を検出し、次のプロンプトを表示します。 これで、[復元]ボタンをクリックして、iPhoneが工場出荷時の設定で再起動されるのを待つことができます。
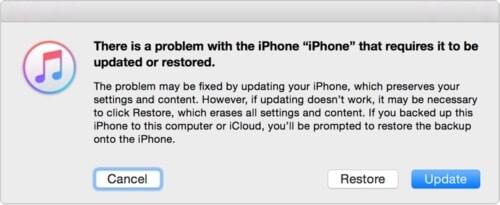
注意:リカバリモードでiPhoneを復元している間、デバイスに保存されているすべての既存のデータと設定が削除されることに注意してください。 だからあなたはもっと良くすべきです データをバックアップする 復元する前に。
解決策3:DFUモードで起動してiOSデバイスを修正する
リカバリモードと同様に、誤動作しているiPhoneをデバイスファームウェアアップデートモードで起動することもできます。 このモードは主に、ファームウェアを直接インストールしてiOSデバイスをアップグレードまたはダウングレードするために使用されます。 したがって、iOS 15にアップグレードした後にiPhoneがAppleロゴのままになっている場合は、次の方法でDFUモードでiPhoneを起動できます。
iPhone 7および7 Plusの場合
iPhoneをiTunesに接続したら、電源キーと音量小キーを10秒間押す必要があります。 その後、電源ボタンを放しますが、音量小キーを5秒以上押し続けます。
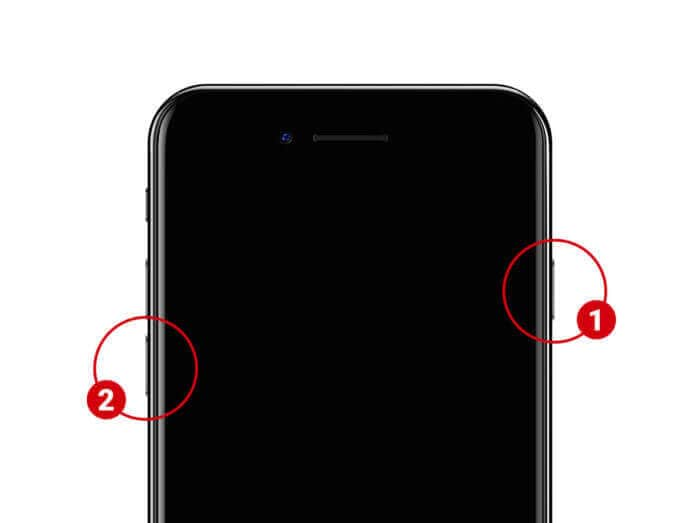
iPhone 8以降のモデルの場合
iPhoneをiTunesに接続した後、音量小キーとサイドキーを10秒間押し続けます。 ここで、サイドキーを放すだけですが、音量ダウンキーをさらに約5秒間押します。

画面にiTunesの記号またはAppleのロゴが表示されている場合は、間違いを犯しており、プロセスを再開する必要があることに注意してください。 デバイスがDFUモードに入ると、黒い画面が維持され、iTunesに次のエラーが表示されます。 あなたはそれに同意して、iPhoneを工場出荷時の設定に復元することを選択できます。
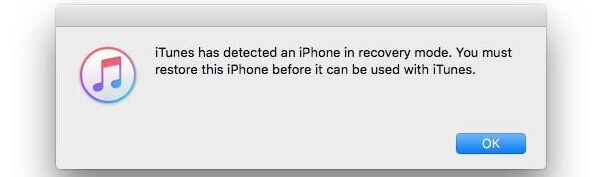
注意:リカバリモードと同様に、DFUモードを介してデバイスを復元するときに、iPhone上の既存のデータとその保存された設定もすべて消去されます。
解決策4:データを失うことなくAppleロゴの問題で立ち往生しているiPhoneを修正
ご覧のとおり、上記の方法では、iOSデバイスに保存されているデータを修正しながら消去します。 データを保持し、iOS 15にアップグレードした後にiPhoneがAppleロゴに貼り付いた場合の問題を修正するには、 DrFoneTool –システム修復.
Wondershareによって開発され、iOSデバイスに関するあらゆる種類のマイナーまたはメジャーな問題を修正でき、データを失うこともありません。 このプロセスは非常に簡単で、iPhoneの応答がない、デバイスがフリーズした、死の黒い画面などの問題を修正できます。 したがって、次の手順を実行できます。 iOS15デバイスが動かなくなる:
ステップ1:iPhoneを接続し、システム修復ツールをロードします
iPhoneがAppleロゴに貼り付いている場合は、iPhoneをシステムに接続して、DrFoneToolを起動するだけです。 DrFoneToolツールキットのウェルカム画面から、「システム修復」モジュールを選択するだけです。

ステップ2:デバイスの修復モードを選択する
まず、DrFoneToolで修復モードを選択する必要があります-標準または詳細。 標準モードでは、データを失うことなく、マイナーまたはメジャーの問題のほとんどを修正できますが、詳細モードでは、主に重大なエラーを修正するために使用されます。

ステップ3:接続されたiPhoneに関する詳細を入力する
さらに、デバイスモデルやサポートされているファームウェアバージョンなど、接続されているiPhoneの詳細を入力するだけです。

ステップ4:iPhoneを修復して再起動する
[スタート]ボタンをクリックすると、アプリケーションはiPhoneのファームウェアバージョンをダウンロードし、デバイスのファームウェアバージョンも確認します。

それでおしまい! ファームウェアアップデートをダウンロードした後、アプリケーションはあなたに知らせます。 これで、[今すぐ修正]ボタンをクリックして、アプリケーションがiPhoneを修正し、デッドロックから起動するので、しばらく待つことができます。

最後に、DrFoneTool – System RepairはiPhoneを通常モードで再起動し、次のプロンプトを表示して通知します。 これで、iPhoneを安全に切断して、問題なく使用できます。

ご覧のとおり、DrFoneTool – System Repairは、Appleロゴの問題でスタックしているiPhoneを簡単に修正できます。 ただし、標準モードで期待どおりの結果が得られない場合は、代わりに高度な修復機能を使用して同じ方法に従うことができます。
解決策5:認定されたアップルサービスセンターにアクセスする
最後に、他に何も機能していないようで、iPhoneがまだAppleロゴのままである場合は、認定サービスセンターへのアクセスを検討できます。 Appleの公式ウェブサイト(locate.apple.com)にアクセスして、お住まいの地域の近くの修理センターを見つけることができます。
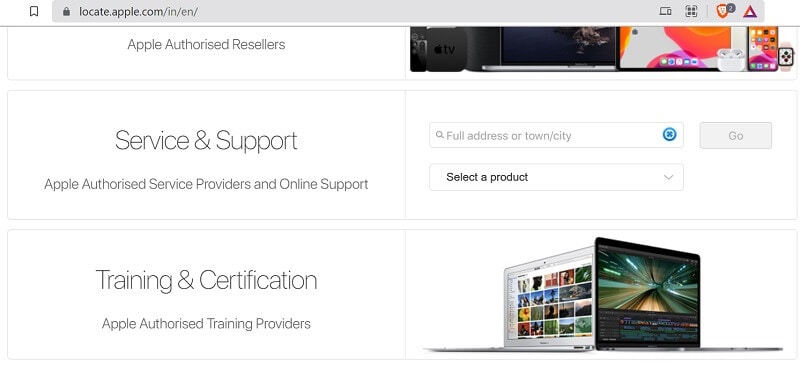
近くのサービスセンターを見つけたら、予約するだけでデバイスを修理できます。 お使いのデバイスがすでに保証期間内に稼働している場合は、iPhoneを修理するために何も費やす必要はありません。
パート3:iOSシステムの回復に関するFAQ
- iPhoneのリカバリモードとは何ですか?
これはiOSデバイス専用のモードで、iPhoneをiTunesに接続して更新/ダウングレードできます。 リカバリプロセスにより、iOSデバイス上の既存のデータが削除されます。
- iOSデバイスのDFUモードとは何ですか?
DFUはDeviceFirmwareUpdateの略で、iOSデバイスの回復または更新/ダウングレードに使用される専用モードです。 これを行うには、正しいキーの組み合わせを適用し、iPhoneをiTunesに接続する必要があります。
- iPhoneがフリーズした場合はどうすればよいですか?
凍結したiPhoneを修正するには、正しいキーの組み合わせを適用することで、強制的に再起動するだけです。 または、iPhoneをシステムに接続し、DrFoneTool –システム修復を使用して、フリーズしたiPhoneを通常モードで再起動することもできます。
ボトムライン
どうぞ! このガイドに従った後、Appleロゴの問題で立ち往生しているiPhoneを簡単に修正できると確信しています。 iOS 15にアップグレードした後、iPhoneがAppleロゴに引っかかったとき、私はDrFoneTool – System Repairの助けを借りて、デバイスを簡単に修正できました。 iPhoneをDFUまたはリカバリモードで起動すると、デバイス上の既存のデータがすべて消去されます。 したがって、それを回避するには、DrFoneTool –システム修復の支援を受けて、外出先でiPhoneのあらゆる種類の問題を修正するだけです。
最後の記事