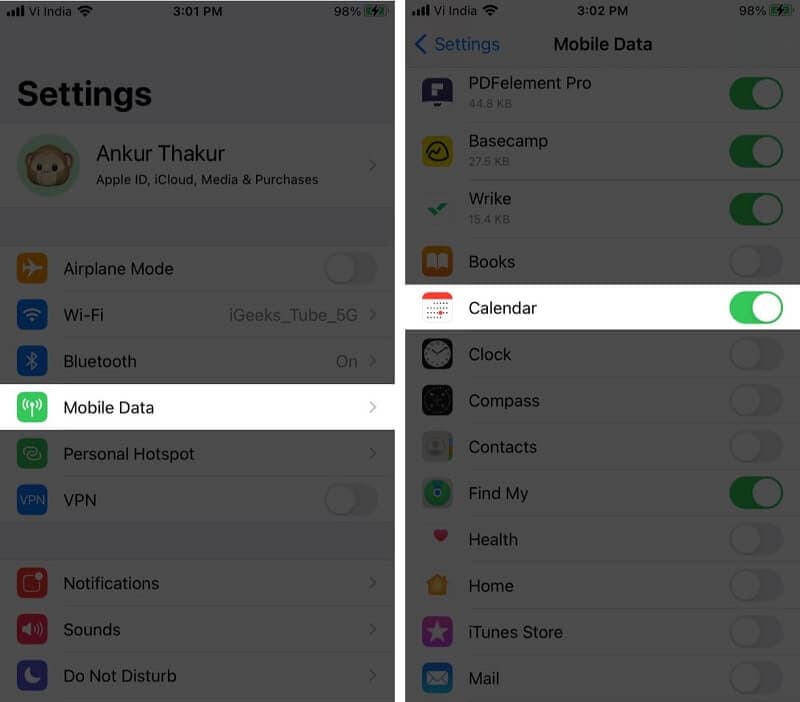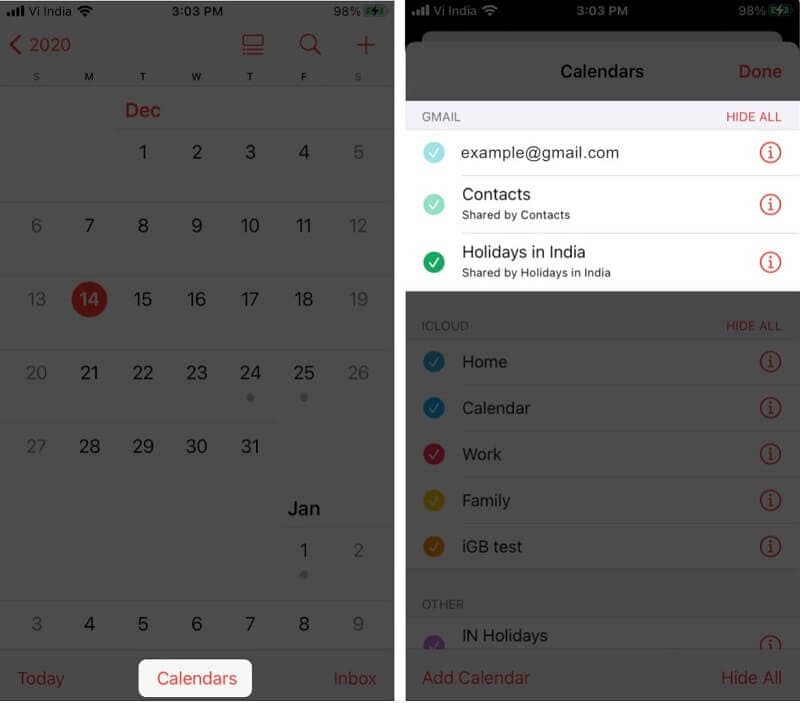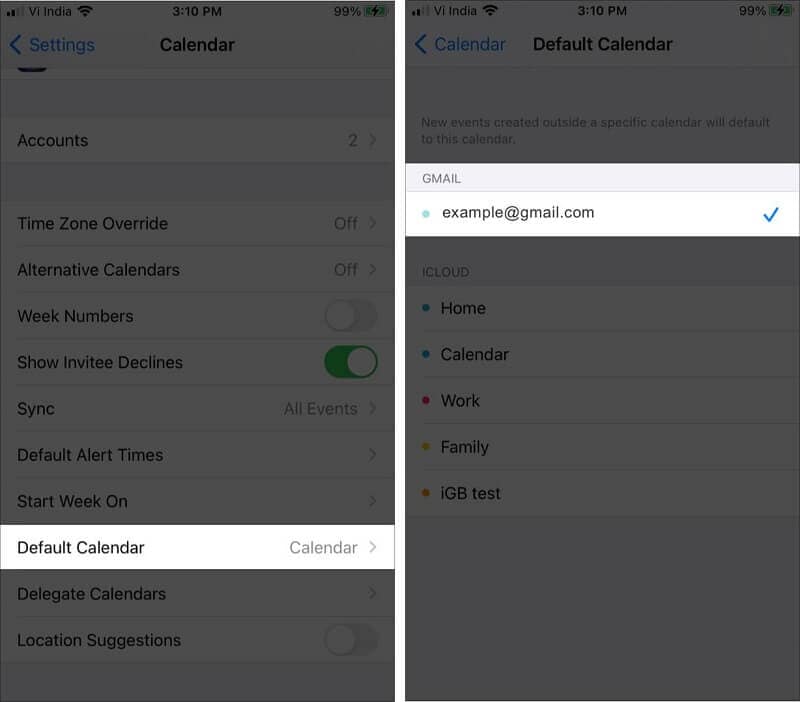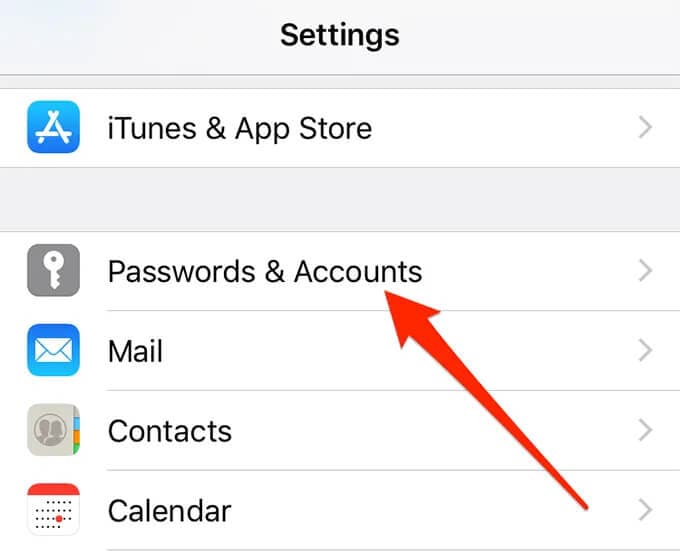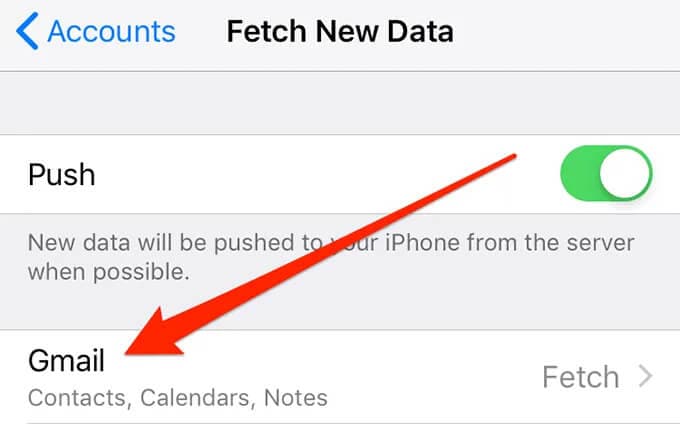GoogleカレンダーがiPhoneと同期しない問題を解決する7つの方法
iPhoneにはたくさんの機能が付いています。 最新のテクノロジーに簡単にアクセスできます。 また、さまざまな信頼できるソースからの貴重なデータを同期することもできます。 そのうちのXNUMXつは、GoogleカレンダーをiPhoneと同期することです。
しかし、多くの場合、Google カレンダーは iPhone と同期しません。 この場合、ユーザーはスケジュールに合わせることができません。 同じ問題に直面している場合、必要なのは、iPhone と同期しない Google カレンダーの修正に関するこのガイドだけです。
- GoogleカレンダーがiPhoneで同期されないのはなぜですか?
- 解決策 1: ネットワーク接続を確認する
- 解決策2:iPhoneカレンダーでGoogleカレンダーを有効にする
- 解決策 3: [設定] に移動して Calendar Sync を有効にする
- 解決策4:Googleカレンダーをデフォルトのカレンダーとして設定する
- 解決策5:現在のアカウントを削除した後、iPhoneにGoogleアカウントを再度追加します
- 解決策6:Googleアカウントからデータを取得する
- 解決策7:DrFoneTool –システム修復を使用してシステムの問題を確認します
- ボーナス:iPhoneカレンダーをGoogleカレンダーと同期するにはどうすればよいですか?
解決策 3: [設定] に移動して Calendar Sync を有効にする
iPhone では、Google アカウントから同期したいものを柔軟に選択できます。 そのため、iPhone カレンダーが Google と同期していない場合は、同期が有効になっているかどうかを確認する必要があります。
ステップ1: iPhoneの「設定」に移動し、「パスワードとアカウント」をタップします。
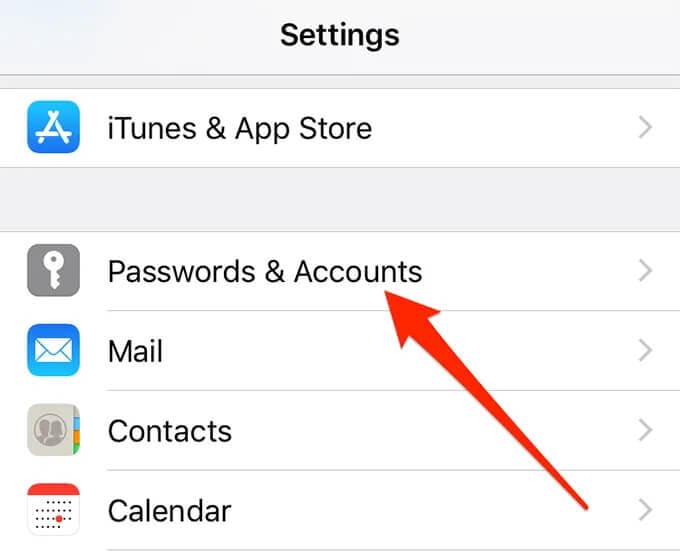
ステップ2: 次に、Gmailアカウントを選択します。
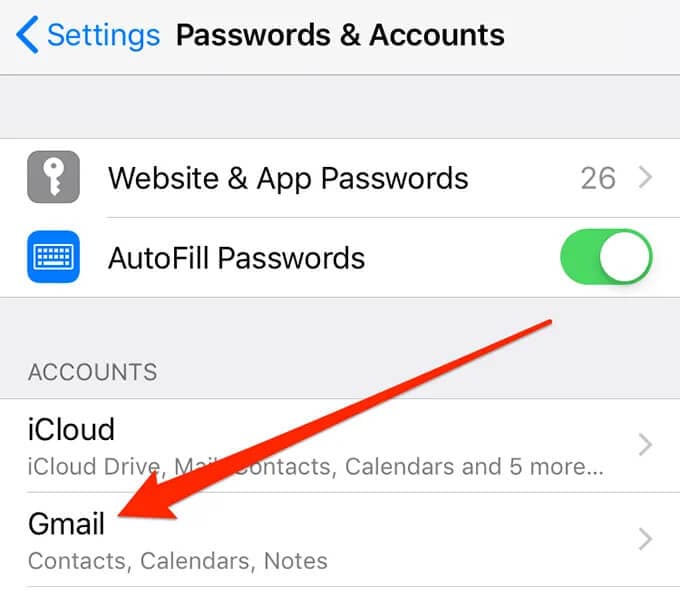
ステップ3: iPhoneと同期または同期できるさまざまなGoogleサービスのリストが表示されます。 「カレンダー」の横にあるトグルを確認する必要があります。 すでにオンになっている場合は問題ありませんが、オンになっていない場合はオンにしてください。
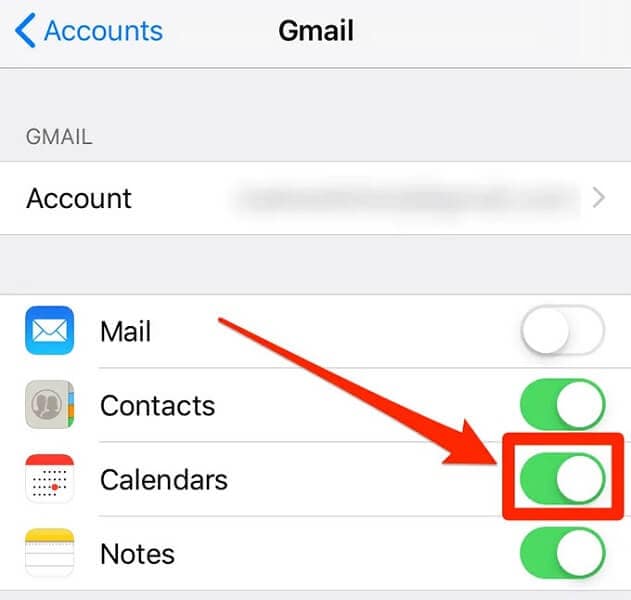
解決策5:現在のアカウントを削除した後、iPhoneにGoogleアカウントを再度追加します
AppleカレンダーがGoogleカレンダーと同期しないことは、明らかな理由で時々発生する一般的な問題です。 この場合、考えられる最善の修正のXNUMXつは、iPhoneからGoogleアカウントを削除してから、再度追加することです。 このアクションはバグを修正し、GoogleカレンダーをiPhoneカレンダーと同期するのに役立ちます。
ステップ1: iPhoneの「設定」に移動し、「パスワードとアカウント」をタップします。
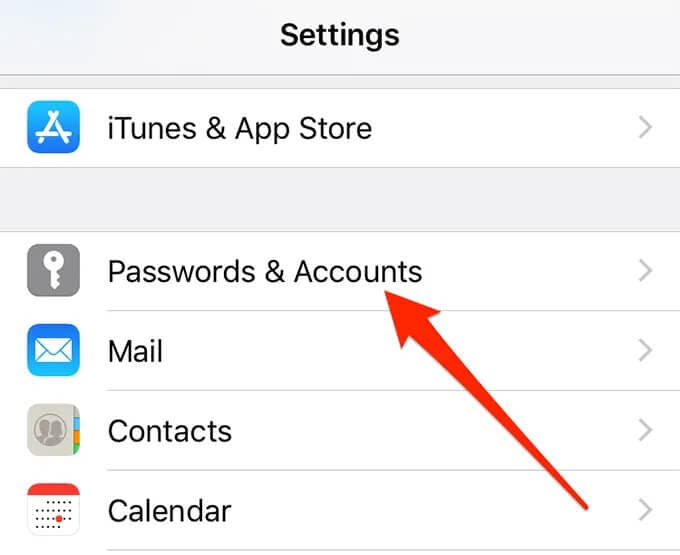
ステップ2: 指定されたリストから Gmail アカウントを選択します。
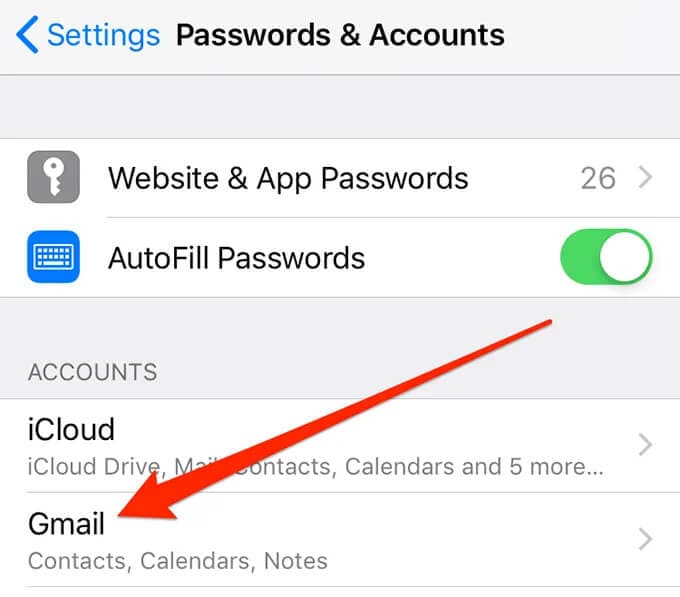
ステップ3: 今すぐ「アカウントの削除」をクリックします
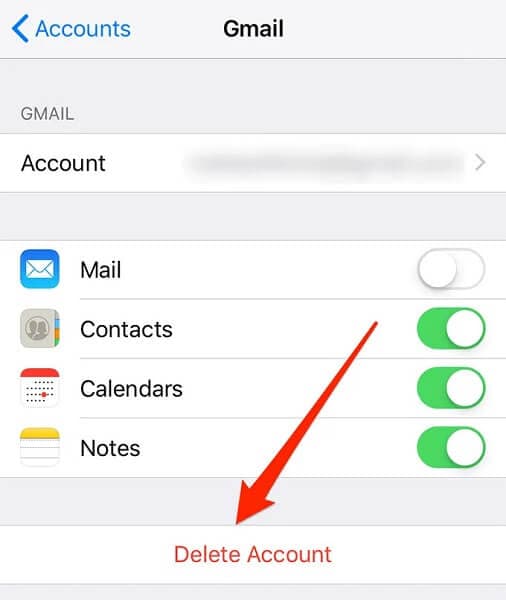
ステップ4: 許可を求めるポップアップが表示されます。 「iPhoneから削除」をクリックします。
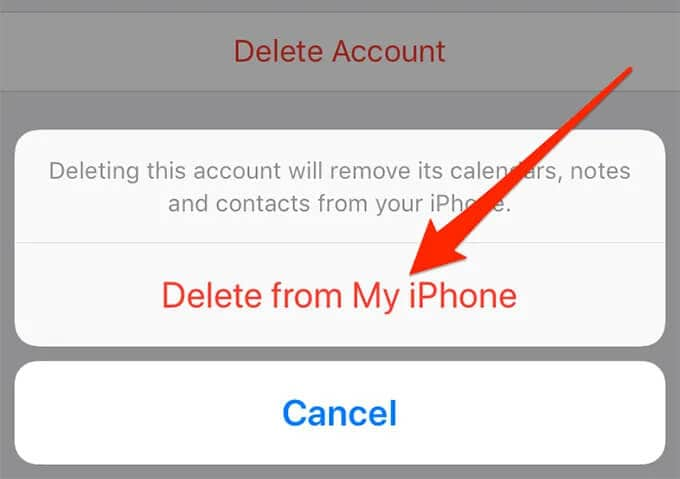
ステップ5: アカウントが削除されたら、「パスワードとアカウント」セクションに戻り、「アカウントの追加」を選択します。 次に、リストからGoogleを選択します。
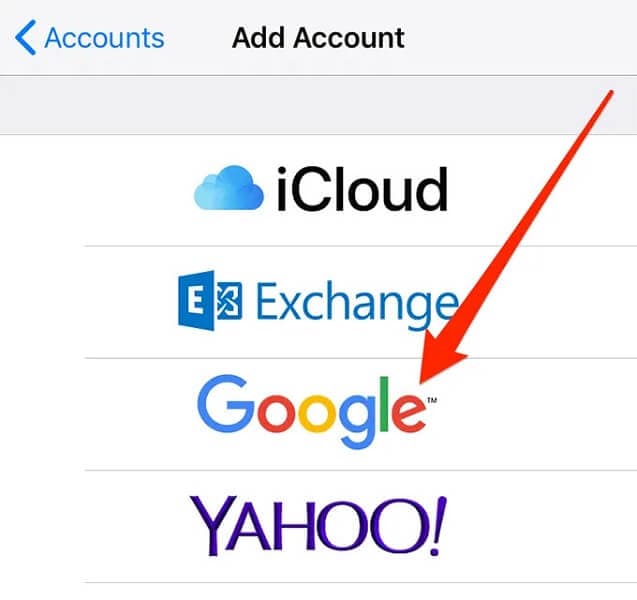
これで、Googleログインの詳細を入力して続行するだけです。
解決策7:システムの問題を次のように確認します DrFoneTool –システム修復

DrFoneTool –システム修復
データを失うことなくAppleロゴでiPhoneがスタックする問題を修正。
- iOSを正常にのみ修正し、データを失うことはありません。
- iOSシステムのさまざまな問題を修正する 回復モードで立ち往生, 白いリンゴのロゴ, 黒い画面、開始時にループするなど。
- その他のiPhoneエラーやiTunesエラーを修正します。 iTunesエラー4013, エラー14, iTunesエラー27,iTunesエラー9、 もっと。
- iPhone(iPhone 13を含む)、iPad、iPodtouchのすべてのモデルで動作します。
- 最新のiOSバージョンと完全に互換性があります。

DrFoneToolのヘルプ–システム修復(iOS)を利用すると、iPhoneカレンダーがGoogleの問題と同期しない問題を簡単に修正できます。 問題は、iPhoneが誤動作し始めることがあるということです。 この場合、iTunesが一般的な修正です。 ただし、バックアップがないとデータが失われる可能性があります。 したがって、DrFoneTool -System Repair(OS)が最適なソリューションです。 自宅で10分以内にデータを失うことなくiOSのさまざまな問題を修正できます。
ステップ1: DrFoneToolを起動します
システムでDrFoneTool–システム修復(iOS)を起動し、指定されたオプションから「システム修復」を選択します。

ステップ2: 選択モード
次に、ライトニングケーブルを使用してiPhoneをコンピュータに接続し、指定されたオプションから「標準モード」を選択する必要があります。

デバイスは自動的に検出されます。 検出されると、利用可能なすべてのiOSシステムバージョンが表示されます。 いずれかを選択し、「開始」をクリックして続行します。

ファームウェアのダウンロードが開始されます。 このプロセスには時間がかかります。 安定したインターネット接続に接続していることを確認してください。

ダウンロードが完了すると、検証プロセスが開始されます。

ステップ3: 問題を修正する
確認が完了すると、新しい画面が表示されます。 「今すぐ修正」を選択して、修復プロセスを開始します。

問題の修正には数分かかります。 デバイスが正常に修復されると、同期の問題が修正されます。

注意: 特定のモデルが見つからない場合、または問題を修正できない場合は、「詳細モード」を使用することもできます。 ただし、詳細モードではデータが失われます。
ボーナス:iPhoneカレンダーをGoogleカレンダーと同期するにはどうすればよいですか?
AppleのiOSオペレーティングシステムは、Googleアカウントへの接続をサポートしています。 いくつかの簡単な手順に従うだけで、iPhoneとGoogleのカレンダーを簡単に同期できます。
ステップ1: 「設定」を開き、「パスワードとアカウント」を選択します。 次に、指定されたオプションから「アカウントを追加」を選択し、Google アカウントを選択します。
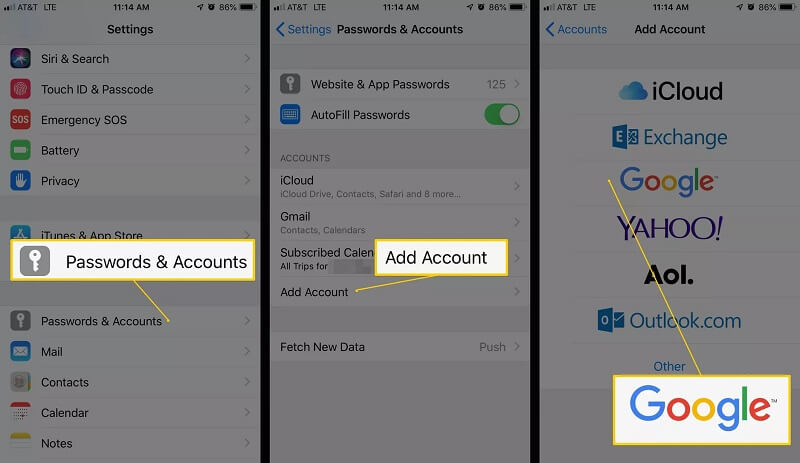
ステップ2: アカウントが追加されたら、[次へ]を選択すると、さまざまなオプションが表示されます。 「カレンダー」オプションを有効にして、保存をタップします。 次に、カレンダーがiPhoneと同期するのを待つ必要があります。 このプロセスには数分かかります。
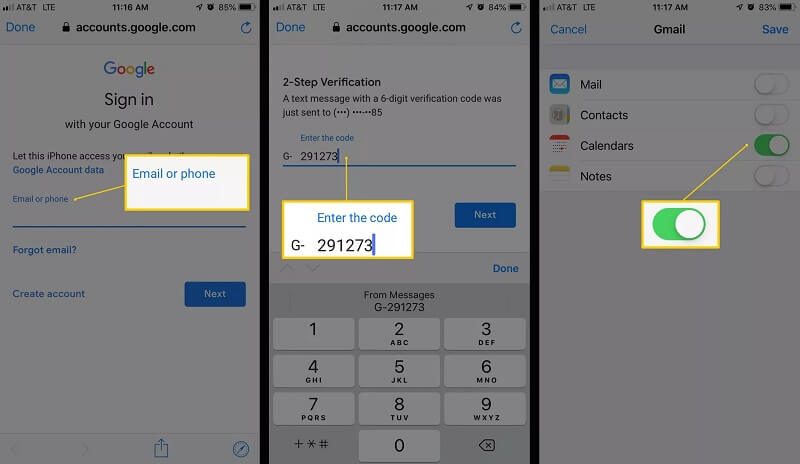
ステップ3: 次に、「カレンダー」アプリを開いて、一番下に移動します。 次に「カレンダー」を選択します。 すべてのカレンダーのリストが表示されます。 これには、Googleアカウントにリンクされているプライベート、共有、およびパブリックのカレンダーが含まれます。 表示したいものを選択し、「完了」をクリックします。
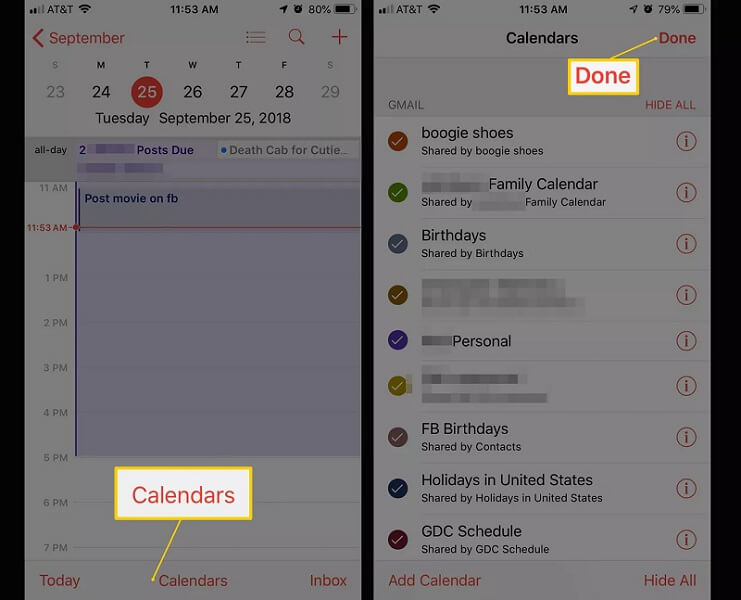
結論
多くのユーザーは、Google カレンダーが iPhone と同期しないという問題に直面することがよくあります。 あなたがそれらの XNUMX つである場合、必要なのはこのガイドを読むことだけです。 このガイドで紹介するソリューションは、テスト済みの信頼できるソリューションです。 これにより、サービス センターにアクセスしなくても問題を解決できます。 問題は数分で簡単に修正でき、自宅でも簡単に修正できます。
最後の記事