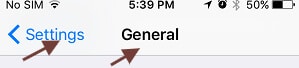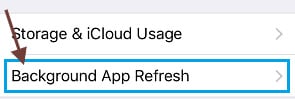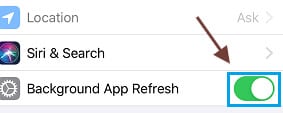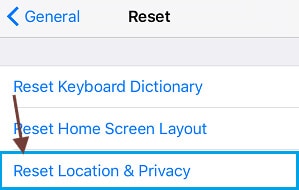解決済み:GoogleマップがiPhoneで機能しない[2022]
Googleマップは、世界の地理的領域とサイトに関する正確な知識を提供するWebベースのツールです。 Googleマップは、標準のルートマップに加えて、いくつかの地域の衛星および航空写真を提供します。 Googleマップは、2Dおよび3D衛星ビューで目的地までの包括的な道順を提供し、定期的な公共交通機関の更新を提供します。
Googleマップは、iOSで何年にもわたって変更され、改善されてきました。 たとえば、SiriはGoogleマップとの優れた統合を実現しました。 ただし、Google製品ほどApple独自のネイティブアプリケーションほど信頼性は高くありません。 iPhoneでGoogleマップを頻繁に使用する場合は、iPhoneでGoogleマップが機能しないという問題が発生する可能性があります。
この記事から、応答しない、クラッシュする、マップ内の現在の状態や動きが表示されない、サーバーにアクセスできない、複数のユニットの距離ビューなど、いくつかのGoogleマップの問題に関連する情報が得られます。 (Km、Miles)など。ここでは、マップが機能しない場合のいくつかの手順を示します。 それでは、見てみましょう。
方法1:Googleマップアプリを更新する
古いアプリは、パフォーマンスの問題を引き起こしたり、主にデバイスを長期間更新していないためにAppleマップが機能しなくなったりする可能性があります。 Googleマップの新しいアップデートがiPhoneにあることを確認してください。 GoogleマップはiPhoneで非常に簡単にすばやく更新できます。
これらの手順に従う必要があります。
ステップ1: iPhoneのAppStoreを開きます。
ステップ2: 画面の右上隅にある[プロファイル]ボタンをタップします。
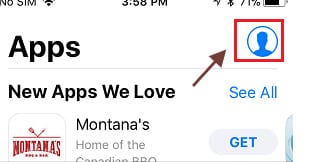
ステップ3: 利用可能な更新オプションがある場合、Googleマップは「利用可能な変更」リストにあります。
ステップ4: アップデートをダウンロードしてインストールするには、Googleマップの横にある[アップデート]オプションをタップします。
方法2:Wi-Fiまたはセルラー接続を確認します
GoogleマップがiPhoneで機能していない場合は、iOSデバイスのネットワークステータスを確認することが重要な場合があります。 これは、ワイヤレスプロバイダーのネットワークまたは自宅のWi-Fiネットワークである可能性があります。 十分なモバイル信号がない場合は、Wi-Fiアイコンを押してネットワークを選択するか、Wi-Fiの電源をオフにしてからオンにして、ソースに接続して自動接続するかどうかを確認することを検討してください。
セルラーネットワークステータスチェック
次の手順に従って、ネットワークステータスを確認します。
ステップ1: iOSデバイスの画面の上部を見てください。 現在のワイヤレスリンクの信号品質を確認できます。
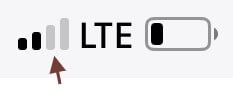
ステップ2: セルラー設定を確認してください。
ステップ3: セルラー設定には、ここからアクセスできます。 ワイヤレスサービスがオンになっていることを確認してください。自宅から旅行している場合は、セルラーデータ選択オプション内でローミングが利用できることを確認してください。
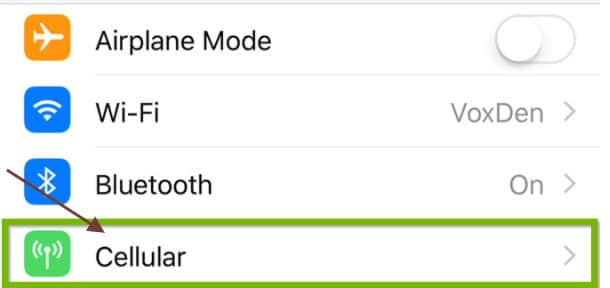
Wi-Fiステータスチェック
Wi-Fiステータスを確認するには、次の手順に従います。
ステップ1: デバイスのメイン画面から[設定]を検索して開きます。

ステップ2: [設定]を開いた後、Wi-Fiオプションを検索します。 この領域には、右側に最新のWi-Fiステータスが表示されます。
- オフ: これは、Wi-Fi接続がオフになっていることを示しています。
- リンクされていません: Wi-Fiはオンになっていますが、iPhoneは現在ネットワークに接続されていません。
- Wi-Fiネットワーク名: Wi-Fiがアクティブになり、表示されるネットワーク名は実際にはiPhoneが接続されているネットワークです。
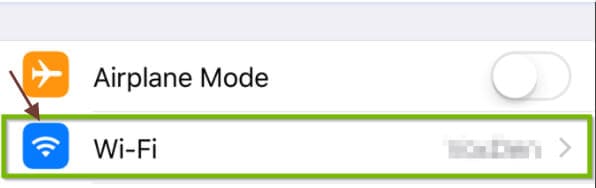
ステップ3: Wi-Fi エリアを押して、Wi-Fi スイッチがオンになっていることを確認することもできます。 スイッチは緑色になっているはずです。実際にリンクされているネットワークは、左側にチェックマークが付いて表示されます。
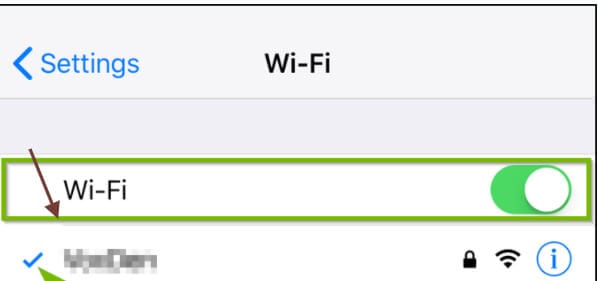
注記: 範囲外であることがわかっている場合は、事前にGoogleマップをオフラインでダウンロードして、画面に信号が表示されない状態で地図を使用してください。
方法3:Googleマップを調整する
それでもiPhoneでGoogleマップが正しく機能しない場合は、iPhoneでGoogleマップを調整する方法を学ぶことができます。 iPhoneのGoogleマップを機能させるには、これらの指示に従う必要があります。
ステップ1: まず、iPhoneの設定を開きます。

ステップ2: [プライバシー]をタップして下にスクロールします。 XNUMX番目の設定カテゴリの一番下にあります。
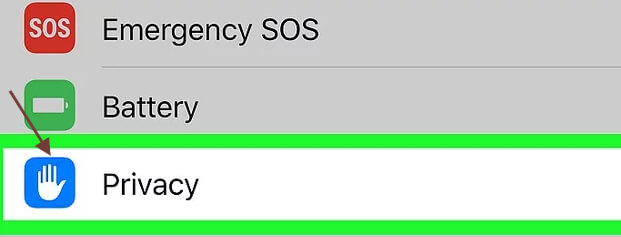
ステップ3: 「位置情報サービス」をタップします。 これは設定の一番上にあります。
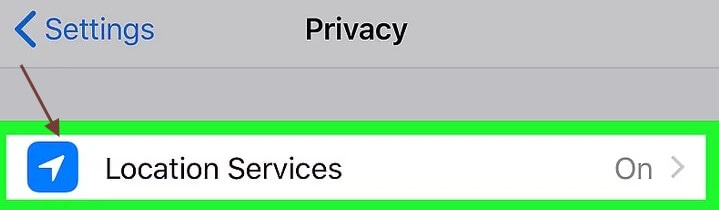
ステップ4: [位置情報サービス]オプションをオンにします。 スイッチが「オン」の場合、その色は緑色である必要があり、オフにしないでください。

ステップ5: [システムサービス]をタップします。 これはページの終わりにあります。

ステップ6: 「コンパスキャリブレーション」スイッチをオンにします。 キーがすでにオンに設定されている場合、iPhoneは自動的に調整されます。
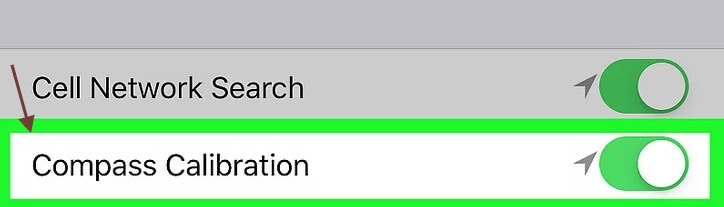
ステップ7: コンパスプログラムを開きます。 これは黒い記号で、通常はホーム画面にあり、白いコンパスと赤い矢印が付いています。 以前の測定値を使用してコンパスを調整している場合は、現在の方向を確認できます。
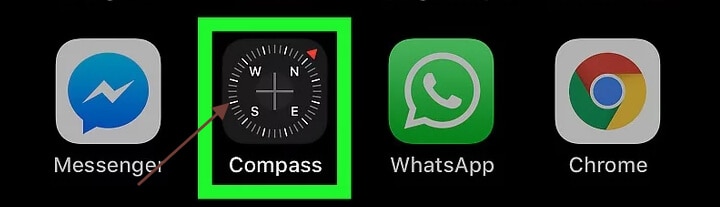
ステップ8: 画面を円の周りに傾けて、赤いボールを押します。 画面の指示に従ってiPhoneを回転させ、円の周りにボールを作ります。 ボールがそのポイントに当たると、コンパスが調整されます。
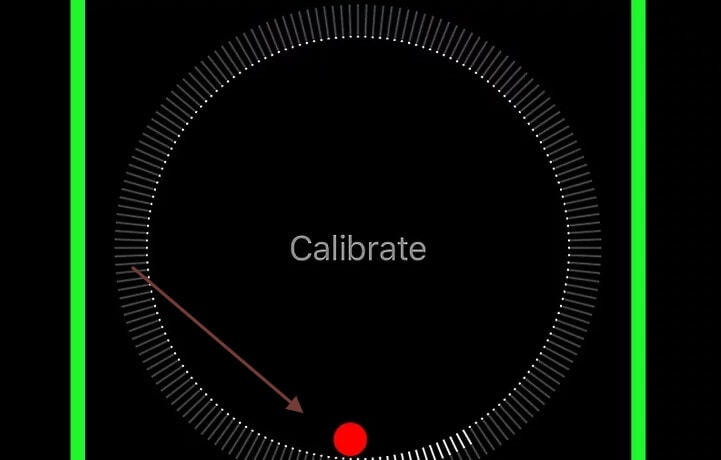
方法4:位置情報サービスがオンになっていることを確認します
iPhoneで位置情報サービスを有効にします。 Googleマップが携帯電話にアクセスできることを確認してください。 これがオンになっていない場合は、次の手順に従ってください。
ステップ1: 設定タブを開き、プライバシー設定を見つけます。
ステップ2: 位置情報サービスをタップします。
ステップ3: このボタンがオンになっていることを確認する必要があります。 オンになっていない場合は、オンにします。
ステップ4: Googleマップにアクセスする前に、アプリケーションのリストまで下にスクロールして、それをタップします。
ステップ5: 次のページで、[アプリの使用中]オプションまたは[常に]オプションのいずれかを選択します。
方法6:[このiPhoneを現在地として使用する]を有効にする
Googleマップは別のデバイスであるiPhoneにリンクされているため、Googleマップが大きな問題になることがあります。 この問題を解決するには、私の場所のオプションを選択する必要があります。 このiPhoneを現在地として使用できるようにする場合は、次の手順に従います。
ステップ1: Apple ID設定を開き、をタップします。
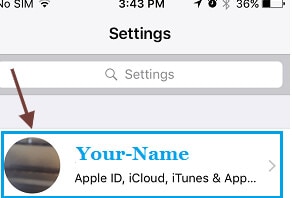
ステップ2: 次の画面で「自分を探す」をタップします。
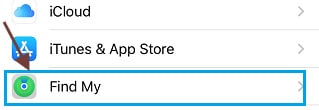
ステップ3: 次の画面で[このiPhoneを現在地として使用する]オプションをタップします。
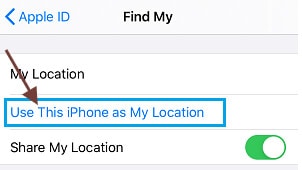
このソリューションは、iPhoneのGoogleマップアプリで別のAppleIDまたはデバイスに接続するのに役立ちます。
方法11:iOSシステムを確認する
DrFoneTool –システム修復により、ユーザーはiPhoneおよびiPod touchを白、Appleロゴ、黒、およびその他のiOSの問題から簡単に削除できるようになりました。 iOSシステムの問題が修復されている間、データが失われることはありません。
事前モードでiOSシステムを修正する
iPhoneを通常モードで修正できませんか? さて、あなたのiOSシステムの問題は深刻でなければなりません。 この場合、詳細モードを選択する必要があります。 このモードでは、続行する前にデバイスデータを削除し、iOSデータをバックアップできることに注意してください。

DrFoneTool –システム修復
最も簡単なiOSダウングレードソリューション。 iTunesは必要ありません。
- データを失うことなくiOSをダウングレードします。
- iOSシステムのさまざまな問題を修正する 回復モードで立ち往生, 白いリンゴのロゴ, 黒い画面、開始時にループするなど。
- 数回クリックするだけですべてのiOSシステムの問題を修正します。
- iPhone、iPad、iPod touchのすべてのモデルで機能します。
- 最新のiOS 14と完全な互換性があります。

ステップ1: DrFoneToolをコンピューターにインストールします。
ステップ2: XNUMX番目の「詳細モード」オプションを右クリックします。 iPhoneをPCに接続したままであることを確認してください。

ステップ3: ファームウェアをダウンロードするには、iOSファームウェアを選択し、[開始]を押します。ファームウェアをより柔軟に更新するには、[ダウンロード]を押し、PCにダウンロードした後で[選択]をクリックします。

ステップ4: iOSファームウェアをインストールしてテストした後、[今すぐ修正]をクリックして、iPhoneを詳細モードで復元します。

ステップ5: 詳細モードでは、iPhoneで完全な固定手順が実行されます。

ステップ6: iOSデバイスの修復プロセスが完了すると、iPhonetouchが正しく機能するかどうかを確認できます。

結論
Googleマップは、主にGoogleが作成した人気のあるウェブベースのナビゲーションツールであり、ユーザーは道路地図や交通状況にアクセスできます。 Googleマップの問題はさまざまな原因で発生する可能性があり、いつでも発生する可能性があります。 直面する正確な課題は、現在のネットワークやプログラムを使用しようとする場所など、多くの変数によって異なります。 上記のすべてで問題が解決しない場合は、AppleStoreにアクセスして問題を解決できます。 最も重要なことは、どこにでも移動できる電話を用意することです。
最後の記事