ステップを追跡しないヘルスアプリを修正する3つの方法
健康に関しては、何も妥協することはできません。 したがって、テクノロジーは私たちの健康活動を追跡するためのほとんどすべてを私たちに提供してきました。 これが、私たちが健康のためにテクノロジーにもっと依存している理由です。 しかし、テクノロジーがそうしなかった場合、どうなるでしょうか。
はい、iPhoneのステップカウンターが機能しないという話です。 iPhoneが手順を追跡していない場合は、このガイドを読んで数分以内に問題を修正するだけです。これらのソリューションは、自宅でも自分でも使用できます。 データの損失について心配する必要もありません。
解決策1:プライバシー設定でヘルスアプリが有効になっているかどうかを確認する
プライバシー設定はあなたの個人データを防ぎます。 また、どのアプリがどの程度データにアクセスできるかを制御します。 誤って設定を変更したために問題が発生する場合があります。 この場合、設定を変更することで問題を解決できます。
iPhoneが歩数をカウントしない一般的な理由のXNUMXつは、健康アプリが無効になっていることです。 設定からヘルスアプリを有効にすることで、この問題を修正できます。 これを行うには、いくつかの簡単な手順に従う必要があります。
ステップ1: iPhoneの「設定」に移動し、「プライバシー」を開きます。 次に、「モーション&フィットネス」に移動します。
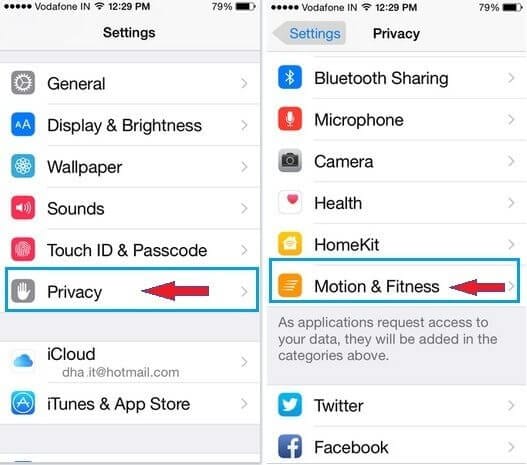
ステップ2: さまざまなオプションを含む新しい画面が表示されます。 「ヘルス」を見つけて、オフの場合はオンに切り替えます。
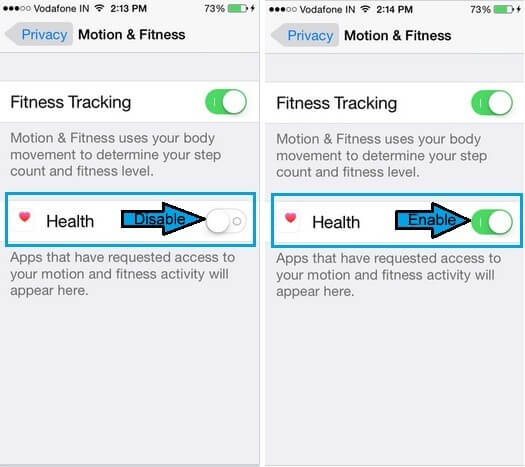
これが完了すると、iPhoneはステップの追跡を開始します。
解決策2:HealthAppのダッシュボードでステップデータを確認する
iPhoneの健康アプリになると。 それはあなたにあなたの歩数を数える簡単な方法をあなたに提供します、そしてそれも正確に。 Healthアプリにアクセスすると、歩数データを簡単に確認できます。 健康アプリのダッシュボードは、あなたの健康に関して利用可能なすべてのデータを提供します。 あなたがしなければならないのは
ステップ1: 概要画面で「編集」をタップします。 次に、[すべて]タブをクリックして、さまざまな種類のアクティビティを表示します。
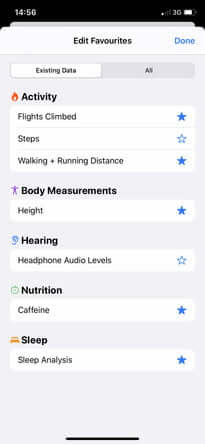
ステップ2: 多くのオプションが表示されます。 「ステップ」をタップします。 その隣の青い星は太字になります。 次に、「完了」をクリックします。
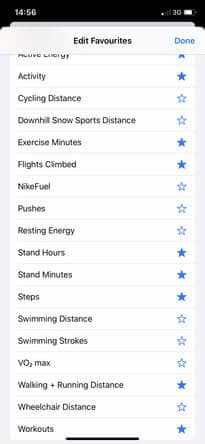
ステップ3: 「完了」をクリックすると、概要画面に戻ります。 次に、下にスクロールして「ステップ」をタップする必要があります。 これにより、ステップダッシュボードが表示されます。 ここでグラフを見ることができます。 このグラフは、実行したステップ数を示します。 過去の日、週、月、さらにはXNUMX年の平均歩数を確認できます。 下にスクロールして、特定の期間に歩数がどのように変化したかを確認することもできます。
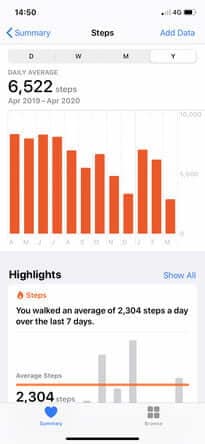
注意: 正しいデータを取得するには、歩きながらiPhoneを常に携帯する必要があります。
解決策3:システムの問題を次のように確認します DrFoneTool –システム修復

DrFoneTool –システム修復
データを失うことなくAppleロゴでiPhoneがスタックする問題を修正。
- iOSを正常にのみ修正し、データを失うことはありません。
- iOSシステムのさまざまな問題を修正する 回復モードで立ち往生, 白いリンゴのロゴ, 黒い画面、開始時にループするなど。
- その他のiPhoneエラーやiTunesエラーを修正します。 iTunesエラー4013, エラー14, iTunesエラー27,iTunesエラー9、 もっと。
- iPhone(iPhone 13を含む)、iPad、iPodtouchのすべてのモデルで動作します。
- 最新のiOSバージョンと完全に互換性があります。

両方の解決策を完了しましたが、iPhoneヘルスアプリがステップを追跡しないという問題を修正できませんか?
iPhoneに問題がある可能性があります。 この場合、DrFoneTool –システム修復(iOS)を使用する必要があります。
Dr. Fone –システム修復(iOS) は、iPhoneに関連するさまざまな問題を修正できる強力なシステム修復ツールの10つです。 それは黒い画面、回復モード、死の白い画面などを修復することができます。 このツールの良いところは、問題を解決するためのスキルが必要ないことです。 あなたはそれをあなた自身で簡単に扱いそしてあなたのiPhoneをXNUMX分以内に修理することができます。 あなたがする必要があるのは、ライトニングケーブルを使用してiPhoneをシステムに接続し、いくつかの簡単な手順に従うことです。
さらに、データを失うことなくさまざまな問題を修正します。 これは、特にデータのバックアップがない場合は、iTunesに依存する必要がなくなったことを意味します。 iPhoneのすべてのモデルで動作します。
ステップ1: DrFoneToolを起動します
Dr. Fone –システム修復(iOS)をコンピューターにインストールして起動し、表示されるメインメニューから[システム修復]を選択します。

ステップ2: 選択モード
次に、ライトニングケーブルを使用してiPhoneをコンピュータに接続する必要があります。 このツールはデバイスモデルを検出し、標準モードと詳細モードのXNUMXつのオプションを提供します。 与えられたオプションから「標準モード」を選択する必要があります。
標準モードでは、デバイスデータに影響を与えることなく、iOSシステムのさまざまな問題を簡単に修正できます。

デバイスが検出されると、利用可能なすべてのiOSシステムバージョンが表示されます。 いずれかを選択し、「開始」をクリックして続行します。

ファームウェアのダウンロードが開始されます。 ファイルが大きいため、このプロセスには時間がかかります。 高速で安定したインターネット接続を使用することをお勧めします。
注意: 自動ダウンロードに失敗した場合は、「ダウンロード」をクリックする必要があります。 これは、ブラウザを使用してファームウェアをダウンロードするためのものです。 ファイルサイズが大きいため、ダウンロードが完了するまでに数分かかります(インターネットの速度によって異なります)。 ダウンロードしたら、「選択」をクリックして、ダウンロードしたファームウェアを復元します。

ダウンロードが完了すると、検証プロセスが開始されます。 ファームウェアの確認には時間がかかります。 これはデバイスの安全のためであり、後の段階で問題に直面することはありません。

ステップ3: 問題を修正する
確認が完了すると、新しい画面が表示され、先に進むことができます。 「今すぐ修正」を選択して、修復プロセスを開始します。

デバイスが正常に修復されると、同期の問題が修正されます。 修復のプロセスは、問題を修正するのに数分かかります。 これで、デバイスは再び正常に動作し始めます。 これで、以前と同じように手順を追跡できるようになります。

注意: 「標準モード」の結果に満足できない場合、またはリストにデバイスが見つからない場合は、「詳細モード」を使用することもできます。 クラウドストレージを使用してデータをバックアップすることも、一部のストレージメディアを利用することもできます。 ただし、詳細モードではデータが失われます。 したがって、データをバックアップした後でのみ、このモードを使用することをお勧めします。
修復プロセスが完了すると、デバイスは利用可能な最新バージョンのiOSに更新されます。 これだけでなく、iPhoneがジェイルブレイクされている場合は、ジェイルブレイクされていないバージョンに更新され、以前にロックを解除したことがある場合は、再びロックされます。
結論
iPhoneは高度なテクノロジーでよく知られています。 非常に高度なため、Healthアプリを介して身体活動を追跡できます。 あなたはあなたの歩数を数えるために健康アプリに頼ることができます。 あなたがする必要があるのは歩きながらあなたのiPhoneをあなたと一緒に保つことです。 しかし、健康アプリが歩数の追跡を停止することがあります。 この問題の背後にはいくつかの理由がありますが、このガイドで提示されている解決策に従うことで、この問題を簡単に修正できるのは良いことです。
技術的なスキルは必要ありません。 ここに示されている手順に従うだけで、数分以内に問題を修正できます。
最後の記事

