[究極の方法]iPhone13の通話品質の低下を改善
苦しんでいるなら 品質を呼び出す 新しいiPhone13の問題についてどう思いますか? あなたはそれを取り替えることを考えていますか? 船をジャンプしてAndroidに切り替えることを考えていますか? いいえ! このような抜本的な手順を実行する前に、修正するための基本的な方法と高度な方法を読んで発見してください iPhone13の通話品質が悪い 簡単に発行できます。
パートI:iPhone13の通話品質の問題を修正する基本的な方法
あなたが苦しんでいるとき 通話時の音質が悪い 新しいiPhone13を使用すると、そもそも何が間違っていると感じるかに応じて、通話品質を修正および改善するためのいくつかの方法があります。
問題1:相手の声が聞こえない
回線上の他の人の声が聞こえない場合は、デバイスの音量が自分の聴力レベルに対して小さすぎる可能性があります。デバイスの音量を上げると、許容レベルに戻るかどうかを確認できます。ラウドネス。 iPhone13の音量を上げる方法は次のとおりです。
iPhoneの左側には13つのボタンがあり、上部のボタンは音量を上げるボタン、下部のボタンは音量を下げるボタンです。 通話中に音量大ボタンを押してイヤホンの音量を上げ、iPhoneXNUMXの通話品質の低下の問題が解決するかどうかを確認します。
追加の方法:イヤピースを掃除する
iPhoneの音量を限界まで設定しても、音量が十分に大きく感じられない場合は、イヤピースが汚れている可能性があります。 これは、話しているときに電話を大きな圧力で耳に押し付けると、耳垢が原因で簡単に発生します。 iPhone 13のイヤピースを掃除して、iPhoneの通話品質の低下の問題を修正する方法は次のとおりです。
ステップ1:文房具店からBlu-tac物質を入手します。 これは、チューインガムのように見え、作用する物質であり、非常に粘着性がありますが、押したり持ち上げたりしても簡単には壊れません。
ステップ2:この物質の少量を取り、iPhone 13イヤピースに押し付けて、イヤピースに少し押し込みます。
ステップ3:慎重に持ち上げます。 Blu-tacはイヤピースの形をしており、汚れが付着している可能性があります。これは、イヤピースの穴を詰まらせ、iPhone13で音声通話の品質の問題を引き起こしていた汚れです。
問題2:相手の声がはっきり聞こえない
一方、相手の声が十分に聞こえても、はっきりと聞こえない場合は、別の見方をする必要があります。 このために、この問題を解決するために試みることができるいくつかの方法があります。
方法1:iPhoneを再起動する
いつものように、問題が発生したときに最初に行うことは、デバイスを再起動することです。 iPhoneの音声通話品質が悪い場合は、再起動してみてください。 デバイスを再起動する方法は次のとおりです。
ステップ1:画面がパワースライダーに表示されるまで、音量大ボタンとサイドボタンを同時に押します

手順2:電源スライダーをドラッグしてデバイスの電源をオフにします
ステップ3:数秒後、サイドボタンを押してiPhoneの電源を入れます。
方法2:iPhoneをハードリスタートする
再起動してもiPhone13の通話品質の問題が解決しない場合は、ハード再起動してみてください。 これは、iPhone13をハードリスタートする方法です。
ステップ1:音量大ボタンを押してそのままにします
ステップ2:音量小ボタンを押して放します
ステップ3:サイドボタンを押して、Appleロゴが表示されるまで押し続けます。
ハードリスタートとソフトリスタートの違いは、ハードリスタートはすべてのプロセスを即座に停止し、バッテリーから電話への電力を遮断するため、一時的に揮発性メモリからすべてのデータを完全に削除することです。 これにより、永続的な問題を解決できる場合があります。
方法3:最新のiOSバージョンに更新する
たとえば、iPhone 13が古いバージョンのiOSを使用している場合、iPhoneに付属しているのと同じiOSバージョンを使用している場合は、iOSを更新して問題を解決することをお勧めします。 品質を呼び出す 問題。 現状では、15.4.1年2022月にリリースされたiOS 12は、iPhone13およびXNUMXモデルの通話品質の問題を具体的に修正しています。
iPhoneで最新のiOSバージョンに更新する方法は次のとおりです。
ステップ1:設定アプリを起動し、下にスクロールして[全般]を選択します
ステップ2:[ソフトウェアアップデート]をタップします。利用可能なアップデートがある場合は、ここに表示されます。
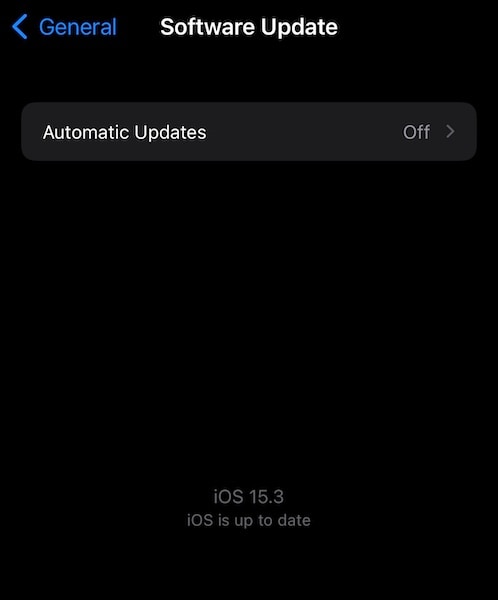
ステップ3:利用可能なアップデートがある場合は、iPhoneを電源に接続すると、ダウンロードとアップデートのプロセスを開始できます。
方法4:スピーカーフォンを使用する
iPhoneのスピーカーフォンは、現時点では、イヤピースよりも大きくてクリアです。 それはまさにそれです。 そのため、iPhone 13で通話品質の問題が発生している場合は、通話中にスピーカーフォンを使用して、それがどのように機能するかを確認することをお勧めします。 通話中にスピーカーフォンを使用するには、スピーカーのような記号をタップします。
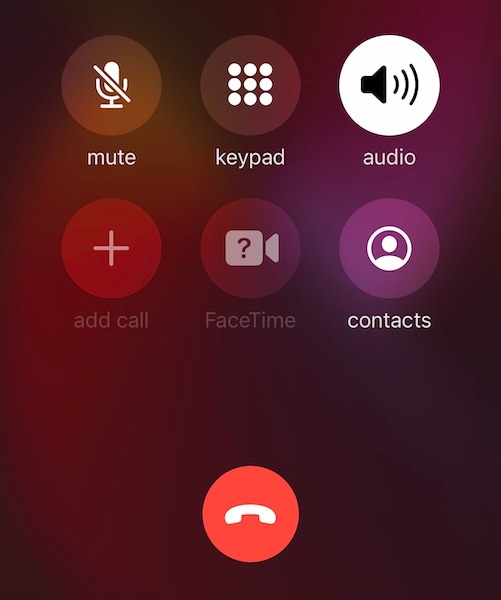
方法5:イヤホンを使用する
iPhone 13で通話品質の問題が発生した場合は、イヤホンを使用して通話中に人と話すこともできます。イヤホンはどのブランドでもかまいません。有線またはBluetoothを使用できます。 もちろん、Apple独自のAirPodsは最もシームレスに機能しますが、どれでも機能します。
方法6:ネットワーク強度を確認する
ネットワークの強度は、通話品質に重要な要素を果たします。 iPhone 13で通話品質の問題に直面している場合は、ネットワークの強度が低いことが原因である可能性があります。 以下は、2本のバーと4本のバーの信号を示す4つの画像です。 XNUMXつのバーが表すのは、信号が中程度で信号品質が適切である必要があることです。一方、XNUMXつのバー全体は、信号品質が優れていることを示しています。

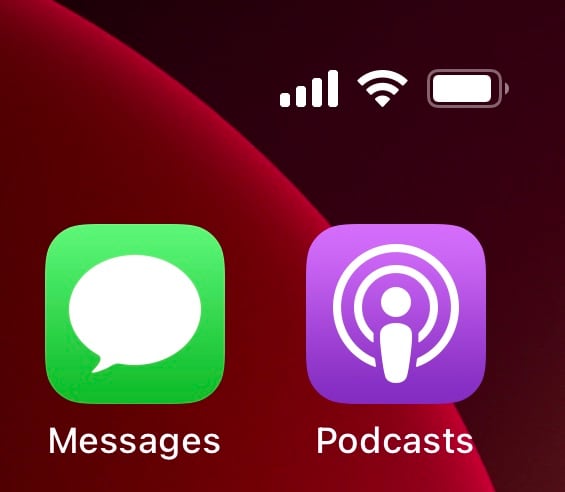
信号品質が高い場合よりも信号強度が低い場合は、iPhone13で通話品質の問題に直面する傾向があります。
方法7:サービスプロバイダーの切り替え
信号強度、したがって信号品質が一貫して低い側にある場合は、お住まいの地域で十分な信号強度と品質を提供する別のプロバイダーに切り替えることをお勧めします。 そうすることで、デバイスの無線機が信号接続を維持するために高電力で動作する必要がなくなるため、iPhoneのバッテリーが簡単になるという追加の利点があります。
方法8:電話ケースを取り外す
Apple以外のケースを使用している場合は、ケースを取り外して、それが役立つかどうかを確認することをお勧めします。 場合によっては、iPhoneが適切な信号を受信できないことがあり、品質の悪いノックオフケースがネットワーク品質に干渉して、iPhoneで音声通話の問題が発生することもあります。
方法9:Bluetoothを無効にする(そしてBluetoothヘッドセットを切断する)
iPhoneでBluetooth接続を無効にして、ヘッドセットなどの接続されているBluetoothアクセサリをすべて切断すると、iPhone 13の音声通話品質の問題を解決できます。Apple以外のBluetoothヘッドセットは、干渉を引き起こしているか、iPhoneで最適に動作していない可能性があります。代わりにアクセサリが故障している可能性があるのに、iPhoneに何か問題があると思うでしょう。
ステップ1:iPhoneの右上隅から下にスワイプして、コントロールセンターを起動します

ステップ2:第XNUMX象限で、Bluetooth記号をタップしてオフに切り替えます。
方法10:VoLTEが有効になっているかどうかを確認する
今日の4GLTEネットワークにはVoLTE機能が搭載されています。 これはVoiceOverLTEであり、それ自体が4Gネットワーク標準であるLongTermEvolutionです。 VoLTEが無効になっている4Gネットワークで通話を発信すると、通話は3Gより前に存在していた古い2Gおよび4Gプロトコルを介してルーティングされる可能性があります。 これは、ネットワークを4Gに完全にアップグレードするのではなく、ネットワークプロバイダーが4G(およびVoLTE)をサポートするようにネットワークをアップグレードした場合に発生します。 純粋な4Gネットワークは、フォールバックがなくなったため、常にVoLTEで機能します。
4Gアドオンネットワークがあるかどうかを確認する方法は次のとおりです。その場合、VoLTEを手動で有効にできます。 次のオプションが表示されない場合は、純粋な4Gネットワークを使用しており、VoLTEが自動的に使用されていることを意味します。
ステップ1:[設定]を起動し、[セルラーデータ]をタップします
ステップ2:セルラーデータオプションをタップします
ステップ3:[LTEを有効にする]をタップします

ステップ4:次に、Voice and Dataをチェックして、VoiceoverLTEプロトコルを有効にします。
方法11:Wi-Fi通話を有効にする
ネットワークでサポートされている場合は、iPhone 13でWi-Fi通話を有効にできます。これにより、自宅/オフィスのWi-Fi信号を使用して音声を送信し、よりクリアで大きな通話が可能になるため、音声通話の品質が大幅に向上します。 iPhone13でWi-Fi通話を有効にする方法は次のとおりです。
手順1:[設定]を起動し、[電話]まで下にスクロールします
ステップ2:電話の設定で、Wi-Fi通話を探します
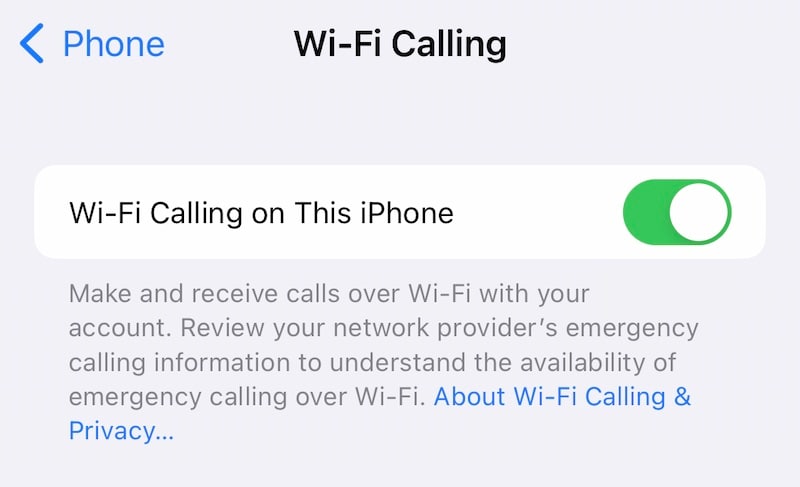
手順3:オプションをタップして、オンに切り替えます。
方法12:ネットワーク設定をリセットします。
ネットワーク設定のリセットは、電話がネットワークへの接続に使用する設定をリセットするため、多くの場合役立ちます。 これにより、Wi-Fiネットワークとセルラーネットワークの両方の設定がリセットされます。つまり、Wi-Fiの場合は、パスワードをもう一度入力する必要があります。 iPhoneのネットワーク設定をリセットする方法は次のとおりです。
ステップ1:[設定]を起動し、スクロールして[一般]を見つけ、タップします
ステップ2:下にスクロールして、[iPhoneを転送またはリセット]をタップします
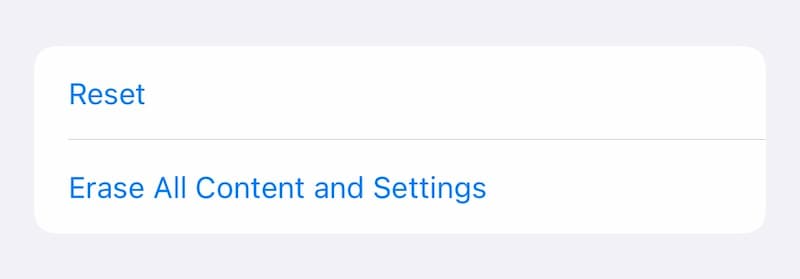
手順3:[リセット]をタップし、[ネットワーク設定のリセット]をタップします

ステップ4:パスコードを入力してネットワーク設定をリセットします。 iPhoneはネットワーク設定をクリアして再起動します。
方法13:オーバーザトップ(OTT)サービスを使用する
FaceTime、WhatsApp、Signal、Telegramなどの上位のサービスは、データパケットを使用して、VoIPまたはVoice over Internet Protocolを使用して音声を送信し、セルラーの信号品質に影響を与えるいくつかの要因により、通常のセルラーネットワーク通話よりもはるかにうまく機能します。通信網。 ボーナスとして、これらはごくわずかな量のデータを取り、あなたの計画の音声通話時間を節約します。
方法14:機内モードのオンとオフを切り替えます
機内モードをオンにすると、iPhoneがネットワークから切断されます。 機内モードをオフにすると、電話機はネットワークに再度登録されます。 これにより、サービス品質が回復することがよくあります。 機内モードのオンとオフを切り替える方法は次のとおりです。
ステップ1:iPhoneの右上隅から、下に大きくスワイプしてコントロールセンターを表示します
手順2:飛行機のアイコンが付いた円をタップして、左側の第XNUMX象限で機内モードをオンに切り替えます。
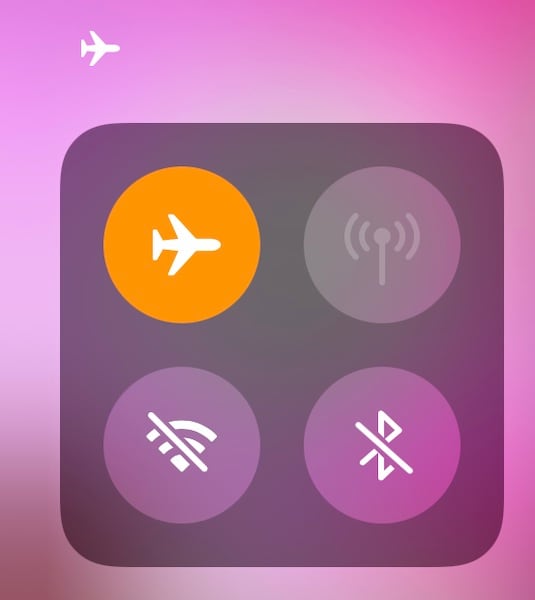
ステップ3:数秒後、もう一度タップしてネットワークに再接続します。
方法15:iPhoneの位置を変える
場合によっては、iPhoneを耳の上に置いたときに、iPhoneを再調整して、イヤピースを外耳道に合わせて音が遮られないようにし、iPhone13の音声通話品質の問題を修正するだけで済みます。
その他の懸念事項
iPhoneが仕様どおりに動作できず、iPhone13の音声通話品質が一時的または永続的に低下する場合があります。
懸念事項1:iPhoneの物理的損傷
iPhoneを落としたり、特にイヤピースが置かれているシャーシの上部にぶつかったりした場合は、内部の何かが壊れてイヤピースのパフォーマンスが低下し、通話品質が低下したと感じる可能性があります。 iPhone 13.このような損傷を修正するために、サービスと修理のためにAppleStoreに持ち込むことしかできません。
懸念2:iPhoneへの水害
iPhoneが完全に水没したり、水がイヤピースに浸透したりすると、イヤピースのダイアフラムが乾くまで最適に機能しなくなります。 この特定の問題の症状は(電話が実際に水害を受けたことを知っていることと並行して)、非常に低くくぐもった声です。 損傷が永続的でない場合、ダイヤフラムが乾くとこの問題は自然に解決します。 これを早く乾かすためにiPhoneを太陽の下に置いたままにしないでください。iPhoneの他の部分でより多くの問題が発生する可能性があります。
パートII:通話品質を改善するための高度な方法
上記のすべてが失敗した場合、どうすればよいですか? あなたは解決するための高度な方法を探し始めます iPhone13の通話品質 問題。 そのような方法のXNUMXつは何でしょうか? そのような方法のXNUMXつは、問題を解決するためにiPhoneのファームウェアを復元することです。
これがあなた自身でこれを行うことができるかどうか疑問に思うなら、あなたは幸運です。これは直感的で使いやすいツールであり、あいまいなエラーコードを処理する必要がないので理解しやすいことは言うまでもありません。これは、iTunesまたはmacOSFinderを使用してファームウェアを復元しようとしたときに発生します。
Wondershare DrFoneTool –システム修復(iOS)でiPhone13の音声通話品質の問題を修正する方法

DrFoneTool –システム修復
データを失うことなくiPhone13の通話品質の低下を修正します。
- iOSを正常にのみ修正し、データを失うことはありません。
- iOSシステムのさまざまな問題を修正する 回復モードで立ち往生, 白いリンゴのロゴ, 黒い画面、開始時にループするなど。
- iTunesなしでiOSをダウングレードします。
- iPhone、iPad、iPod touchのすべてのモデルで機能します。
- 最新のiOS 15と完全な互換性があります。

ステップ1:コンピューターにDrFoneToolをダウンロードします。
ステップ2:iPhoneをコンピューターに接続し、DrFoneToolを起動します。
手順3:[システム修復]モジュールをクリックします。

ステップ4:標準モードは、ユーザーデータを削除せずにiOSのほとんどの問題を修正するため、最初から始めることをお勧めします。
ステップ5:DrFoneToolがデバイスとiOSのバージョンを検出したら、識別された詳細が正しいことを確認し、[開始]をクリックします。

ステップ6:ファームウェアがダウンロードされて検証されます。これで、[今すぐ修正]をクリックして、iPhoneでiOSファームウェアの復元を開始できます。

DrFoneToolシステム修復が終了すると、電話が再起動します。 うまくいけば、音声通話の問題は解決されるでしょう。
結論
Appleデバイスは、通話品質に関しては最高のパフォーマンスを発揮し、iPhone 13で音声通話品質の問題に直面すると驚かれると思います。これは、音声通話品質にはいくつかの要因があるためです。電話の配置を耳に合わせて調整するだけで、イヤピースが耳道にぴったり合うようになります。 さて、iPhone 13で通話品質を改善する方法について話しているときに、この記事でノイズキャンセリングについて説明されていないことに気付いたかもしれません。これは、iPhone 13でその効果を実現するオプションがなくなったため、Appleが何らかの理由でノイズキャンセリングを削除したようです。 。 ただし、iPhone 13の音声品質の低下の問題を簡単に修正する方法はまだたくさんあるので、気にしないでください。
最後の記事

