解決済み:iPhoneでインターネットが機能しない[2022]
インターネットのないiPhoneは単なるiPodであることは誰もが知っています。 言い換えれば、あなたのお金と闘争は無駄になりました。 ワイヤレスインターネットアクセスまたはiPhoneでインターネットが機能しないと、スマートフォンがオンラインで機能しなくなることがあります。 インターネット接続の修復は、iPhone、iPad、またはiPodTouchにとって困難で煩わしい作業になる可能性があります。
この記事では、ワイヤレスリンクを修復するための簡単で簡単な手順について説明します。 iPhoneのセルラーデータが実行されていないことについて、ソーシャルメディアでいくつかの苦情が見つかりました。 新しいiOSまたは間違ったSIMにアップグレードした後、デバイスの紛争の問題について多くの説明があるかもしれません。 しかし、最良のことは、iPhoneをインターネットに接続するためのいくつかのヒントとコツにアクセスできることです。 それで、それについてもっと調べましょう。
パート2:iPhoneで動作しないWi-Fiを解決する方法は?
iPhoneの使用中に人々が直面する主な問題のXNUMXつは、Wi-Fiが突然機能しなくなったり、iPhoneのセルラーデータが機能しなくなったりすることです。 ある瞬間にインターネットを使用していて、次の瞬間にiPhoneWi-Fiの問題が発生しました。 そこで本日、最も広く議論されているワイヤレスインターネットの問題とその解決策について説明しました。
2.1ルーターがオンになっていて、範囲内にいることを確認します
インターネットが遅いように見える場合、またはiPhoneがインターネットに接続していない場合は、Wi-Fiリンクが問題になる可能性があります。 主な理由は、ソースから離れすぎているか、厚い壁からの信号をブロックしているか、ルーターがオフになっている可能性があります。 iPhoneでインターネットを簡単に使用できるように、ルーターの手の届く範囲にいることを確認してください。
Wi-Fiの強度を確認してください
Wi-Fiの電力を確認するには、まずシステムに問題がないか調べます。 iOSまたはAndroidのどちらを使用している場合でも、Wi-Fiリンクが表示されている必要があります。 通常、Wi-FiサインにはXNUMX〜XNUMX本の曲線が含まれています。

ルーターの再起動
iPhoneでインターネットに接続できないという問題のトラブルシューティングを検討する前に、ルーターの基本的なトラブルシューティングをいくつか行ってみましょう。これは、何人かの人が問題を解決するのに役立ちました。 ルーターを再起動し、iPhoneのリンクを再試行して、問題が解決するかどうかを確認します。 したがって、ルータを再起動する前に10秒間待つことをお勧めします。
2.2 Wi-Fiがオンになっていて、ネットワークが見えることを確認します
iOSデバイスのネットワークステータスを確認することが重要または役立つ場合があります。 これは、ワイヤレスプロバイダーのネットワークまたは自宅のWi-Fiネットワークである可能性があります。
ステップ1: デバイスのメイン画面から[設定]を探して開きます。

ステップ2: [設定を開く]でWi-Fiアイコンを探します。 この領域は、右側に現在のWi-Fiステータスを示します。
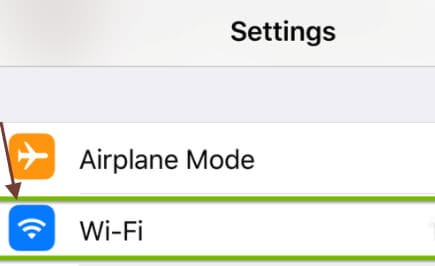
オフ: 現在、Wi-Fiは無効になっています。
接続されていません: Wi-Fiはリンクされていますが、現在、コンピューターはネットワークに接続されていません。
ステップ3: Wi-Fiをタップして、Wi-Fiスイッチがオンになっていることを確認することもできます。 スイッチはオレンジ色で、接続しているネットワークがすぐ下に表示され、左側にチェックマークが付いているはずです。
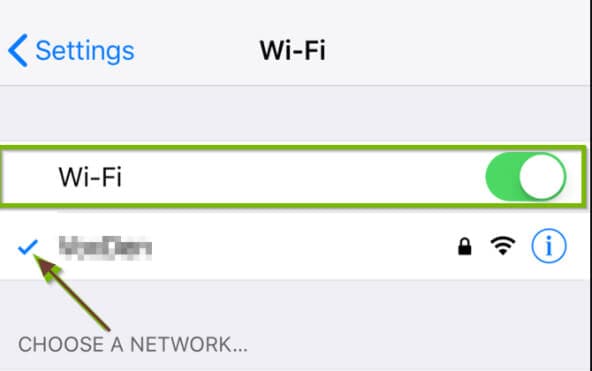
2.3Wi-Fiネットワークの問題を確認します
さまざまな解決策を試しても、データが手に負えないほど機能し続ける場合、次の動きはネットワーク設定を復元することかもしれません。 これにより、携帯電話に保存されているすべてのWi-Fiネットワークがアンインストールされ、モバイルデータがiPhoneで機能していない場合は、携帯電話のデータ設定が通常の状態に戻ります。 これは、Wi-Fiに問題がある場合にも役立ちます。
ステップ1: 設定プログラムを開きます。
ステップ2: 下にスクロールして、メニューオプションの[一般]をクリックします。
ステップ3: 一番下までスクロールして、メニューボタン「リセット」を押します。
ステップ4: パネルの中央にある[ネットワーク設定のリセット]を選択します。
ステップ5: リセットを承認するには、iPhoneのパスコードを入力するように求められます。
ステップ6: [ネットワーク設定のリセット]ボタンをタップして確認します。
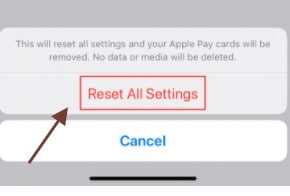
2.4ルーター接続を確認します
特定のネットワークで問題が発生した場合は、何が起こっているのかを調査するときが来ました。 Wi-Fiを試してみたい場合は、ルーターの構成を調べて、ルーターの再起動またはリセットを試みる必要があります。 これらの構成はベンダーによって異なるため、ルーターを調べて開始することをお勧めします。 自分のものではないネットワークがある場合は、所有者またはIT管理者と話し合ってください。または、他のユーザーにもこの問題がありますか? ネットワークを再起動できますか? そうでなければ、あなたは運が悪いかもしれません。
2.5iPhoneを再起動します
iPhoneがモバイルデータネットワークを介してインターネットに接続しない場合は、電話を再起動してみてください。
ステップ1: ホームボタンとスリープ/スリープ解除ボタンを同時にクリックして押したままにし、「スライドオフ」の選択肢が表示されたら押し続けます。

ステップ2: その後、シルバーのAppleシンボルが表示され、電話が再び機能します。
2.6iOSシステムの問題を確認する
iOSシステムが動かなくなった場合、iPhone / iPadを取得する基本的な方法は、iTunesの復元を利用することです。 バックアップを行った場合は素晴らしいですが、そうでない場合は面倒かもしれません。 これが、DrFoneTool –Repairが公開された理由です。 iOSマシンの問題をすばやく修正し、電話を正常化します。
iOSシステムを修正するには、次の手順に従います。

DrFoneTool –システム修復
最も簡単なiOSダウングレードソリューション。 iTunesは必要ありません。
- データを失うことなくiOSをダウングレードします。
- iOSシステムのさまざまな問題を修正する 回復モードで立ち往生, 白いリンゴのロゴ, 黒い画面、開始時にループするなど。
- 数回クリックするだけですべてのiOSシステムの問題を修正します。
- iPhone、iPad、iPod touchのすべてのモデルで動作します。
- 最新のiOS 14と完全な互換性があります。

ステップ1: まず、DrFoneToolを起動し、メインパネルから「システム修復」を選択します。

ステップ2: 次に、iPhoneをライトニングケーブルでコンピュータに接続します。 DrFoneToolがiOSデバイスを認識するとき、標準モードと詳細モードのXNUMXつのオプションがあります。

ステップ3: このツールは、デバイスのモデルフォームを自動的に検出し、利用可能なiOSフレームワークのバージョンを表示します。 バージョンを選択し、[開始]をクリックして開始します。

ステップ4: 次に、iOSファームウェアがダウンロードされます。

ステップ5: 更新後、ツールはダウンロードされたiOSファームウェアのレビューを開始します。

ステップ6: この画面は、iOSファームウェアをテストしたときに表示されます。 [今すぐ更新]をタップしてiOSの修正を開始し、iOSデバイスを動作に戻します。

ステップ7: iOSデバイスは数分で正常に修正されます。

パート3:iPhoneで機能しないセルラーデータを解決する方法は?
セルラーデータは、インターネットに接続されたセルラーネットワークを意味する用語です。 また、インターネットを使用してWi-Fiからバックオフします。 どちらのiPhoneモデルもセルラーの詳細をサポートし、「Wi-Fi+Cellular」というブランドの一部のiPadモデルもサポートしています。
携帯電話のデータがiPhoneで機能しない場合は、いくつかの選択肢があります。 まず第一に、あなたはあなたが単にあまり良い報道をすることができない多くの場所があることを意識するべきです。 これが起こっていない場合は、従うべきいくつかの解決策を見てみましょう。
3.1モバイルデータがオンになっていることを確認する
コントロールセンターは、モバイルデータを検索する最も簡単な方法です。 コントロールセンターから確認するには、次の手順に従う必要があります。
ステップ1: 最初にコントロールセンターを起動します。 iOS12以降を実行しているiPhoneX以降/iPad:画面を上下逆さまにします。
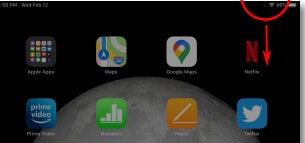
iPhone 8以前、iOS 11以前:デバイスの下部からスワイプします。
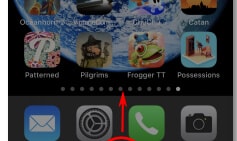
ステップ2: そうすると、コントロールセンターが表示されます。 電波のようなアンテナのように見える円形のボタンを見つけます。 これはモバイルデータボタンです。
- セルデータアイコンがオレンジ色の場合、セルデータはオンになっています。
- 携帯電話のデータ記号が灰色の場合は、セルデータが非アクティブ化されていることを意味します。
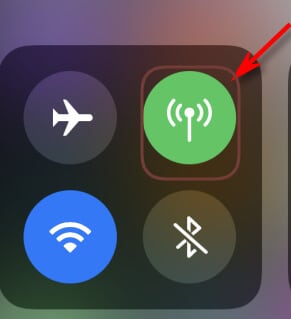
b。 セルラーデータがオンになっている
ワイヤレス設定を検索して、セルラーデータがオンになっているかどうかを確認することもできます。 これは非常に簡単な手順であるため、他のオプションに取り組む前に確認することをお勧めします。
ステップ1: まず、セルラーメニューの上部にある[セルラーデータ]スイッチを見つけます。

ステップ2: オンまたはオフにするには、スイッチを押します。 次に、スライドを右に回すと、セルラーデータがアクティブになると緑色になります。
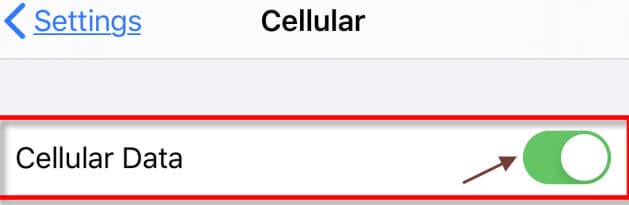
3.2データが制限に達しているかどうかを確認します
iPhoneのデータ上限を検索する簡単な方法があります。 月末にデータを注意深く監視している場合は、どのアプリケーションが最もモバイルデータを消費しているかを確認することもできます。
方法1:次の手順に従う必要があります。
ステップ1: iPhoneで設定を開きます。
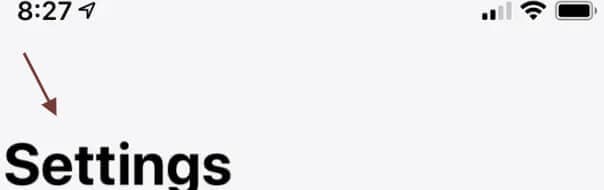
ステップ2: 「セルラー」セクションをタップします。

ステップ3: この画面では、「現在の期間」の部分を確認できます。
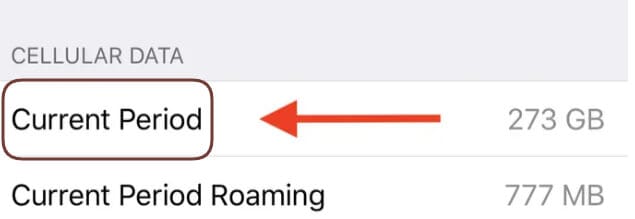
ステップ4: 右側の「現在の期間」の数値は、使用したデータの量を正確に示しています。 上に、以下の番号の個別のアプリケーションが表示されます。 これにより、各アプリで使用したデータ量が表示されます。
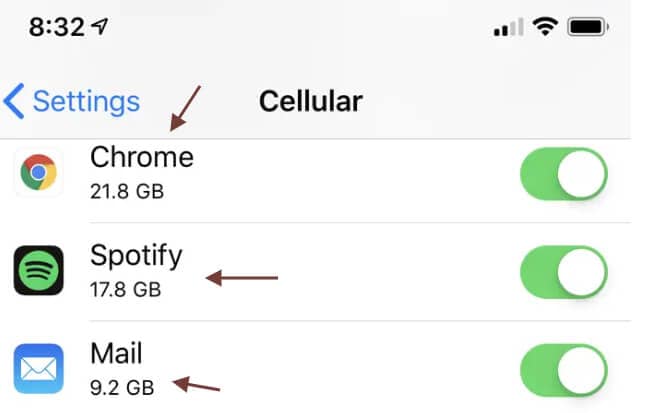
キャリアに直接お問い合わせください。
他のすべてが失敗した場合、あなたはあなたのキャリアのサービスラインに連絡するか、あなたが使用したデータの量とあなたが残っている量をあなたに知らせそしてあなたがそうなると思うならあなたのパッケージを変更するためにあなたの最寄りのキャリアの店に直接向かうオプションがあります使える。
3.3SIMを確認する
SIMカードの取り外しと再取り付けは、タブレットのセルラー機能やiPhoneでのインターネットの動作に関するエラーなど、ネットワーク関連のエラーにも対処します。 アップグレードが原因で問題が発生した場合は、SIMカードの緩みまたは欠陥も接続されている可能性があります。 これをiPhoneから削除するには、SIMカードを取り外し、損傷の兆候がないか検索して、損傷がない場合は元に戻します。
開始するには、スマートフォンの電源を切ってください。 SIMカードまたはシステム自体の損傷を防ぐため、SIMカードを削除する前に電話の電源を切る必要があります。 iPhoneからSIMカードを削除し、次の手順で再インストールします。
ステップ1: SIMカードの電源が入ったら、スマートフォンの側面にあるSIMイジェクターツールをSIMトレイに挿入します。
ステップ2: SIMトレイが出てくるまでツールをそっと使用します。
ステップ3: iPhone SIMカードをトレイから取り出し、カードから液体の染みや跡の明らかな兆候を探します。
ステップ4: SIMカードに損傷の兆候が見られない場合は、以前と同じ方向にトレイに置きます。
ステップ5: SIMカードが正しく配置され、SIMカードトレイが覆われていることを確認します。
ステップ6: カチッという音がする前に、SIMトレイを電話に押し戻します。
SIMトレイが閉じたら、電話の電源を入れ、セルラーネットワーク信号が復元されるまで待ちます。 信号が信頼できる場合は、セルラーデータで問題が解決するかどうかを確認してください。
iPhoneを再起動する
iPhoneを再起動して、問題が解決したかどうかを確認できます。
DrFoneToolでiOSシステムの問題を確認してください。
iPhoneは確かに業界のリーダーですが、間違いがないわけではありません。 もちろん、完璧なものはありません。 iPhoneユーザーの場合、ハードウェアからアプリケーションまで、さまざまな種類の不具合に頻繁に直面する可能性があります。 本当に気がかりです。 DrFoneToolソフトウェアは、iPhoneの問題をすばやく修正するアプリのXNUMXつです。 高度な修復ツールを使用してiOSシステムを簡単に確認し、問題を修正できます。 あなたの助けのために完全なチュートリアルが上に与えられています。
結論
いくつかの問題のために、iPhoneでモバイルデータを使用できず、いくつかのアプリケーションを実行したり、インターネットで検索したりできないのは非常に厄介です。 上記でさまざまな提案をしましたが、そのうちのXNUMXつは、iPhoneのセルラーデータを操作しないという問題から確実に救うでしょう。
最後の記事

