デバイスがフリーズする iOS ビデオのバグを修正する方法
新しいトロイの木馬 iOS キラーがあり、無害なビデオの形でデバイスにやってきます。 これを読んでいるということは、すでに iOS のビデオ バグに悩まされていることでしょう。 Safari で mp4 ビデオをクリックしたことがあり、時間の経過とともにデバイスの速度が低下した可能性があります。 または、恐ろしい回転する死の輪が画面に表示され、無期限にフリーズすることさえあるかもしれません.
これは、インターネット上に出回っている悪意のあるビデオ リンクが原因であり、ビデオを開くと iOS デバイスがフリーズし、通常はハード リセットが必要になり、かなりのデータが失われます。 この iOS ビデオ バグは、一連の iOS 関連のバグと「クラッシュ イタズラ」の最新のものであり、かなりの混乱を引き起こす可能性があります。 ただし、まだびっくりする必要はありません。 iOS のビデオ バグを修正する方法については、以下をお読みください。

パート 1: ハード リセットで iOS ビデオ バグを修正する方法
ハード リセットは、フリーズ、応答不能など、ほとんどの iOS エラーを修正するために使用される一般的な方法です。 そのため、iOS のビデオ バグを修正したい場合は、この方法を試すことができます。
ハード リセットで iOS ビデオ バグを修正する方法:
1. デバイスの右側にある電源ボタンを押し続けます。
2. 電源ボタンを押したまま、下の音量ボタンも押します。
3. Apple ロゴが再び表示されるまで、両方を押し続けます。

ハードリセットはiOSビデオのバグを修正するために機能するはずですが、そうでない場合は、DFUモードをアクティブにすることを選択する必要があるかもしれません。
DFU モードを有効にして iOS ビデオのバグを修正する方法:
1. iPhone の電源を切り、USB コードを使ってコンピュータに接続します。 iTunes がオンになっていることを確認します。
2. 電源ボタンを 3 秒間押し続けます。
3. 下の音量ボタンと電源ボタンも押し続けます。
4. 両方を同時に 10 秒間押し続けます。 ただし、Apple ロゴが表示されるまでの時間は短く、画面は空白のままにする必要があります。
5. 電源ボタンを放しますが、音量を下げるボタンをさらに 5 秒間押し続けます。 画面はずっと空白のままにする必要があります。

6. iPhone がリカバリ モードであることを知らせるダイアログ ボックスが表示されます。
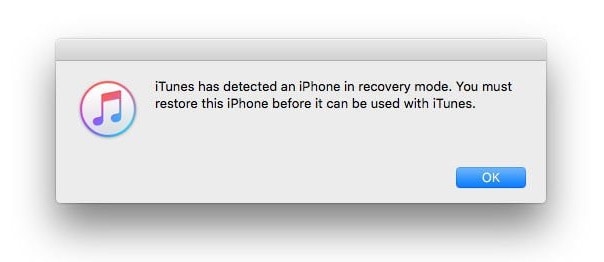
7. iTunes の画面に次のメッセージが表示されます。

8. iPhone を復元するか、Apple ロゴが表示されるまで音量を下げるボタンを押して DFU モードを終了することができます。
この方法で iOS のビデオ バグを確実に修正できますが、この方法を使用すると重大なデータ損失が発生することに注意してください。
パート 2: データを失うことなく iOS ビデオのバグを修正する方法
あなたのiOSデバイスに失うわけにはいかない貴重なデータがある場合、最善の策はサードパーティのツールを利用することです. DrFoneTool –システム修復(iOS). このアプリケーションを使用すると、基本的に、貴重なデータを失うことなく、iPhone、iPad などで発生するすべてのエラーを処理できます。 ソフトウェアの詳細については、下のボックスをチェックしてください。

DrFoneTool –システム修復(iOS)
データを失うことなく iOS ビデオのバグを修正
- 速く、簡単で、信頼できます。
- リカバリモード、白いAppleロゴ、黒い画面、起動時のループなど、iOSシステムのさまざまな問題を解決します。
- その他の iTunes エラー、iPhone エラーなどを修正します。
- iPhone、iPad、iPod touchのすべてのモデルで機能します。
もちろん、このプロセスはハード リセットほど簡単ではありませんが、貴重なデータをすべて保存するために、少し余分な努力をするだけの価値は十分にあると思いませんか? DrFoneTool – iOS System Recovery を使用して、データを失うことなく iOS ビデオのバグを修正する方法を見つけてください。
DrFoneTool を使用して iOS ビデオのバグを修正する方法 – システムの修復 (iOS)
ステップ1: 「システム修復」を選択
アプリケーションを起動したら、左側のパネルの [その他のツール] に移動します。 その後、「システムの修復」を選択します。

USBコードを使用してiOSデバイスをコンピュータに接続し、アプリケーションで「標準モード」を選択します。

ステップ2: ファームウェアのダウンロード
DrFoneTool は iOS デバイスを自動的に検出し、ダウンロードする最新のファームウェアを提供します。 「開始」をクリックして待つだけです。

ファームウェア パッケージのダウンロードが開始され、時間がかかる場合があります。

ステップ3: iOSビデオのバグを修正
ダウンロードが完了したらすぐに[今すぐ修正]をクリックすると、DrFoneToolがすぐにiOSデバイスの修正を開始します。

数分後、デバイスは通常モードで再起動します。 全体のプロセスには約10分かかりました。

それで、iOS のビデオ バグを効果的に押しつぶし、データの損失はまったくありませんでした。
彼らが言うことを知っています、予防は治療よりも優れています. そのため、iOS のビデオ バグ現象に感染しないように予防策を講じる必要があります。 ただし、残念ながら入手できなかった場合は、前述のいずれかの手法を使用して iOS ビデオ バグを効果的に修正できます。 ハード リセット、DFU リカバリー、DrFoneTool はすべて、iOS デバイスを修復する優れた方法です。 ただし、データ損失が心配な場合は、DrFoneTool – iOS System Recovery を使用する必要があります。これは、すべての選択肢の中でデータ損失の可能性が最も低いためです。
したがって、これらがうまくいくことを願っています。また、どのテクニックを使用したか、iOS ビデオ バグの修正に成功したかどうかをお知らせください。 あなたの声をお待ちしております!
最後の記事

