一般的なiPadの問題を簡単に修正するためのトップ7の基本的なソリューション
Appleは確かにここ数年で多くのiPadシリーズを考案することで大きな飛躍を遂げました。 Appleは世の中で最高のデバイスのいくつかを製造していることで知られていますが、ユーザーは依然としてiPadの問題に時々直面しています。 iPadAirとiPadProのどちらを所有しているかは関係ありません。おそらく、過去にいくつかのAppleiPadの問題に直面したことがあるはずです。
読者を支援するために、iPadProのさまざまな問題を解決するための有益で段階的なガイドを作成することにしました。 これらのソリューションは、さまざまな場面で役立ち、iOSデバイスに関連するさまざまな問題を修正することができます。
パート1:一般的なiPadの問題
iPadを使用している場合は、過去に何らかのiPadの問題に直面したことがある可能性があります。 たとえば、私が最初にiPadを入手したとき、iPad用のソフトウェアのダウンロードに問題がありました。 それにもかかわらず、私はそれほど問題なくその問題を修正することができました. iPad ユーザーは、さまざまな種類の問題を経験する可能性があります。 これらの iPad Air または iPad Pro の問題には、次のようなものがあります。
- • Wifiネットワークに接続できません
- •デバイスがフリーズし、応答しなくなった
- • iPadには死の黒/赤/青の画面があります
- •デバイスが再起動ループでスタックしている
- •iPadをリカバリモードにできない
- • iPadのバッテリーが充電されていません or ゆっくり充電する
- • iPadがクラッシュし続ける
- •iPadのタッチスクリーンが機能していない
- •iPad ホームボタン/電源スイッチ 動作していない
- • iPad 用ソフトウェアのダウンロード中に問題が発生したなど
驚かれるかもしれませんが、これらの問題のほとんどは、いくつかの解決策に従うことで解決できます。 直面している問題の種類は関係ありません。これらの解決策に従うと、AppleiPadの問題を解決できると確信しています。
パート2:一般的なiPadの問題を修正するための基本的なソリューション
iPadに関連する問題に直面している場合は、一歩下がってこれらのソリューションの実装を試みてください。 ネットワークの問題から応答しないデバイスまで、すべてを修正することができます。
1.デバイスを再起動します
これは簡単に聞こえるかもしれませんが、デバイスを再起動すると、それに関連するさまざまな種類の問題を解決できるようになります。 これは、iOS関連の多くの問題に対する最も簡単な解決策のXNUMXつです。 デバイスを再起動すると、進行中の電源の入れ直しが中断されます。 したがって、再起動すると、ネットワークやバッテリーに関連する多くの問題を克服できます。
iPadを再起動するには、電源(スリープ/スリープ解除)ボタンを押すだけです。 理想的には、デバイスの上部に配置されます。 ボタンを押すと、電源スライダーが画面に表示されます。 スライドさせるだけでデバイスの電源がオフになります。 デバイスの電源がオフになったら、しばらく待ってから、電源ボタンを押してデバイスを再起動します。
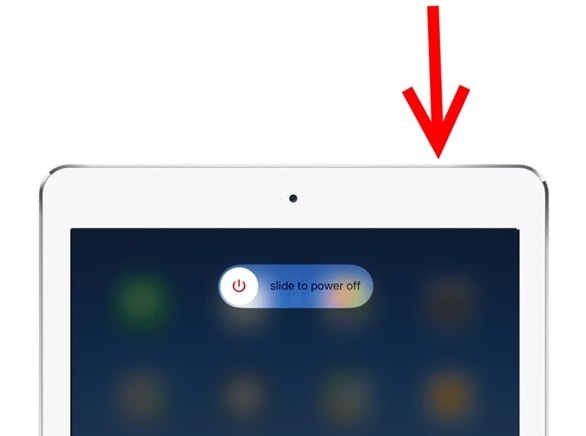
2.デバイスを強制的に再起動します
iPadがフリーズしている、または応答しない場合は、iPadを強制的に再起動することでこの問題を修正できます。 この方法は、デバイスの電源を手動で切断するため、「ハードリセット」とも呼ばれます。 この手法は、デバイスのプラグを手動で引っ張る方法と考えてください。 通常は生産的な結果が得られますが、iPadを強制的に再起動することは避けてください。
ホームボタンでiPadを強制的に再起動します。 これを行うには、ホームボタンと電源(スリープ解除/スリープ)ボタンを同時に長押しするだけです。 理想的には、10〜15秒後に、デバイスの画面が真っ暗になり、再起動します。 Appleのロゴが画面に表示されたら、ボタンを離します。 デバイスを強制的に再起動することで、iPadのさまざまな問題を問題なく解決できます。
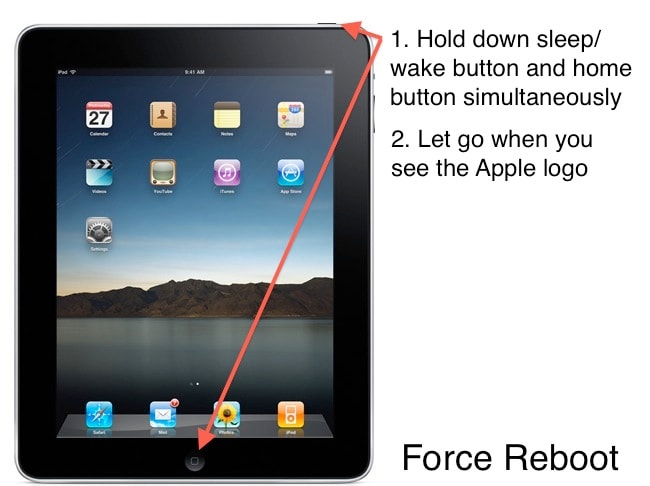
ホームボタンなしでiPadを強制的に再起動します。 最初に音量大ボタンを押してすばやく放し、次に音量小ボタンを押してすばやく放します。 その後、iPadが再起動するまで電源ボタンを長押しします。
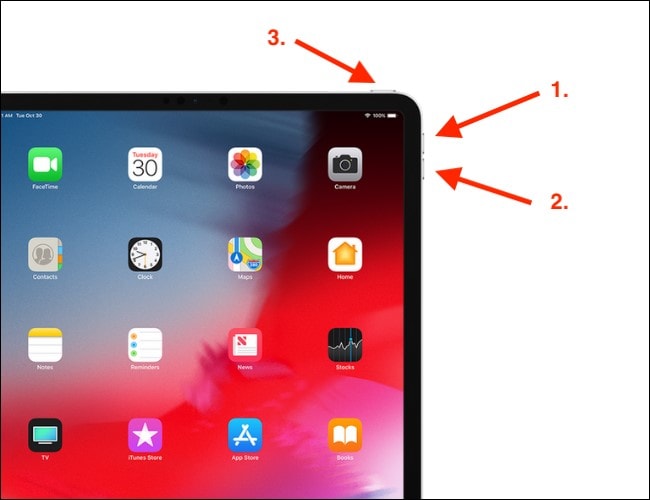
3.ネットワーク設定をリセットする
iPadでネットワーク関連の問題に直面することがあります。 たとえば、Wi-Fiネットワークに接続できない場合、またはメッセージを送受信できない場合は、この手法で解決できます。 デバイスのネットワーク設定をリセットして再起動するだけで、iPadproのさまざまな問題を解決できます。
デバイスの[設定]>[一般]に移動し、[リセット]セクションで[ネットワーク設定をリセット]のオプションをタップします。 デバイスを再起動する選択を確認します。 さらに、Apple iPadの問題が頻繁に発生する場合は、デバイスのすべての設定をリセットすることもできます。

4.デバイス上のすべてのコンテンツと設定を消去します
解決策は、デバイスで工場出荷時のリセットを実行するのと似ています。 接続に問題がある場合、またはiPadを理想的な方法で使用できない場合は、そのコンテンツと設定を消去することもできます。 これによりデバイスからデータが消去されますが、望ましくない状況を回避するために、事前にバックアップを取る必要があります。
デバイスをリセットするには、[設定]>[一般]>[リセット]に移動し、[すべてのコンテンツと設定を消去する]オプションをタップします。 選択を確認し、デバイスが再起動されるまでしばらく待ちます。 iPad用のソフトウェアのダウンロードで問題が発生したとき、私は同じドリルに従って問題を解決しました。
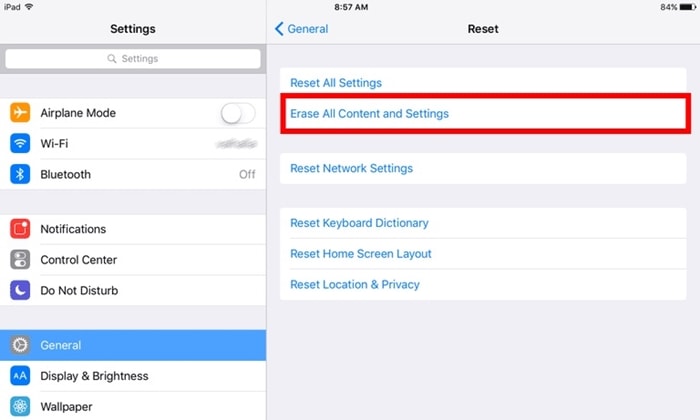
5.iPadをリカバリモードにします
iPadで黒い画面が表示された場合、またはデバイスが応答しない場合は、リカバリモードにすることでこの問題を修正できます。 その後、iTunesの助けを借りて、デバイスを更新または復元することができます。
- 1.まず、システムでiTunesを起動し、Lightning/USBケーブルを接続します。
- 2.次に、デバイスのホームボタンを長押しして、システムに接続します。 これにより、画面に「iTunesに接続」の記号が表示されます。
- 3. iTunesがデバイスを認識すると、次のポップアップメッセージが生成されます。 それに同意して、デバイスを復元してください。
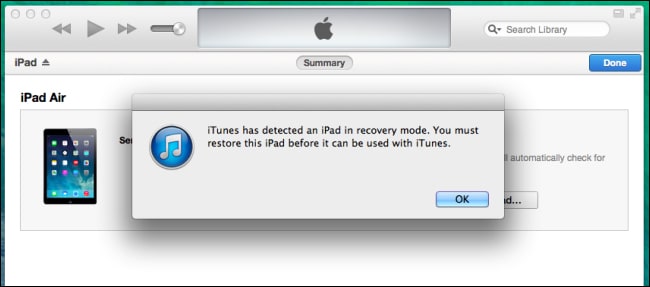
デバイスの更新または復元を選択できます。 ただし、更新後の場合は iPadがリカバリモードでスタックしている、その後、このガイドに従って、この問題を解決できます。
6.iPadをDFUモードにします
デバイスがブリックされている場合は、DFU(デバイスファームウェアアップデート)モードにすることで、これらのiPadの問題を修正できます。 iPadをDFUモードにした後、iTunesの助けを借りてそれを復元することができます。 ただし、この手法に従うとデータファイルが失われるため、これを最後のオプションと考えてください。 デバイスをシステムに接続し、次の手順に従います。
- 1. iPadをDFUモードにするには、電源ボタンとホームボタンを同時に5秒間押し続けます。
- 2.両方のボタンをさらにXNUMX秒間押し続けます。 次に、ホームボタンを押したまま電源ボタンを放します。
- 3. iPad が DFU モードになるまで、少なくとも 15 秒間待ちます。

完了したら、iTunesでそれを選択し、デバイスを復元または更新してAppleiPadの問題を解決することを選択できます。
7.サードパーティのツールを使用する(DrFoneTool –システム修復)
iPad Proの問題を解決しているときにデータファイルを失いたくない場合は、 DrFoneTool –システム修復(iOS)。 すべての主要なiOSデバイスと完全に互換性があり、そのデスクトップアプリケーションはWindowsとMacで利用できます。 DrFoneToolツールキットの一部であり、使いやすいインターフェイスを備えており、iPadのほとんどすべての主要な問題を修正するためのクリックスループロセスを提供します。

DrFoneTool –システム修復(iOS)
データを失うことなくiPhoneのシステムエラーを修正します。
- iOSを正常にのみ修正し、データを失うことはありません。
- iOSシステムのさまざまな問題を修正する 回復モードで立ち往生, 白いリンゴのロゴ, 黒い画面、開始時にループするなど。
- その他のiPhoneエラーやiTunesエラーを修正します。 iTunesエラー4013, エラー14, iTunesエラー27,iTunesエラー9、 もっと。
- iPhone、iPad、iPod touchのすべてのモデルで機能します。
- 最新のiOS 15と完全な互換性があります。


iPadが再起動ループでスタックしている場合でも、画面が停止している場合でも、DrFoneTool iOSSystemRecoveryですべてをすぐに解決できます。 凍結またはレンガのiPadを修正するだけでなく、エラー53、エラー6、エラー1などのさまざまな問題を修正することもできます。 アプリケーションを何度も使用するだけで、さまざまなiPadの問題を簡単に解決できます。
Apple iPadの問題に対するこれらの基本的な解決策は、多くの場合に確かに役立ちます。 これらのiPadの問題を解決する方法がわかれば、お気に入りのiOSデバイスを最大限に活用できます。 先に進んで、これらの簡単な修正を実装し、友人や家族と共有して、物事を簡単にします。
最後の記事

