iPadOS14アップデート後に応答しないアプリのガイド
「最新のアップデート後、iPadが正しく機能していません。 iPadOS 14アプリは、正しく読み込まれずにすぐに開閉します。 iPadOS 14アプリが応答しなくなるのを修正するにはどうすればよいですか?」
すべての新しいiPadOSアップデートには特定の特典がありますが、いくつかの落とし穴もあります。 たとえば、多くのユーザーがiPadOS14アプリが応答しないと不満を言っています。 しばらく前に、iPadを新しいOSにアップデートしても、エクスペリエンスはスムーズではありませんでした。 驚いたことに、iPadOS 14のアップデート後、私のアプリはiPadで開かなかったので、考えられる解決策を探しました。 同じことが発生している場合は、この詳細なガイドを読んで、問題のトラブルシューティングを行ってください。

パート1:iPadOS14でアプリが応答しない問題を修正するためのトラブルシューティングガイド
不安定なインターネット接続から破損したアプリまで–iPadOS14アプリが応答しない理由はさまざまです。 したがって、iPadOS 14アプリをすぐに開いたり閉じたりする場合は、これらの提案のいくつかを試すことができます。
1.1インターネット接続を確認する
抜本的な対策を講じる前に、iPadが安定して機能しているインターネット接続に接続されていることを確認してください。 ほとんどのiPadアプリは、正しく機能するためにインターネット接続に依存しています。 したがって、インターネット接続が安定していない場合、iPadに読み込まれない可能性があります。
- 接続されているネットワークの強度を確認するには、iPadの[設定]> [WiFi]に移動し、信号の強度を確認します。 また、WiFi接続を忘れてリセットし、機能を向上させることもできます。
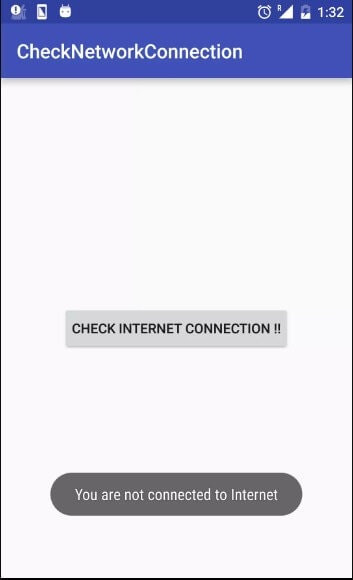
- セルラー接続を使用している場合は、iPadのセルラーデータ設定に移動し、オプションが有効になっていることを確認してください。
- さらに、機内モードのオンとオフを切り替えることもできます。 これを行うには、デバイスの[設定]> [一般]に移動し、機内モードをオンにします。 しばらく待ってから機内モードをオフにして、アプリをもう一度起動してみてください。
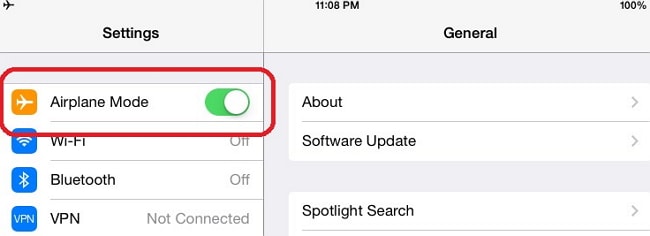
1.2凍結したアプリを削除して再インストールする
iPadOS 14のアップデート後にiPadで開かないアプリが数個しかない場合、これは理想的な修正です。 これらの誤動作しているアプリをiPadから削除し、後で再インストールするだけです。 iPadからアプリを削除すると、関連するデータも削除されます。 したがって、このアプローチを使用すると、アプリデータもリセットし、iPadOS14アプリの開閉などの問題をすぐに修正できます。
- まず、フリーズしているアプリをiPadからアンインストールする必要があります。 これを行うには、そのホームに移動し、アプリアイコンを押し続けます。 これにより、アプリのアイコンが上に十字記号で小刻みに動くようになります。 削除したいアプリの上部にある「x」アイコンをタップします。
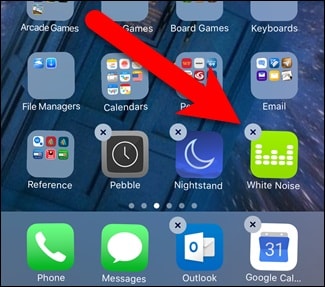
- 「削除」ボタンをタップしてアプリをアンインストールするだけで、選択を確認できます。
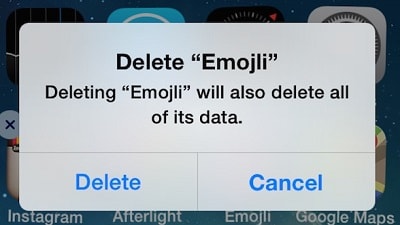
- または、iPadの[設定]>[一般]>[ストレージ]に移動して、インストールされているアプリを表示することもできます。 アプリをタップして詳細を表示し、iPadから削除します。
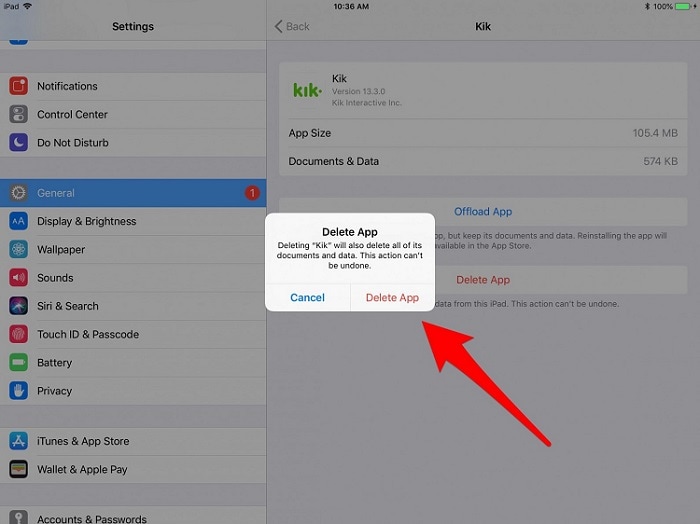
- アプリが削除されたら、iPadを再起動してすばやく更新します。 後で、App Storeにアクセスして、以前に削除したアプリを探し、iPadに再度インストールできます。
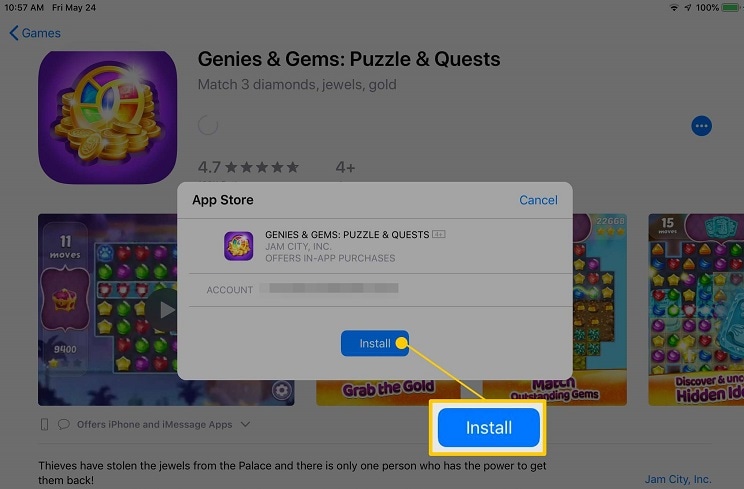
1.3AppStoreからアプリを更新する
ほとんどの場合、デバイスを新しいファームウェアに更新すると、サポートされているアプリもその過程でアップグレードされます。 それでも、アプリとiPadOSの互換性の問題により、アプリが誤動作する場合があります。 iPadOS 14アプリが応答しない問題を修正する最も簡単な方法は、サポートされているバージョンにアプリを更新することです。
- 古いアプリを更新するには、まずiPadのロックを解除し、自宅からAppStoreにアクセスします。
- 下部パネルの検索オプションから特定のアプリを探すことができます。 また、[更新]オプションに移動して、更新可能なアプリをすばやく確認することもできます。
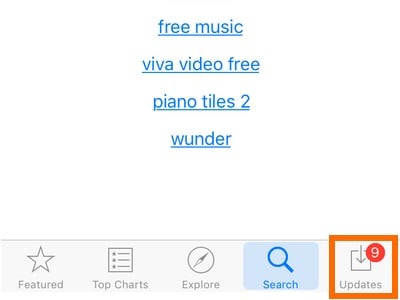
- これにより、更新可能なすべてのアプリのリストが表示されます。 「すべて更新」オプションをタップすると、すべてのアプリを一度に更新できます。
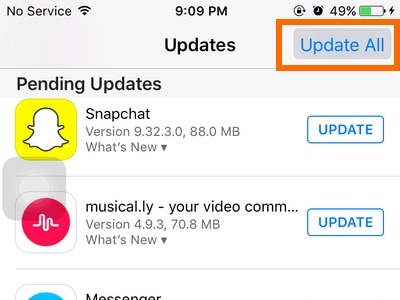
- アイコンの横にある[更新]ボタンをタップして、選択したアプリを修正することもできます。
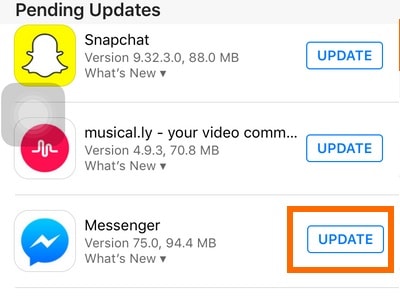
1.3.1設定でXNUMX年先の日付を設定し、再試行してください
これは、iPadOS14のアップデート後にiPadで開かないアプリを修正するために専門家が実装するトリックです。 日付と時刻が衝突しているため、ファームウェアがアプリをサポートしていない可能性があります。 これを修正するには、設定からXNUMX年先の日付を設定できます。
- まず、デバイスのロックを解除し、[設定]>[一般]>[日付と時刻]に移動します。
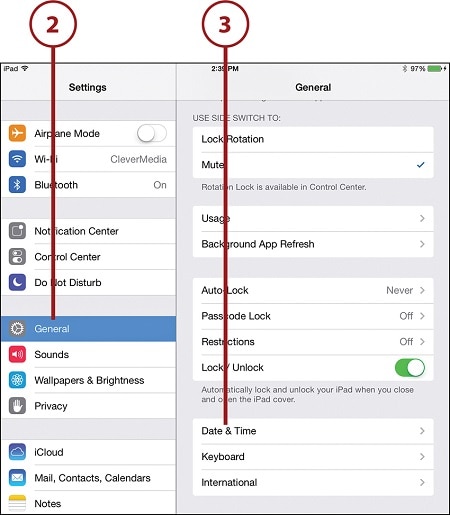
- ここから、関連するタイムゾーンと形式を選択できます。 また、「自動設定」機能をオフにします。
- これにより、デバイスで手動で日付を設定できます。 カレンダーをタップして、ここからXNUMX年先の日付を設定します。
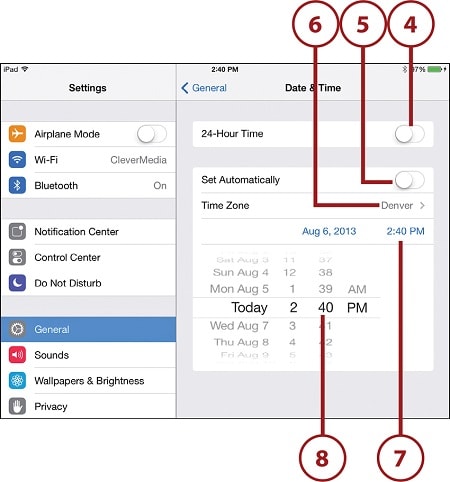
1.4 Apple IDからログアウトして、再試行します
多くの人は、AppleIDにも問題があるかもしれないという事実を考慮していません。 たとえば、アカウントがブロックされているか、特定のアプリを使用する権限がない可能性があります。 iPadOS 14のアップデート後に一部のアプリがiPadで開かない場合は、最初にApple IDからログアウトして、再試行してください。
- iPadのロックを解除し、その設定に移動します。 ここから、アカウント(Apple IDとiCloudの設定)をタップする必要があります。
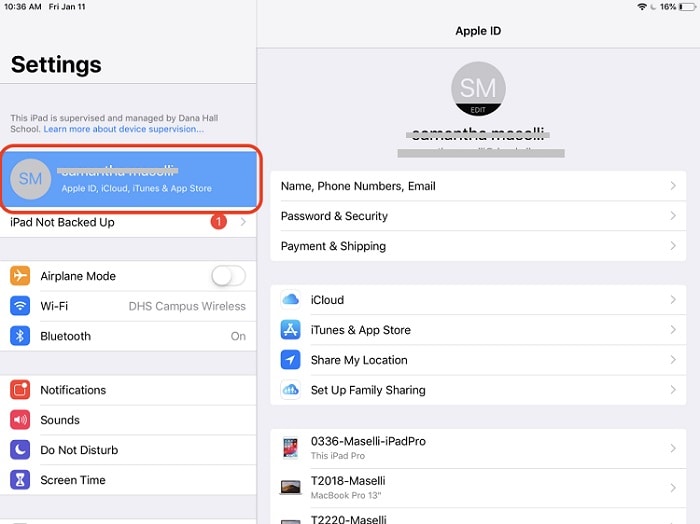
- 表示されたオプションをスキップし、一番下までスクロールして[サインアウト]ボタンを表示します。 それをタップし、AppleIDにリンクされたパスワードを入力して選択を確認します。
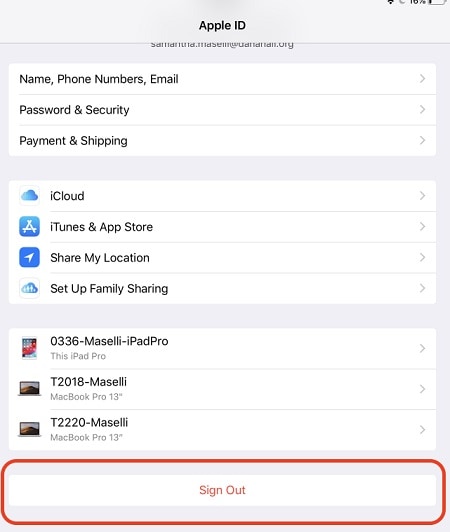
- それでおしまい! Th2sはAppleIDをiPadから切断します。 問題が解決しない場合は、誤動作しているアプリを起動するか、iPadで別のAppleIDにログインしてみてください。
1.5iPadをハードリセットする
iPadOS 14アプリが応答しなくなる原因となっているiPad設定の問題があることに感謝する場合は、デバイスをハードリセットする必要があります。 ここでは、現在の電源サイクルをリセットするデバイスを強制的に再起動します。 ほとんどの場合、これによりiPadのファームウェア関連のマイナーな問題が修正されることが確認されています。
- iPadバージョンにホームボタンと電源ボタンの両方がある場合は、それらを同時に少なくとも10秒間押します。 これにより、デバイスが強制的に再起動されるため、デバイスが振動します。 Appleのロゴが表示されたら、ボタンを離します。
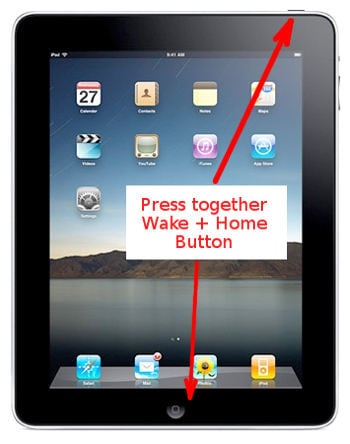
- デバイスにホームボタン(iPad Proなど)がない場合は、最初に音量大ボタンを押してすばやく放します。 手間をかけずに、音量小ボタンをすばやく押します。 次に、iPadが強制的に再起動されるまで、電源ボタンを押し続けます。
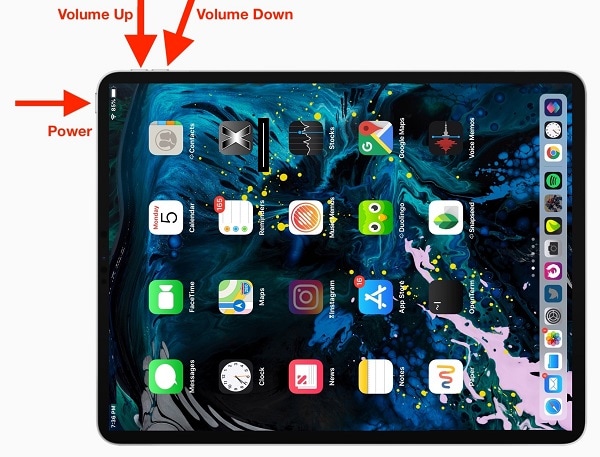
1.6iPadをバックアップして工場出荷時の設定に戻す
他に何も機能していないようで、iPadOS 14アプリが今でもすぐに開閉する場合は、このオプションを試してください。 これにより、iPadが工場出荷時の設定にリセットされます。その間、既存のデータと保存されている設定もすべて消去されます。 したがって、不要なデータの損失を防ぐために、最初にデバイスのバックアップを取ることをお勧めします。 iPadOS 14のアップデートの問題が発生した後、iPadでアプリが開かない問題を修正する簡単な解決策は次のとおりです。
- まず、iPadを安全な場所にバックアップします。 これは、DrFoneTool – Backup&Recover(iOS)やiTunesなどのサードパーティツールを使用して行うことができます。 iTunesを使用している場合は、iPadをシステムに接続し、iTunesを起動して、[概要]タブに移動します。 ここから、ローカルシステムでバックアップを取ることを選択します。
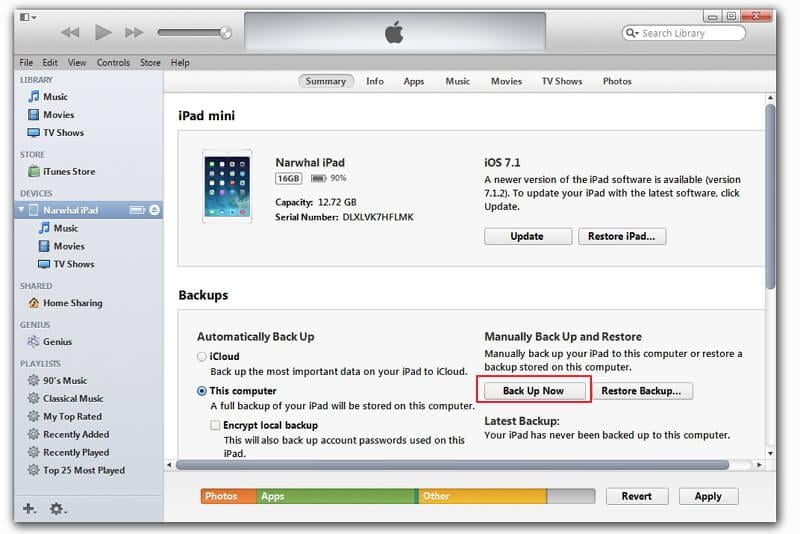
- すごい! iPadのバックアップをとったら、リセットできます。 これを行うには、[設定]>[一般]>[リセット]に移動します。
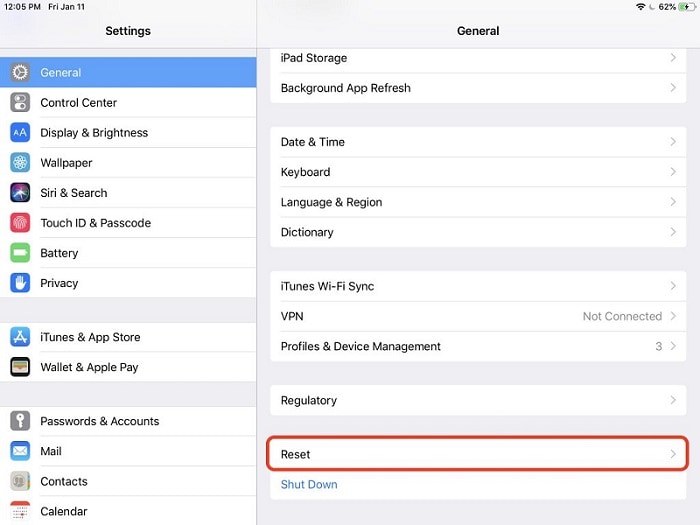
- これにより、iOSデバイスをリセットするためのさまざまなオプションが表示されます。 デバイスを完全に工場出荷時の状態にリセットするには、「すべてのコンテンツと設定を消去」をタップします。
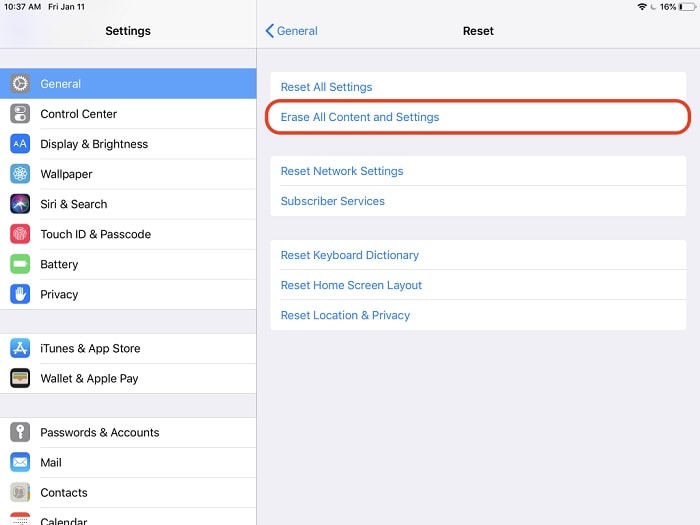
- さらに、デバイスのパスコードを入力し、「消去」ボタンをもう一度タップして、選択を確認する必要があります。
- iPadが工場出荷時の設定で再起動されるので、しばらく待ちます。 デバイスのセットアップ中に、バックアップを復元し、後でアプリを起動してみることができます。
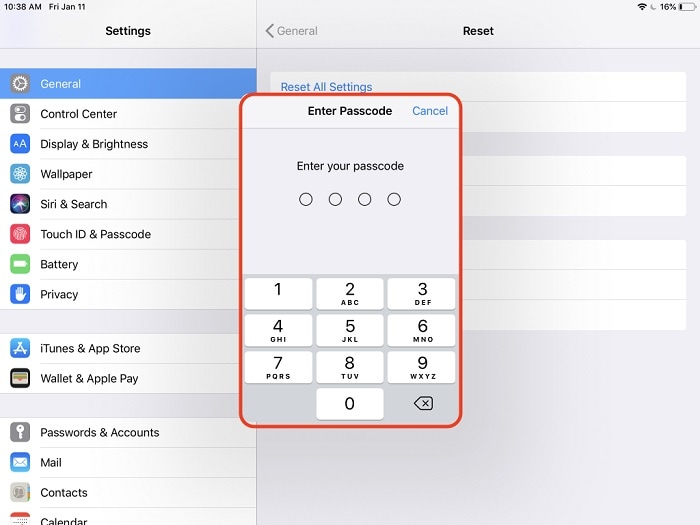
パート2:iPadOSシステムを修理するか、以前のバージョンにダウングレードする
デバイスをベータ版または不安定なiPadOSバージョンに更新した場合、iPadOS14アプリが応答しないなどの問題が発生する可能性があります。 さらに、その他のファームウェア関連の問題もこれを引き起こす可能性があります。 これを修正する最善の方法は、DrFoneTool –システム修復(iOS)などの信頼性の高いシステム修復ツールを使用することです。 このツールは、デバイスを自動的に修復、更新、または安定したファームウェアバージョンにダウングレードします。 このようにして、iPadOS14アプリの開閉などのアプリ関連の問題はすべて自動的に修正されます。 このアプリケーションは、すべての主要なiPadモデルと完全に互換性があり、デバイスでデータが失われることもありません。 使用方法は次のとおりです。
- MacまたはWindowsPCでDrFoneToolツールキットを起動し、「システム修復」モジュールを選択します。 同時に、動作するケーブルを使用してiPadをシステムに接続します。

- iOSの修復オプションでは、標準モードまたは詳細モードを選択できます。 これは小さな問題なので、標準モードを選択できます。 また、デバイス上の既存のデータを保持します。

- アプリケーションは自動的にデバイスを検出し、互換性のあるファームウェアバージョンを表示します。 それを確認し、「スタート」ボタンをクリックしてOSアップデートをダウンロードします。

- これによりダウンロードプロセスが開始され、ダウンロードが完了すると、ツールによってデバイスが自動的に検証されます。 期待される結果を得るために、プロセス全体でデバイスを切断しないようにしてください。

- ダウンロードが完了すると、通知されます。 これで、「今すぐ修正」ボタンをクリックして修復を開始できます。

- 繰り返しますが、アプリケーションがiPadを修正し、通常モードで再起動するので、しばらく待ちます。 最終的には、iPadを安全に取り外して、iPadでアプリをスムーズに起動できます。

iPadOS 7アプリが応答しなくなるのを修正するための、14つではなく、14つの異なる方法がわかっている場合は、要件を簡単に満たすことができます。 いずれかのソリューションが機能せず、iPadOS XNUMXアプリがすぐに開閉する場合は、DrFoneTool –システム修復(iOS)などのプロフェッショナルツールを使用してください。 名前が示すように、iPhone、iPad、さらにはiTunesに関連するあらゆる種類の問題に専用のソリューションを提供します(データの損失を引き起こすことはありません)。 iPadまたはiPhoneが誤動作しているように見えるときはいつでも役立つので、ツールを手元に置いてください。
最後の記事