iPadOS 14/13.7でのWi-Fiの問題対処方法
「誰かが私のiPadのWiFiを修理するのを手伝ってもらえますか? iPadOS 14 / 13.7にはWiFiアイコンがなく、ホームネットワークに接続できないようです。」
iPadを最新のiPadOS14/ 13.7バージョンに更新した場合も、同様の問題が発生する可能性があります。 最新のOSには多くの機能が搭載されていますが、ユーザーはそれに関連する望ましくない問題にも直面しています。 たとえば、多くのユーザーは、iPadOS 14 / 13.7のアップデート後にiPadのWiFiアイコンが表示されない、またはiPadOSWiFiがオンにならないという苦情を言っています。 その背後にはさまざまな理由がある可能性があるため、それらすべてを修正するための究極のガイドを作成しました。 これらのトラブルシューティングオプションを詳細に調べるために読んでください。
パート1:iPadOS 14/13.7の一般的なWi-Fi修正
ファームウェア関連の問題から物理的な損傷まで、この問題にはさまざまな理由が考えられます。 まず、iPadOS 14/13.7のWiFiなしアイコンの簡単で一般的な修正に焦点を当てましょう。
1.1デバイスを再起動します
これは確かに、iOSデバイスのあらゆる種類のマイナーな問題を修正するための最も簡単なソリューションです。 iPadを起動すると、一時的な設定と現在の電源の入れ直しがリセットされます。 したがって、iPadのネットワーク設定に衝突があった場合は、この簡単な修正でうまくいきます。
- iPadを再起動するには、電源(スリープ解除/スリープ)ボタンを押し続けます。 ほとんどの場合、デバイスの上部にあります。
- 画面に電源スライダーが表示されたら、数秒間押し続けて放します。 電源スライダーをスワイプしてiPadの電源を切ります。 しばらく待ってから、もう一度電源ボタンを押して電源を入れてください。

- 一部のiPadバージョン(iPad Proなど)では、電源スライダーオプションを取得するには、上部(スリープ解除/スリープ)ボタンと音量小/上ボタンを押す必要があります。

1.2ネットワーク設定のリセット
ほとんどの場合、iPadのネットワーク設定に問題があることが確認されています。 たとえば、iPadOS 14 / 13.7に更新しているときに、重要なネットワーク設定が上書きまたは変更される可能性があります。 iPadOS 14 /13.7アップデート後に欠落しているiPadWiFiアイコンを修正するには、この簡単なドリルに従ってください。
- まず、iPadのロックを解除し、歯車のアイコンをタップして設定に移動します。
- [一般設定]に移動し、一番下までスクロールして[リセット]オプションを見つけます。
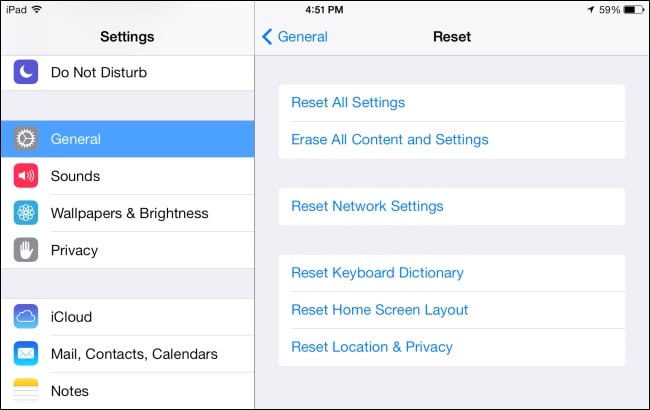
- 「リセット」機能にアクセスし、「ネットワーク設定のリセット」オプションをタップします。 iPadはデフォルトのネットワーク設定で再起動されるため、選択を確認してしばらく待ちます。
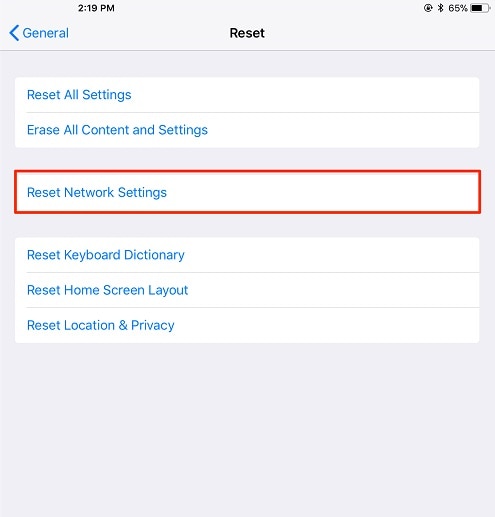
1.3工場出荷時の設定をリセット
ネットワーク設定を復元した後でも、iPadOS 14 / 13.7のWiFiなしアイコンを修正できない場合は、デバイス全体をリセットすることを検討してください。 この場合、iOSデバイスはデフォルト設定にリセットされます。 したがって、デバイス設定の変更によってこの問題が発生した場合、これは完全な修正になります。 iPadOS WiFiもオンにならない場合は、次の手順に従ってください。
- まず、iPadのロックを解除し、[設定]>[一般]>[リセット]に移動します。
- 提供されたオプションから、「すべての設定をリセット」をタップして、iPadに保存されているすべての設定を消去し、デフォルト値にリセットします。
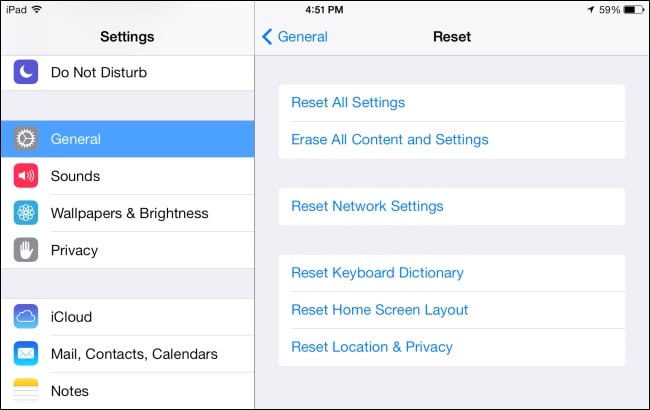
- さらに、デバイス全体を工場出荷時の状態にリセットする場合は、代わりにそのコンテンツと保存された設定を消去することを選択できます。
- これらのオプションのいずれかをタップすると、画面に警告メッセージが表示されます。 それを確認し、デバイスのセキュリティピンを入力して選択を認証します。 iPadがデフォルト設定で再起動するので、しばらく待つだけです。
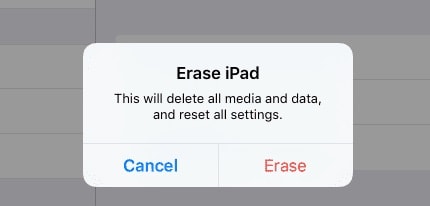
1.4iPadOSシステムを修理する
最後に、デバイスのファームウェアにも問題がある可能性があります。 iPadOS 14 / 13.7アップデートに問題があった場合、デバイスに望ましくない問題が発生する可能性があります。 これを修正する最も簡単な方法は、DrFoneTool –システム修復(iOS)などの専用iOS修復ツールを使用することです。 これはDrFoneToolツールキットの一部であり、iOSデバイスに関するあらゆる種類のメジャーおよびマイナーな問題を修正できます。 そうしている間、それはデバイスに害を与えたり、iPad上の既存のデータを消去したりすることはありません。 iPadOS 14 / 13.7のアップデート後にiPadのWiFiアイコンが欠落するなどの問題を修正するだけでなく、他のネットワークおよびファームウェア関連の問題も解決できます。
- まず、動作するケーブルを使用してiPadをコンピューターに接続し、DrFoneToolツールキットを起動します。 自宅から、「システム修復」セクションにアクセスして続行します。

- 「iOSの修復」セクションに移動し、選択したモードを選択します。 これは小さな問題なので、「標準」モードで使用できます。 これにより、iPad上の既存のデータも保持されます。

- アプリケーションは、デバイスと利用可能な安定したiOSファームウェアを自動的に検出します。 選択を確認し、「開始」ボタンをクリックします。

- これで、アプリケーションはiPadをサポートするファームウェアバージョンのダウンロードを開始します。 ダウンロードが完了するまでに時間がかかる場合がありますので、途中でアプリケーションを閉じたり、デバイスを切断したりしないことをお勧めします。

- ダウンロードが完了すると、DrFoneToolはデバイスを検証して、すべてが正常かどうかを確認します。 心配しないでください、それは瞬間的に完成します。

- それでおしまい! すべてが検証されると、アプリケーションはあなたに知らせます。 「今すぐ修正」ボタンをクリックするだけで、プロセスを開始できます。

- アプリケーションは、接続されたiPadに安定したファームウェアをインストールします。 プロセス中に数回再起動される場合があります。システムに接続されたままであることを確認してください。 最終的に、システムエラーが修正されたときに通知されるので、iPadを安全に取り外すことができます。

これにより、iPadOS 14 / 13.7でWiFiアイコンが表示されないなどの小さな問題を修正できますが、「詳細モード」を使用することもできます。 iOSデバイス上の既存のデータは消去されますが、結果も良くなります。
パート2:iPadOS 14/13.7でWi-Fiが切断され続ける
上記の提案に従うことで、iPadOS 14/13.7のアップデート後にiPadWiFiアイコンが表示されないなどの問題を簡単に修正できます。 ただし、デバイスがWiFi接続に切断され続ける場合があります。 この場合、iPadの安定したWiFi接続を確保するために、次のヒントと提案を検討できます。
2.1強い信号のある場所にデバイスを置きます
言うまでもなく、デバイスがネットワークの範囲内にない場合、デバイスは切断され続けます。 これを確認するには、iPadのWiFi設定に移動して、接続されているWiFiネットワークの強度を確認します。 バーが3つしかない場合、信号は弱くなります。 通常、4本のバーは平均信号を表し、XNUMX〜XNUMX本のバーは強い信号レベルを表します。 したがって、iPadをネットワークの範囲内に移動して、強力な信号を確実に受信できるようにすることができます。
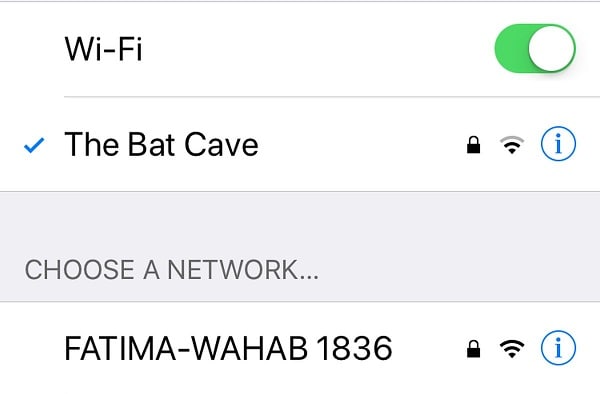
2.2 Wi-Fiを忘れて、再接続します
時々、接続を不安定にするWiFiネットワークに問題があります。 これを修正するには、WiFiネットワークをリセットするだけです。 これは、最初にWiFiネットワークを忘れて、後で再接続することで実行できます。 これを行うには、iPadの[設定]>[一般]>[WiFi]に移動し、接続されているWiFiネットワークの横にある「i」(情報)アイコンをタップします。 提供されたオプションから、「このネットワークを忘れる」オプションをタップして、選択を確認します。
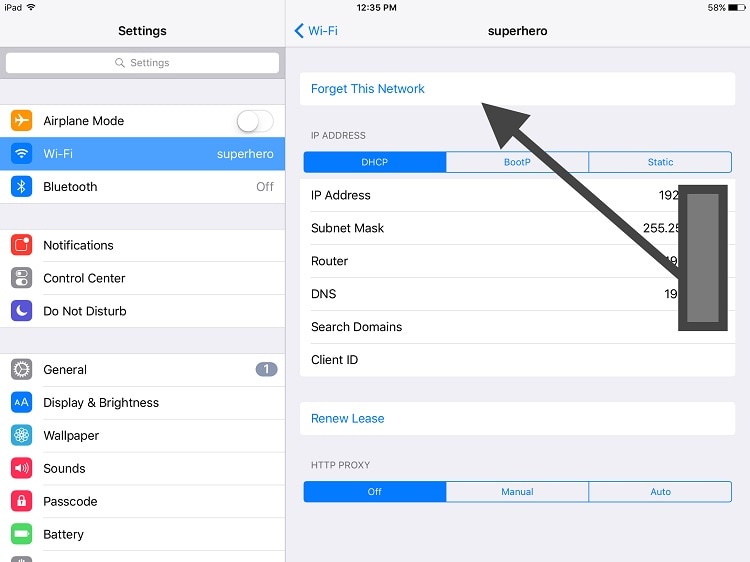
これにより、iPadがネットワークから切断され、表示されなくなります。 ここで、iPadを再起動し、同じWiFiネットワークに再度接続してリセットします。
2.3ルーターを再起動します
ほとんどの人は、ネットワークルーターにも問題がある可能性を無視しています。 物理的な誤動作やルーター設定の上書きにより、WiFiネットワークが頻繁に切断される可能性があります。 これを修正するには、ルーターをリセットするだけです。 ほとんどのルーターの背面には、「リセット」ボタンがあります。 数秒間押し続けて、ルーターをリセットします。
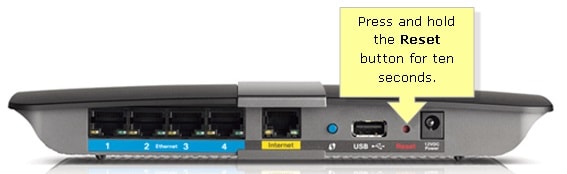
または、ルーターの主電源を取り外し、15〜20秒待ってから、もう一度接続することもできます。 これにより、ルーターが自動的に再起動します。
パート3:iPadOS 14/13.7でWi-Fiがグレー表示されて無効になっている
iPadOS 14 / 13.7にWiFiなしのアイコンがあることは別として、ユーザーは、WiFiオプションが無効になっているか、デバイスでグレー表示されていると言うことがよくあります。 それがあなたが直面している問題である場合、以下の提案はあなたがあなたのiPadでWiFiオプションを取り戻すのを助けるでしょう。
3.1デバイスが濡れたり濡れたりしていないことを確認します
ほとんどの場合、問題はiPadが水によって物理的に損傷したときに発生します。 まず、乾いたリネンまたは綿の布を取り、iPadを拭きます。 iPadが水に浸かっている場合は、シリカゲルバッグを利用して、デバイス全体に配置します。 彼らはあなたのiPadから水を吸収し、大きな助けになります。 デバイスをクリーニングしたら、しばらく乾燥させて、安全な場合にのみ再起動できます。

3.3機内モードのオンとオフを切り替える
デバイスの機内モードがオンの場合、WiFiまたはセルラーネットワークに接続できません。 ただし、デバイスで機内モードをリセットするトリックは、ほとんどの場合、このような問題を修正します。 画面を上にスワイプするだけで、さまざまなショートカットを取得できます。 飛行機のアイコンをタップしてモードをオンにします。 その後、しばらく待ってからもう一度タップすると、機内モードがオフになります。
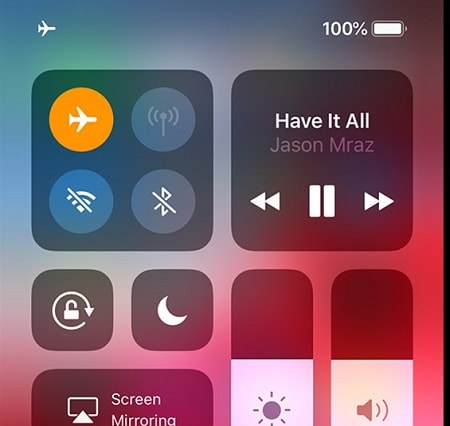
または、iPadの設定にアクセスして、機内モードにアクセスすることもできます。 ロックを解除し、[設定]> [一般]に移動して、[機内モード]オプションを見つけます。 オンに切り替えて有効にし、しばらく待ってからオフにします。
reset-airplane-mode-2
3.3セルラーデータをオフにして再試行する
一部のiOSデバイスでは、スマートWiFiを使用すると、WiFiとセルラーネットワークの両方を同時に実行できます。 さらに、セルラーデータがオンになっていると、WiFiネットワークとも衝突する可能性があります。 これを修正するには、iPadのセルラーデータをオフにして、利用可能なWiFiネットワークに接続してみてください。 あなたはその家のセルラーデータオプションのショートカットを介してそれを行うことができます。 また、[設定]> [セルラー]に移動して、[セルラーデータ]機能を手動でオフにすることもできます。
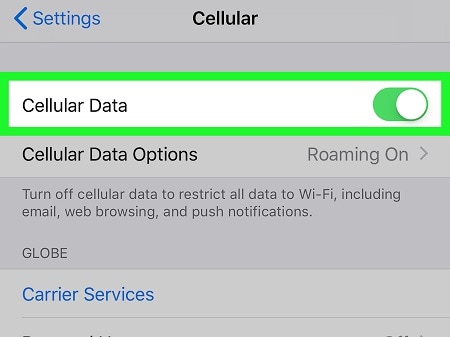
この迅速で有益なガイドに従うと、iPadOSWiFiがオンにならないなどの問題を修正できると確信しています。 あなたの仕事をより簡単にするために、投稿はいくつかの簡単な解決策でさまざまなWiFiの問題を分類しました。 iPadOS 14 /13.7のアップデート後にiPadWiFiアイコンが表示されない場合、またはその他の関連する問題が発生している場合は、DrFoneTool –システム修復(iOS)を試してみてください。 専用のiOSシステム修復ツールで、iPhoneやiPadのほぼすべての種類の問題をそれほど面倒なく修正できます。 iOSデバイス上の既存のデータを保持するため、使用中に少し心配する必要はありません。
最後の記事