読み込み/待機中にスタックするiPhone15アプリの13の修正
あなたはあなたを持っていることを経験していますか 新しいiPhoneアプリの読み込みが進まない? また、復元後にiPhone13アプリの読み込みが進まない場合にも問題が発生する可能性があります。 これは、ネットワーク接続などに起因する可能性があります。 いくつかの課題は、お使いの携帯電話のソフトウェアアップデートが原因です。 それは、アプリのソフトウェアの単純な不具合でさえある可能性があります。 これにより、新しいiPhoneアプリの読み込みが滞る可能性があります。
この記事では、iPhoneをスムーズに実行するのに役立つ一般的な社内修正について説明します。 最終的には、DrFoneTool –システム修復(iOS)を使用して、iOSの問題を解決できます。
- 1.アプリのインストールを一時停止/再開します
- 2.電話が機内モードになっているかどうかを確認します
- 3.WIFIまたはモバイルデータを確認します
- 4.AppleIDからログイン/ログアウトします
- 5.仮想プライベートネットワーク(VPN)をオフにします
- 6.不安定なインターネット接続を修正します
- 7.iPhone13のストレージが不足していないかどうかを確認します
- 8。 Appleシステムステータスの確認
- 9.システムソフトウェアを更新します
- 10. iPhoneのネットワーク設定をリセットする
- 11.iPhoneを再起動します
- 12.アプリをアンインストールして再インストールします
- 13.iPhoneの設定をリセットします
- 14.システム修復ツールを使用してすべてのiOSエラーを修正します

- 15.最寄りのAppleStoreにアクセスします
パート1:13の方法でロード/待機中にスタックするiPhone15アプリを修正する
このパートでは、の問題を修正するためのさまざまな方法を提供します iPhone13アプリの読み込みが進まない。 さっそく飛び込みましょう!
- アプリのインストールを一時停止/再開します
アプリのダウンロード中に、「読み込み中」または「インストール中」と表示されて停止してフリーズしたままになることがあります。 この問題を簡単に修正するために、アプリのダウンロードを一時停止および再開することを選択できます。
ホーム画面に移動し、アプリのアイコンをタップするだけです。 これにより、アプリ自体のダウンロードが一時停止します。 最大10秒待ってから、アプリをもう一度タップしてダウンロードを再開します。 この停止により、アプリが正常に機能するようになります。
- iPhoneが機内モードになっているかどうかを確認します
まず、iPhoneが機内モードになっているかどうかを確認する必要があります。 これを行うには、iPhoneの[設定]に移動します。 次に、「機内モード」を探します。 機内モードの横のボックスが緑色の場合、機内モードが携帯電話で有効になっています。 切り替えてオフにします。 XNUMXつの利点は、手動でWiFiに再接続する必要がないことです。

- WIFIまたはモバイルデータを確認してください
アプリ自体ではなく、インターネット接続が原因である場合があります。 アプリのダウンロードは、iPhoneがインターネットに接続されたままであるかどうかによって異なります。 問題はインターネット接続の不良が原因である可能性があります。
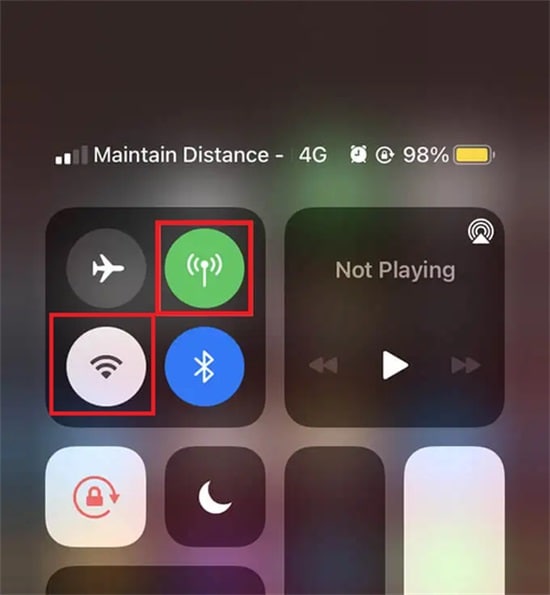
アプリの読み込みの問題をすばやく修正するには、WiFiまたはモバイルデータをオフにするだけです。 10秒間待ってから、もう一度オンにします。 これにより、接続が安定している場合のインターネット接続の問題が修正されます。
- AppleIDからログイン/ログアウトします
あなたの新しい場合は何度も iPhoneアプリの読み込みが進まない、AppleIDの問題が原因である可能性があります。 お使いの携帯電話上のすべてのアプリはあなたのAppleIDにリンクされています。 Apple IDで問題が発生している場合は、波及してスマートフォンの他のアプリに影響を与える可能性があります。
これに対する解決策は、AppStoreからサインアウトすることです。 しばらく待ってから再度ログインして、問題を解決してください。 これを行うには、[設定]に移動します。 あなたの名前をタップします。 [サインアウト]ボタンまで下にスクロールします。 AppleIDパスワードでサインインします。
- 仮想プライベートネットワーク(VPN)をオフにする
場合によっては、VPNによって、潜在的な脅威となる可能性のあるアプリをiPhoneがダウンロードできないことがあります。 アプリが正当かどうかを評価します。 これを確認すると、VPNを簡単に無効にできます。 これを行うには、[設定]に移動し、[VPN]が表示されるまでスクロールします。 アプリのダウンロードまたは更新が完了するまでオフに切り替えます。
- 不安定なインターネット接続を修正する
WiFiを使用すると、デバイスとモデムの間にむらのある接続が発生する場合があります。 これを修正するには、iPhoneの[設定]に移動します。 アクティブなWiFi接続を見つけて、[情報]アイコンをタップします。 「リースの更新」オプションを選択します。 新しいiPhone13アプリの読み込みが進まないという問題が解決しない場合は、モデムをリセットしてください。

- iPhone13のストレージが不足していないか確認してください
ストレージがないため、アプリのストールや読み込みが発生する可能性があります。 自分で確認したい場合は、[設定]に移動し、[一般]、[iPhoneストレージ]の順にタップして確認できます。 これにより、ストレージの分散と残りのスペースが表示されます。 それに応じてストレージを調整できます。

DrFoneTool –データ消しゴム
選択的にeSMS、連絡先、通話履歴、写真、ビデオなど、不要なiOSデータをワンクリックで消去します!
- Appleデバイス上のすべてのデータと情報を永久にまたは選択的に不要なデータを削除できます。
- それはすべてのタイプのデータファイルを削除することができます。 さらに、すべてのAppleデバイスで同等に効率的に動作します。 iPad、iPod touch、iPhone、およびMac。
- DrFoneToolのツールキットはすべてのジャンクファイルを完全に削除するため、システムパフォーマンスの向上に役立ちます。
- プライバシーが向上します。 DrFoneTool –独自の機能を備えたデータ消しゴム(iOS)は、インターネット上のセキュリティを強化します。
- データファイルとは別に、DrFoneTool – Data Eraser(iOS)はサードパーティのアプリを永久に取り除くことができます。
- Appleシステムのステータスを確認する
問題を修正するための他のオプションを調べて空白になった場合は、障害が原因ではない可能性があります。 Apple側からのエラーである可能性があります。 Apple Systemのステータスを確認するには、AppleSystemのWebサイトにアクセスしてください。 システムは、どのシステムが正常に機能しているかを表示し、名前に緑色の点が表示されます。 緑の点がないことは、いくつかの問題を修正する必要があることを示しています。
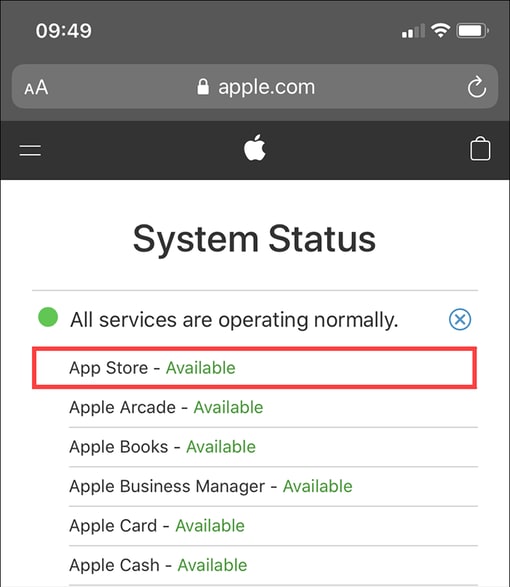
- システムソフトウェアの更新
ソフトウェアのアップデートが原因でiPhoneで問題が発生する場合があります。 多くのバグパッチが新しいiOSバージョンに含まれており、「処理中」、「読み込み中」、または「更新中」のフェーズでアプリがスタックする問題を解決できます。
これを修正するには、[設定]に移動し、[一般]と[ソフトウェアアップデート]に移動して開始します。 これにより、インストール/更新できる新しいソフトウェアバージョンを探すことができます。 スキャンが完了したら、[ダウンロード/インストール]ボタンをタップします。
- iPhoneでネットワーク設定をリセットする
iPhoneのネットワーク設定をリセットすると、深刻なネットワークアクセスの問題を解決できる場合があります。 最初に[設定]に移動すると、ネットワーク設定をリセットできます。 [一般]、[リセット]の順にタップします。 これに続いて、[ネットワーク設定のリセット]を押します。
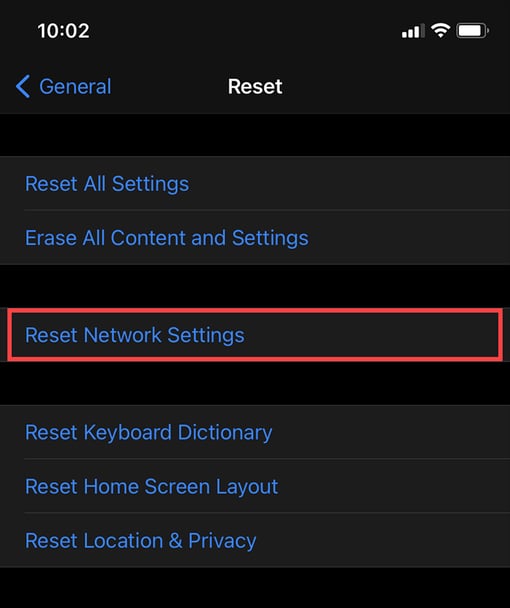
リセット方法では、保存されているWiFi接続がすべて消去されます。その後は、個別に接続する必要があります。 ただし、iPhoneはすべてのモバイル設定を自動的に再構成する必要があります。
- iPhoneを再起動する
スマートフォンを再起動するだけで、小さな問題を解決できます。 ソフトウェアに不具合が発生した場合、表示される「読み込み中」または「インストール中」につながる可能性があります。 これは、[設定]に移動して変更できます。 [一般]、[シャットダウン]の順にタップします。 スライダーを切り替えることで、電話をシャットダウンできます。 電話を再起動するには、少なくともXNUMX分待ちます。
- アプリをアンインストールして再インストールします
この問題を修正する簡単な方法の13つは、アプリをアンインストールして再インストールすることです。 ホーム画面を長押しすると、すべてのアイコンに削除オプションが表示されます。 削除したいアプリの削除アイコンをタップします。 iPhone XNUMXの場合、アプリを長押しして[ダウンロードをキャンセル]を選択するだけです。
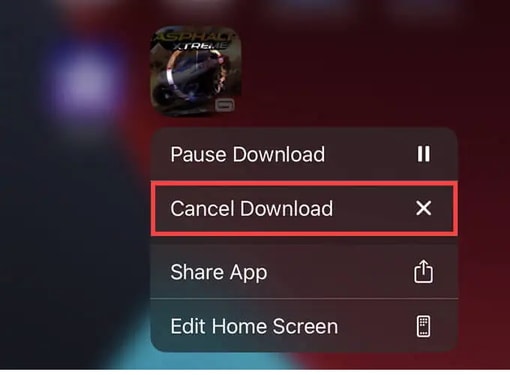
- iPhone設定のリセット
以前に試したことが役に立たない場合は、このオプションを使用できます。 iPhoneのすべての設定をリセットできます。 これにより、障害のあるデバイス設定や互換性のないデバイス設定を処理できます。 [設定]、[リセット]の順に移動します。 これを「すべての設定をリセット」でフォローアップして、電話を完全にオーバーホールします。
- システム修復ツールを使用してすべてのiOSエラーを修正します:DrFoneTool –システム修復(iOS)

DrFoneTool –システム修復
システムエラーを修復して、iPhone 13アプリの読み込み/待機中にスタックする問題を修正します!
- iOSを正常にのみ修正し、データを失うことはありません。
- iOSシステムのさまざまな問題を修正する 回復モードで立ち往生, 白いリンゴのロゴ, 黒い画面、開始時にループするなど。
- iTunesなしでiOSをダウングレードします。
- iPhone、iPad、iPod touchのすべてのモデルで機能します。
- 最新のiOSバージョンと完全に互換性があります。

DrFoneToolを使用して、読み込みの問題でスタックしている新しいiPhoneアプリを修正する方法を学ぶことができます。 DrFoneToolを使用して、電話の問題を即座に簡単に解決するための最も包括的な方法を見つけてください。 DrFoneToolはiOSで利用できます。 それはあなたのiPhoneのための解決策を提供します。 修正に飛び込みましょう。
ステップ1: DrFoneToolをコンピューター(WinまたはMac)にインストールします。
ステップ2: iPhoneを元のケーブルでコンピュータに接続します。 DrFoneToolがiOSデバイスを検出すると、XNUMXつのオプションが表示されます。 標準モードと詳細モード。

ステップ3: 標準モードでは、ほとんどのマイナーな問題とソフトウェアの不具合が修正されます。 デバイスデータを保持するため、これをお勧めします。 したがって、「標準モード」をクリックして問題を修正してください。
ステップ4: DrFoneToolがデバイスのモデルを表示したら、[開始]をクリックできます。 これにより、ファームウェアのダウンロードが開始されます。 このプロセスの間、安定したインターネット接続があることを忘れないでください。

ステップ5: ファームウェアが正常にダウンロードされない場合は、[ダウンロード]をクリックしてブラウザからファームウェアをダウンロードできます。 次に、「選択」を選択して、ダウンロードしたファームウェアを復元します。

ステップ6: DrFoneToolは、ダウンロードされたiOSファームウェアを検証します。 完了したら、[今すぐ修正]をタップしてiOSデバイスを修復します。

ほんの数分で、この修理は完了します。 復元後にiPhone13アプリの読み込みが進まないかどうかを確認します。 DrFoneToolを使用した効果のおかげで修正されます。

- 最寄りのAppleStoreにアクセスしてください
上記のすべてのソリューションが機能しない場合、最後のオプションは、デバイスをAppleStoreに持ち込むことです。 iPhone 13がまだ保証期間中の場合は、無料で修理できます。 長い待ち時間を防ぐために予約をしてください。
結論
iPhoneの他の多くの問題と同様に、iPhoneアプリケーションが更新を待機している場合、問題を解決するためのいくつかの選択肢があります。 問題が何であるかがわかれば、問題を修正するのは比較的簡単です。 これらの13の方法を使用して、読み込みの問題でスタックしている新しいiPhoneXNUMXアプリを修正できます。 また、何がうまくいかなかったのか、自分で問題を修正する方法を確認するためのチェックリストも作成します。 これらは、自分でそれを行うためのオプションを制御し、所有権を与えるいくつかのソリューションでした。
最後の記事

