iPhone 13アプリは更新されませんか? それを修正する方法
Appleエコシステムは、そのすべてのシームレス性のために、ユーザーを苛立たせ、苛立たせるランダムなカーブボールを投げることで知られています。 そのようなカーブボールの13つは、iPhoneでアプリが更新されない場合です。また、新しいiPhone 13アプリが更新されない場合、特に銀行のアプリの場合のように、適切に機能するために新しい更新が必要な場合は、煩わしいことがあります。 !! iPhone XNUMXでアプリが更新されない場合はどうすればよいですか? iPhoneでアプリが更新されない場合の意味と、この問題の対処方法は次のとおりです。
- 1.AppStoreのステータスをオンラインで確認します
- 2.iPhone13を再起動します
- 3.アプリを削除して再インストールします
- 4.時刻と日付を手動で設定します
- 5.AppStoreに再度サインインします
- 6.ダウンロードに優先順位を付ける
- 7.インターネット接続
- 8.Wi-Fiを無効/有効にします
- 9.アプリのダウンロード設定を確認します
- 10.ダウンロードを一時停止して再開します
- 11。 ネットワーク設定をリセットする
- 12.iPhoneのすべての設定をリセットします
パートI:iPhone13でアプリが更新されない理由とその修正方法
一般的に、iOSアプリのエコシステムはうまく機能します。 アプリは自動的に更新されるように設定できます。その場合、iPhoneがWi-Fiに接続され、そのままにしておくと、特に充電器で自動的に更新されます。また、手動で更新するように設定することもできます。 ほとんどのユーザーは、アプリの更新について気にする必要はありません。自分で行うだけです。 ただし、アプリが更新されない場合があります。 アプリを手動で更新しようとしましたが、更新を拒否しました。 または、モーションを実行しても更新されません。 iPhone 13でアプリが更新されないのはなぜですか?
理由1:十分な空き領域がありません
13つまたは複数のアプリがiPhone/iPhone 13で更新されない最も一般的な理由の128つは、使用可能な空き容量がないか、空き容量が少なすぎることです。 さて、あなたはあなたの新しいiPhone512が4GBのストレージを持っているのか、そしてどうやってそれをすぐにいっぱいにしたのか不思議に思うでしょう、しかしそうです、それは可能です! 人々は1GBでさえ問題を抱えています! 最も一般的な理由はカメラです。新しいiPhoneは、最大4Kの解像度で非常に高解像度のビデオを撮影できます。 Appleは、60fpsでの440分間の440Kビデオが約10MBになることをユーザーに通知します。 わずか4.5分で、XNUMXMBを消費します。 XNUMX分のビデオは約XNUMXGBです!
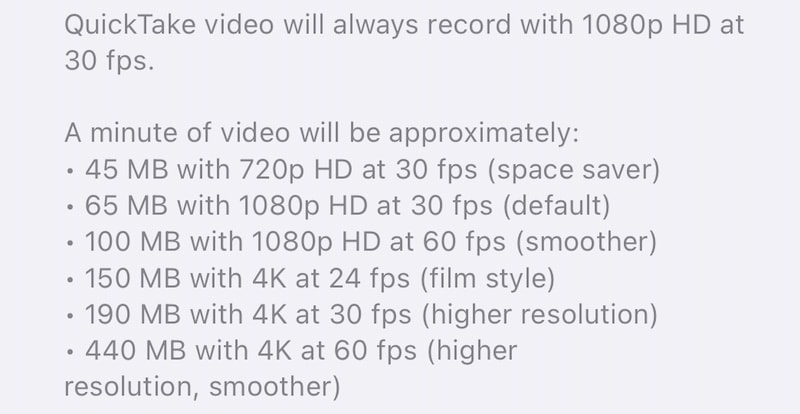
理由2:アプリのサイズ
それだけではありません。 カメラを使わないと思っていたら、アプリ、特にゲームかもしれません。 ゲームは数百MBから数GBを消費することが知られています!
iPhoneの消費パターンを知るにはどうすればよいですか?
Appleは、iPhoneが現在消費しているストレージの量を確認する方法を提供しています。 確認方法は次のとおりです。
手順1:[設定]を起動し、[一般]をタップします。
ステップ2:iPhoneストレージをタップします。

ステップ3:図からわかるように、Infuseは約50GBを消費しています。 Infuseとは何ですか? それはメディアプレーヤーであり、図書館にはスペースをとっているビデオがあります。 iPhoneには、デバイスで最も多くのスペースを消費しているアプリが表示されます。
iPhone13のスペースを解放する方法
iPhone 13のスペースを解放する唯一の方法は、ファイルとアプリを削除することです。 ただし、ファイルとアプリを削除する方法はXNUMXつあります。XNUMXつはAppleの方法で、もうXNUMXつはよりスマートな方法です。
方法1:Appleの方法–アプリをXNUMXつずつ削除する
アプリを13つずつ削除して、Appleの方法でiPhoneXNUMXのスペースを解放する方法は次のとおりです。
ステップ1:iPhoneのiPhoneストレージ([設定]>[一般]>[iPhoneストレージ])を使用している場合は、削除するアプリをタップして、[アプリの削除]をクリックします。

ステップ2:別のポップアップが表示されます。もう一度[アプリの削除]をタップしてiPhone 13からアプリを削除し、空き容量を増やすことができます。
削除するすべてのアプリに対してこのプロセスを繰り返します。
追加のヒント: iPhone 13のストレージがいっぱいですか? iPhone 13のスペースを解放するための究極の修正!
方法2:よりスマートな方法– DrFoneToolを使用して複数のアプリを削除する–データ消しゴム(iOS)
アプリを13つずつ削除すると問題が発生する場合があります。 とても時間がかかります! ただし、DrFoneToolなどのサードパーティツールは、スマートフォンで直面する可能性のある問題を解決するのに役立ち、iPhoneのスペースを解放するのにも役立ちます。 これは、すべての問題に取り組むように設計されたモジュールで構成されています。 iPhone 13のスペースを解放して、データ消しゴムモジュールを使用してiPhoneXNUMXのアプリが更新されない問題を修正する方法は次のとおりです。

DrFoneTool –データ消しゴム
iPhoneを完全に消去するワンクリックツール
- Appleデバイス上のすべてのデータと情報を完全に削除できます。
- それはすべてのタイプのデータファイルを削除することができます。 さらに、すべてのAppleデバイスで同等に効率的に動作します。 iPad、iPod touch、iPhone、およびMac。
- DrFoneToolのツールキットはすべてのジャンクファイルを完全に削除するため、システムパフォーマンスの向上に役立ちます。
- プライバシーが向上します。 DrFoneTool –独自の機能を備えたデータ消しゴム(iOS)は、インターネット上のセキュリティを強化します。
- データファイルとは別に、DrFoneTool – Data Eraser(iOS)はサードパーティのアプリを永久に取り除くことができます。
ステップ1:DrFoneToolをダウンロードする
ステップ2:iPhoneをコンピューターに接続した後、DrFoneToolを起動し、データ消しゴムモジュールを選択します

手順3:空き容量を選択する
ステップ4:これで、デバイスで実行する操作を選択できます。ジャンクファイルの消去、特定のアプリの消去、大きなファイルの消去などです。[アプリケーションの消去]を選択します。 これを行うと、iPhone上のアプリのリストが表示されます。

ステップ6:このリストで、アンインストールするすべてのアプリの左側にあるチェックボックスをオンにします。
手順7:完了したら、右下の[アンインストール]をクリックします。
削除したいすべてのアプリに対して削除プロセスを繰り返す代わりに、アプリはワンクリックでiPhoneからアンインストールされます。
パートII:アプリがまだ更新されない場合の対処方法
それでもアプリが更新されない場合は、以下の方法を試して、問題を解決してください。 iPhoneでアプリが更新されない 永久に13号。
方法1:AppStoreのステータスをオンラインで確認する
問題を解決するために電話に変更を加える前に、まず問題が今でも解決可能かどうかを確認する必要があります。 iPhone 13でアプリが更新されない場合は、最初にAppStoreで問題が発生していないかどうかを確認する必要があります。 Appleは、それを行うためのステータスページを提供しています。 このように、App Storeが問題に直面していることがわかった場合、それは私たちが支援できるものではないことがわかります。その問題がApple側で解決されると、アプリは私たち側で更新を開始します。
ステップ1:Appleシステムステータスページにアクセスします:https://www.apple.com/support/systemstatus/
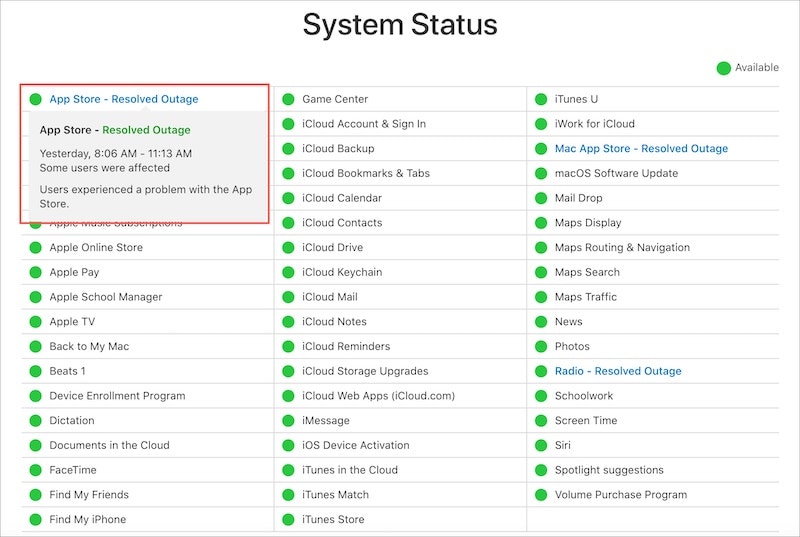
ステップ2:緑色の点以外は、問題があることを意味します。
方法2:iPhone13を再起動します
手順1:電源スライダーが表示されるまで、音量大キーとサイドボタンを同時に押し続けます。
ステップ2:スライダーをドラッグしてiPhoneをシャットダウンします。
ステップ3:数秒後、サイドボタンを使用してiPhoneの電源を入れます。
一見手に負えない問題は、簡単な再起動で解決できる場合があります。
方法3:アプリを削除して再インストールする
多くの場合、「アプリが更新されない」問題を修正する方法のXNUMXつは、アプリを削除し、電話を再起動して、アプリを再インストールすることです。 第一に、これにより最新の更新されたコピーが提供され、第二に、これにより今後の更新の問題が修正される可能性があります。
ステップ1:削除するアプリのアプリアイコンを長押しし、アプリが揺れ始めたら指を離します。
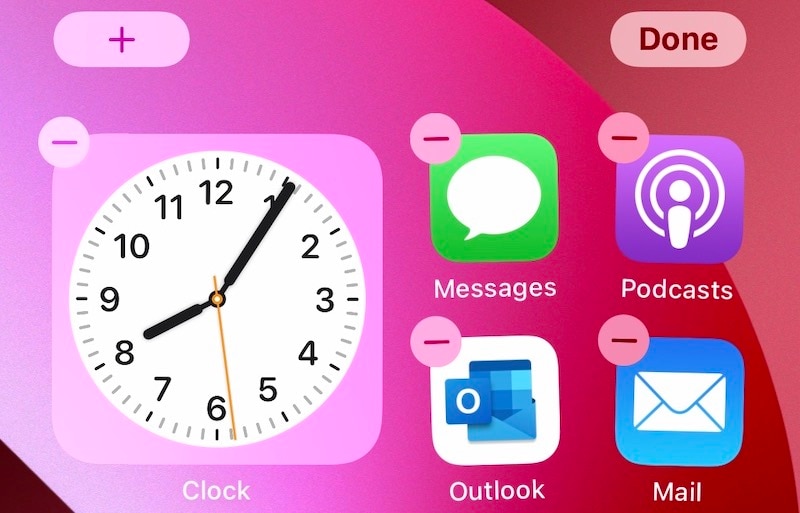
手順2:アプリの(-)記号をタップし、[削除]をタップします。
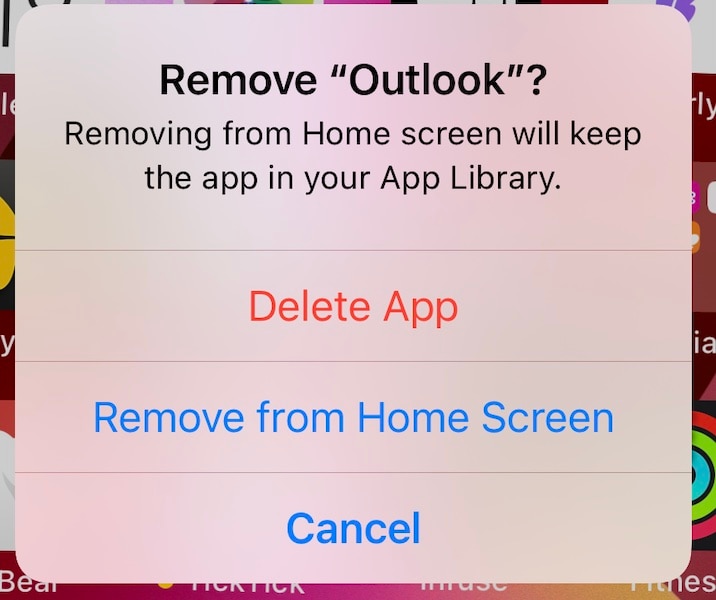
ステップ3:iPhoneからアプリを削除することをもう一度確認します。
削除するすべてのアプリに対してこれを行うか、よりスマートな方法(DrFoneTool –データ消しゴム(iOS))を使用して、ワンクリックで複数のアプリをまとめて削除します。 この方法については、記事の前の部分で詳しく説明しています。
削除したアプリをAppStoreからダウンロードして、アプリを再度ダウンロードするには、次の手順に従います。
ステップ1:App Storeにアクセスし、プロフィール写真(右上隅)をタップします。
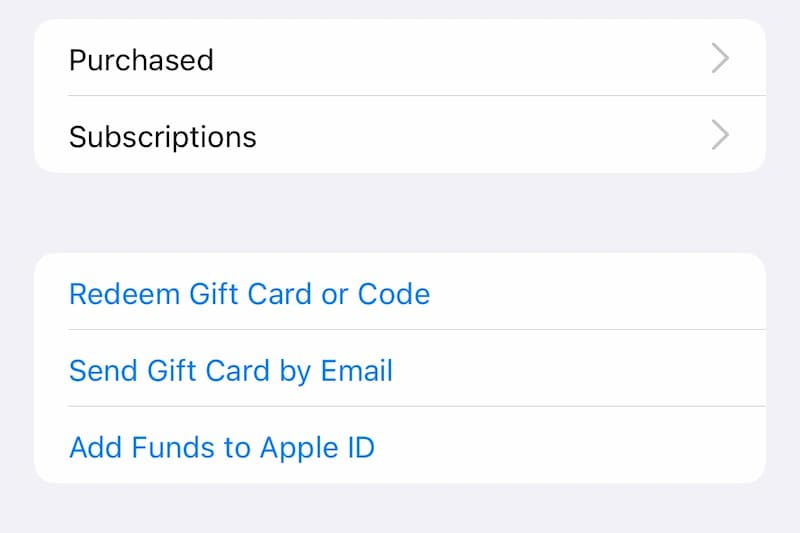
ステップ2:[購入済み]、[マイ購入]の順に選択します。
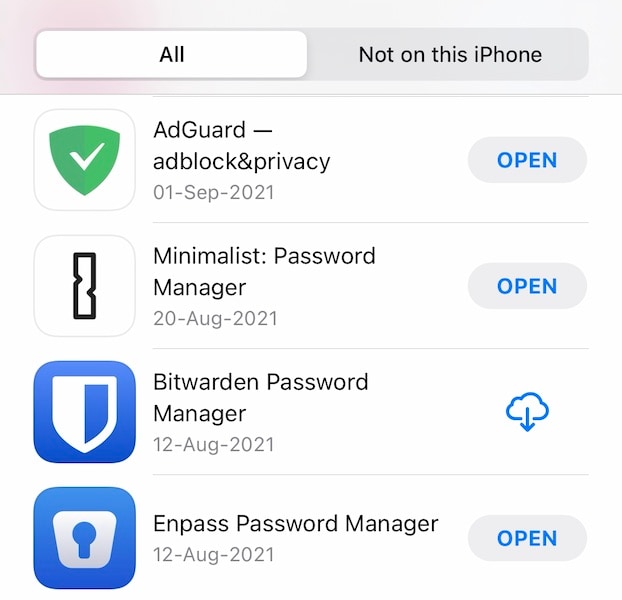
ステップ3:ここで削除したアプリ名を検索し、下向きの矢印が付いた雲を表す記号をタップして、アプリを再度ダウンロードします。
方法4:時刻と日付を手動で設定する
奇妙なことに、iPhoneで日付と時刻を手動で設定すると、iPhoneでアプリが更新されない場合に役立つように見えることがあります。 iPhoneの時刻と日付を手動で設定するには:
手順1:[設定]を起動し、[一般]をタップします。
ステップ2:[日付と時刻]をタップします。
手順3:[自動的にオフに設定]を切り替え、日時をタップして手動で設定します。
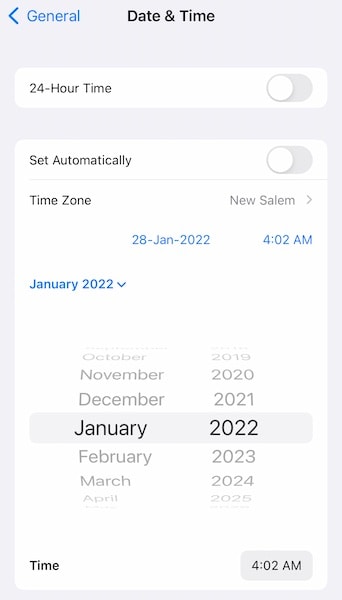
方法5:AppStoreに再度サインインする
サインインしていない場合は、App Storeからプロンプトが表示されるため、メカニズムで何かがスタックしている可能性があります。 そのためには、サインアウトしてから再度サインインしてみてください。
ステップ1:App Storeを起動し、プロフィール写真(右上隅)をタップします。
ステップ2:下にスクロールして、[サインアウト]をタップします。 通知なしですぐにサインアウトされます。
手順3:上にスクロールして、もう一度ログインします。

手順4:アプリの更新を再試行します。
方法6:ダウンロードに優先順位を付ける
Appleは、スタックしたダウンロードを機能させる方法を推奨しています。それは、それを優先することです。 ダウンロードに優先順位を付ける方法は次のとおりです。
ステップ1:ホーム画面で、更新されていないアプリを長押しします。
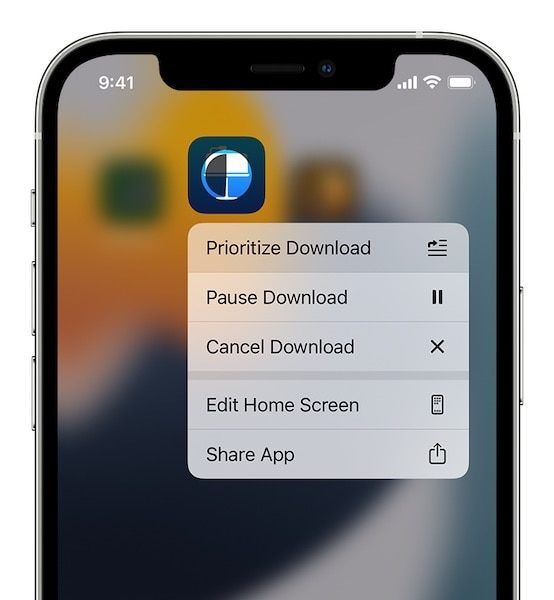
ステップ2:コンテキストメニューが表示されたら、[ダウンロードの優先順位付け]をタップします。
方法7:インターネット接続
インターネット接続は気まぐれなものです。 一見安定しているように見えるインターネット接続は、次の瞬間に問題が発生する可能性があります。ウェブサイトを表示できるため、インターネットが機能していると思われる場合でも、どこかでDNSサーバーに問題が発生し、アプリの更新が禁止されている可能性があります。 iPhone。 おすすめ? しばらくしてからお試しください。
方法8:Wi-Fiを無効/有効にする
Wi-Fi接続でもアプリが更新されない場合は、アプリを切り替えると役立つ可能性があります。 Wi-Fiのオフとオンを切り替える方法は次のとおりです。
ステップ1:iPhoneの右上隅から下にスワイプして、コントロールセンターを起動します。

手順2:Wi-Fi記号をタップしてオフに切り替え、数秒待ってからもう一度タップしてオンに切り替えます。
方法9:アプリのダウンロード設定を確認する
アプリがWi-Fiでのみダウンロードするように設定されている可能性があります。 これは[設定]で変更できます。
ステップ1:[設定]を起動し、[AppStore]をタップします。

手順2:[セルラーデータ]で、[自動ダウンロード]をオンに切り替えます。
方法10:ダウンロードを一時停止して再開する
ダウンロードがスタックしているように見える場合は、ダウンロードを一時停止して再開することもできます。 方法は次のとおりです。
ステップ1:ホーム画面で、スタックしていて更新されていないアプリを長押しします。
ステップ2:コンテキストメニューが表示されたら、[ダウンロードを一時停止]をタップします。

手順3:手順1と手順2を繰り返しますが、[ダウンロードの再開]を選択します。
方法11:ネットワーク設定をリセットします。
この問題は、セルラーとWi-Fiの両方のネットワーク接続、およびApple独自の設定に関連しているため、最初にネットワーク設定をリセットしてみてください。
手順1:[設定]を起動し、[一般]をタップします。
ステップ2:下にスクロールして、[iPhoneの転送またはリセット]をタップします。
手順3:[リセット]をタップして、[ネットワーク設定のリセット]を選択します。
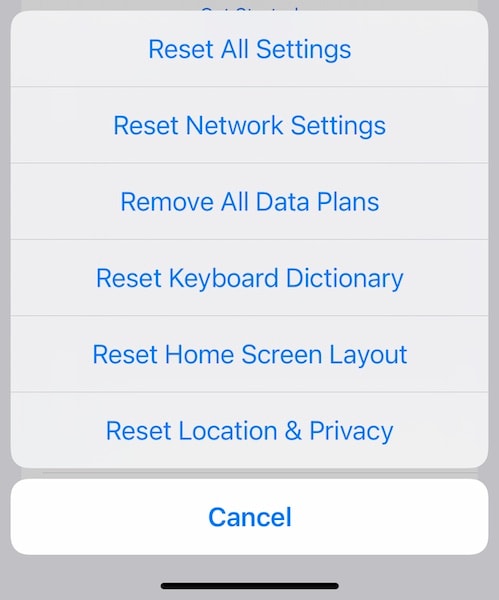
この方法:
- [設定]>[一般]>[バージョン情報]でiPhoneの名前を削除します
- Wi-Fiをリセットするため、パスワードをもう一度入力する必要があります
- セルラーをリセットするため、[設定]> [セルラーデータ]で設定をチェックして、好みの設定になっていることを確認する必要があります。 たとえば、ローミングは無効になり、有効にすることをお勧めします。
方法12:iPhoneのすべての設定をリセットする
ネットワーク設定のリセットが役に立たなかった場合は、iPhoneのすべての設定をリセットすると役立つ可能性があります。 これによりiPhoneがカスタマイズされなくなるため、設定アプリで変更したものはすべて工場出荷時の設定に復元され、もう一度やり直す必要があることに注意してください。
手順1:[設定]を起動し、[一般]をタップします。
ステップ2:下にスクロールして、[iPhoneの転送またはリセット]をタップします。
手順3:[リセット]をタップして、[すべての設定をリセット]を選択します。
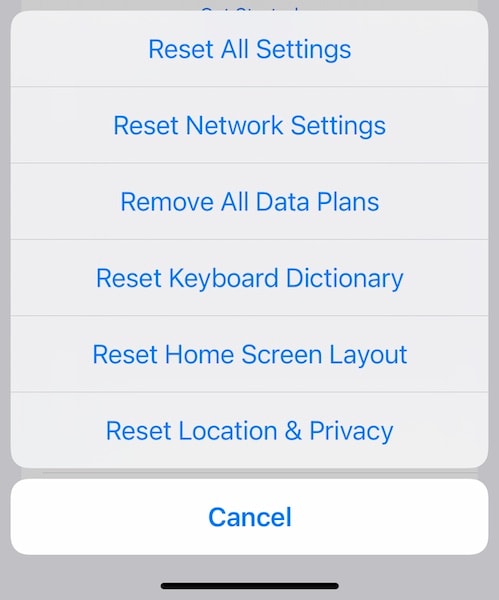
この方法では、iPhoneの設定が工場出荷時のデフォルトにリセットされます。
結論
iPhone 13でアプリが更新されないことは一般的に発生する問題ではありませんが、ネットワークの問題、デバイスの空き容量などの要因により十分に蔓延しています。ユーザーは通常このような問題に直面しませんが、場合によっては発生します。この記事は、iPhone 13でアプリが更新されないという問題に直面している場合に役立つはずであり、イライラさせられます。 何らかの理由でこれがうまく機能しない場合は、 DrFoneTool –システム修復(iOS) iPhone13の問題を包括的に更新しないアプリを修正します。 DrFoneToolの標準モード–システム修復(iOS)は、ユーザーデータを削除せずにiPhone 13の問題を修正するように設計されています。それでも機能しない場合は、iOSをiPhoneに完全に復元して、アプリを包括的に修正しない詳細モードがあります。 iPhone13のアップデートの問題。

DrFoneTool –システム修復
データを失うことなくiOSシステムエラーを修正します。
- iOSを正常にのみ修正し、データを失うことはありません。
- iOSシステムのさまざまな問題を修正する 回復モードで立ち往生, 白いリンゴのロゴ, 黒い画面、開始時にループするなど。
- iTunesなしでiOSをダウングレードします。
- iPhone、iPad、iPod touchのすべてのモデルで機能します。
- 最新のiOS 15と完全な互換性があります。

最後の記事

