iPhone 13のカメラが黒か動作していませんか? 今すぐ修正!
今日、iPhoneは広く使われている携帯電話です。 多くの人は、Androidデバイスを使用する代わりにiPhoneを使用することを好みます。 iPhoneにはそのクラスと美しさがあります。 iPhoneのすべての新しいバージョンには、すぐにあなたの注意を引くいくつかの素晴らしい機能があります。 多くの人がiPhoneを使用しており、その機能のためにiPhoneを気に入っています。
その多くの素晴らしい機能の中で、常にあなたを感動させるもののXNUMXつは、そのカメラの結果です。 iPhoneカメラの解像度は素晴らしいです。 あなたはそれで鮮明で美しい写真を得ることができます。 起こりうる最も厄介なことは、 iPhone 13のカメラが機能していないか、画面が真っ暗です。 問題は一般的に直面していますが、人々はそれについてあまり知りません。 あなたがそれについてもっと学ぶことを計画しているなら、私たちと一緒にいてください。
お見逃しなく: iPhone 13 / iPhone13Proカメラの秘訣-プロのようにiPhoneのマスターカメラアプリ
パート1:iPhoneのカメラが壊れていませんか?
ほとんどの場合、あなたは問題に直面し、あなたは何をすべきかわからない。 iPhone 13のカメラの黒の問題については、「iPhoneのカメラが壊れていますか?」と思うかもしれません。 しかし、実際には、これはほとんどありません。 この記事では、iPhone13カメラが黒くなるまたは機能しない原因として考えられるすべての理由に焦点を当てます。 その理由に基づき、この問題を効果的に解決するソリューションにも焦点を当てます。
もしあなたの iPhone13カメラアプリが黒い画面を表示する、記事のこのセクションを読んで、助けを求めてください。 この問題が発生する理由を強調します。
・グリッチカメラアプリ
グリッチが原因でカメラアプリが機能しない場合があります。 カメラアプリに不具合がある可能性はかなり高いです。 お使いのデバイスのiOSバージョンにバグがある可能性もあり、これらすべての要因が iPhone 13を使用すると、カメラアプリの画面が黒くなります。
・汚れたカメラレンズ
この問題のもうXNUMXつの一般的な原因は、カメラレンズの汚れです。 あなたは一日中あなたのiPhoneを手に持って、それを様々なランダムな場所に置きます。 これはすべて、電話、特にレンズを汚す原因となり、それが原因です iPhone13カメラが黒い画面で動作しない.
・iOSは更新されていません
非互換性は、カメラアプリが機能しないなどの問題にも役立ちます。 iPhoneユーザーにとって、最新の状態を保つことは非常に重要です。 そうでなければ、あなたは問題に直面します。 iOSのアップデートには常に注意を払い、iOSを定期的にアップデートする必要があります。
パート2:iPhoneカメラの黒い画面の問題を修正する方法は?
この問題の原因について少し知ったので、それを避けようとしますが、黒い画面で立ち往生した場合はどうなりますか? この問題を解決するための可能な方法を知っていますか? 記事のこのセクションはすべて修正と解決策に関するものなので、答えが「いいえ」であったとしても心配しないでください。
修正1:電話ケースを確認する
問題を解決する基本的な方法は、電話のケースを確認することです。 これは、人々が一般的に無視する一般的な問題です。 ほとんどの場合、黒い画面はカメラを覆っている電話ケースが原因で発生します。 もしあなたの iPhone 13のカメラが機能せず、黒い画面が表示される、次にあなたが最初にすべきことは電話ケースをチェックすることです。
修正2:カメラアプリを強制的に終了する
カメラアプリがiPhone13で動作しない場合に採用できる別の解決策は、カメラアプリを強制的に終了することです。 アプリケーションを強制的に終了してから再度開くと、問題を解決できる場合があります。 以下の手順に従うことで、これと同じことが次のように適用できます。 黒い画面のiPhone13カメラアプリ.
ステップ1:「カメラ」アプリを強制的に閉じるには、画面の下から上にスワイプしてから押し続ける必要があります。 最近使用したすべてのアプリが表示されます。 その中で、「カメラ」アプリカードを上にドラッグすると、強制的に閉じます。
ステップ2:数秒待ってから、「カメラ」アプリをもう一度開きます。 うまくいけば、今回は完全に機能します。
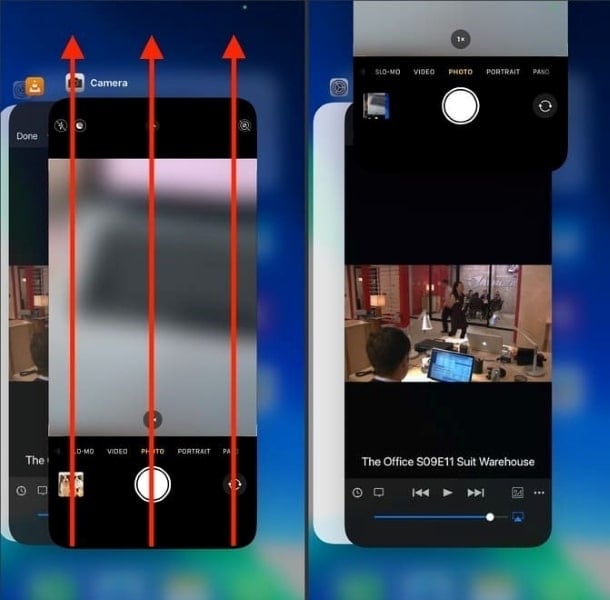
修正3:iPhone13を再起動します
これはごく普通に起こり、カメラアプリが正しく機能しません。 カメラアプリを再起動するには、いくつかの方法があります。 解決策のリストの中で、考えられる13つの方法は、iPhone XNUMXを再起動することです。iPhoneを再起動するための簡単なガイド手順が、以下に追加されています。
ステップ1: 一方、iPhone 13をお持ちの場合は、「サイド」ボタンを「音量」ボタンのいずれかと同時に押し続けます。これにより、「スライドして電源を切る」のスライダーが表示されます。
ステップ2: スライダーが表示されたら、左から右にドラッグしてiPhoneをシャットダウンします。 iPhoneをシャットダウンしてからしばらく待ってから、再起動してください。
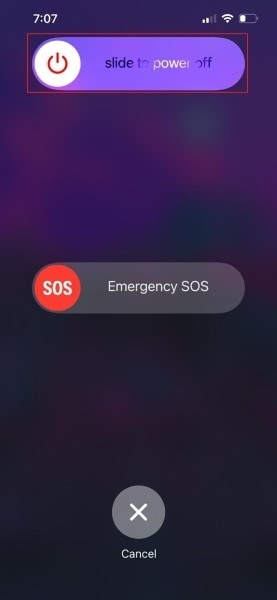
修正4:フロントカメラとバックカメラを切り替える
iPhoneでカメラアプリを使用しているときに、突然、カメラアプリに不具合が発生して黒い画面が表示されたとします。 このようなことがカメラアプリで発生し、正しく機能しない場合、黒い画面が表示されます。 次に、フロントカメラとバックカメラを切り替えることをお勧めします。 レアカメラとセルフィーカメラを切り替えると、簡単に作業できる場合があります。
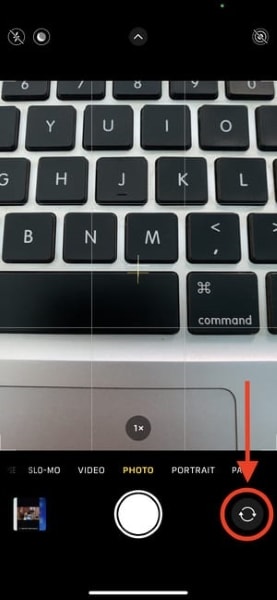
修正5:iPhoneを更新する
互換性の問題がそのような問題を引き起こすこともあることは前述のとおりです。 このような状況を回避するために、最新の状態を維持することを強くお勧めします。 iPhoneは常に最新の状態に保ってください。 それがどのように行われるかわからない場合は、フローに従って、以下の手順に従ってください。
ステップ1:iPhoneをアップデートしたい場合は、まず「設定」アプリを開きます。 「設定」から「一般」のオプションを見つけて開きます。
![設定から[一般]をタップします](https://www.drfonetool.com/wp-content/uploads/iphone-13-camera-black-4.jpg)
ステップ2: 次に、[全般]タブから[ソフトウェアアップデート]オプションをクリックします。 利用可能なアップデートがある場合は、画面に表示されます。[ダウンロードしてインストール]オプションを押すだけです。
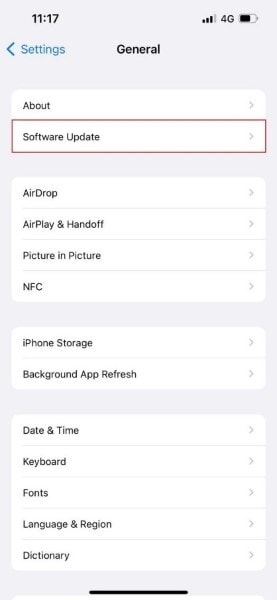
修正6:ナレーションを無効にする
で iPhone13カメラアプリが黒い画面を表示する、これはナレーション機能によるものです。 カメラアプリでも問題が発生している場合は、ナレーション機能を確認して無効にしてください。 ナレーションを無効にするためのガイド手順を以下に追加します。
ステップ1:「ナレーション」機能を無効にするには、まず、「設定」アプリに移動します。 そこで、「アクセシビリティ」オプションを探してクリックします。
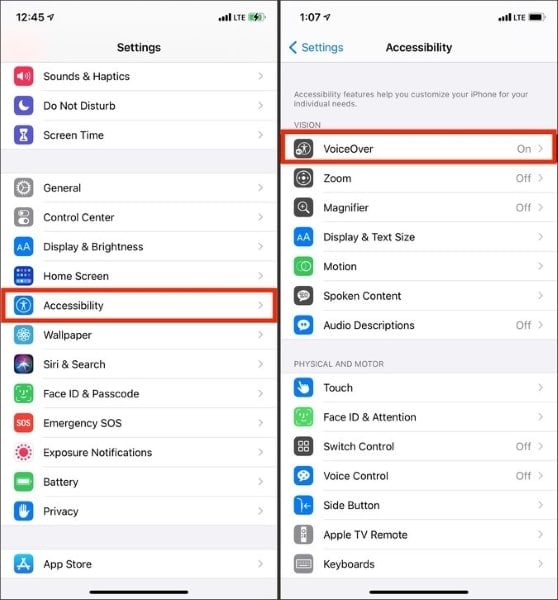
ステップ2: [ユーザー補助]セクションで、[ナレーション]がオンになっているかどうかを確認します。 はいの場合は、カメラアプリが正しく動作するようにオフにします。
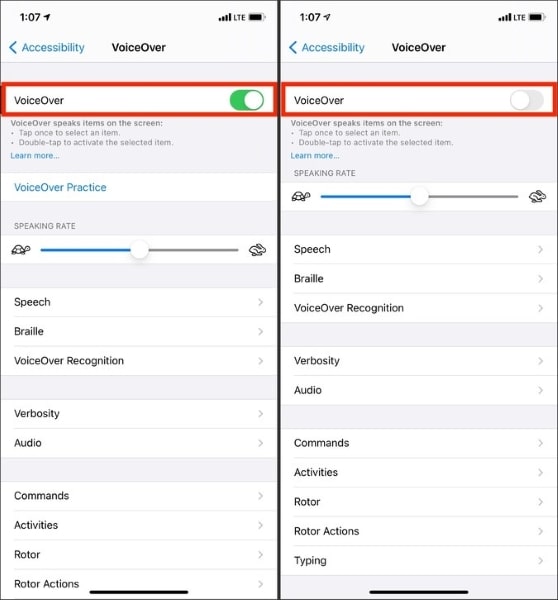
修正7:カメラレンズを掃除する
ブラックスクリーンカメラの問題を解決するために採用できるもうXNUMXつの一般的な解決策は、レンズのクリーニングです。 モバイルデバイスが汚れや外界に非常にさらされているという理由だけで、カメラをブロックしているのは汚れである可能性が高いです。 カメラの問題を回避するために、定期的にレンズを掃除する必要があります。
修正8:iPhone13の設定をリセットする
カメラアプリがiPhone13で問題を引き起こしている場合は、設定をリセットしてみてください。 iPhone 13をリセットすると、黒い画面の問題を確実に取り除くことができます。 iPhoneのリセットは難しい作業ではありませんが、それについて知らない場合は、その手順を共有しましょう。
ステップ1:iPhoneをリセットするには、まず「設定」アプリに移動します。 次に、そこから、のオプションを探します ‘全般。 ‘ 次に、[全般]タブから、[iPhoneの転送またはリセット]オプションを選択して開きます。

ステップ2:目の前に新しい画面が表示されます。 この画面から、[すべての設定をリセット]オプションを選択するだけです。 リセットプロセスを確認するために、iPhoneのパスコードを入力するように求められます。

修正9:カメラ設定を調整する
もしあなたの iPhone 13のカメラが機能せず、黒い画面が表示される、この問題を解決する別の解決策は、カメラの設定を調整することです。 カメラ設定の調整についてご案内させていただきます。
ステップ1:カメラ設定の調整については、最初に「設定」アプリを開き、次に「カメラ」を探します。
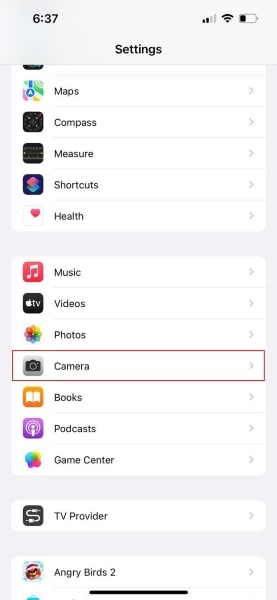
ステップ2:「カメラ」セクションを開いた後、上部の「フォーマット」タブを押します。 「フォーマット」画面から、「最も互換性のある」オプションを選択していることを確認してください。
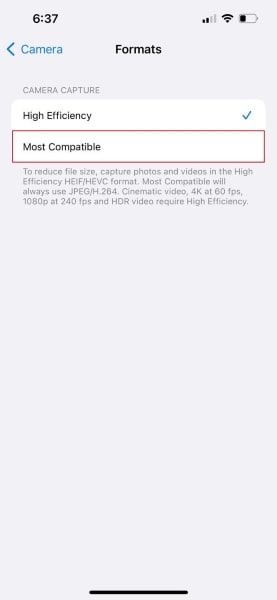
修正10:画面でカメラが制限されていない
ブラックスクリーンカメラアプリを解決するためのもうXNUMXつの採用可能な修正は、カメラが画面内で制限されていないことを確認することです。 このソリューションがあなたを怖がらせる場合に備えて、そのステップを追加しましょう。
ステップ1: プロセスは、「設定」アプリを開き、「スクリーンタイム」を探すことから始まります。 次に、[スクリーンタイム]セクションから[コンテンツとプライバシーの制限]オプションを選択します。
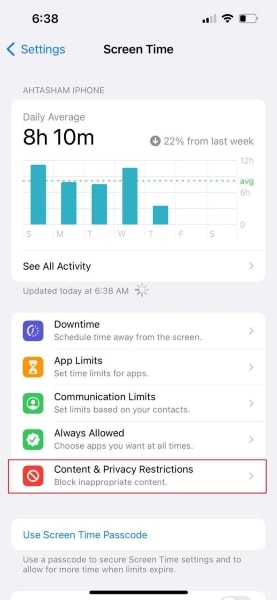
ステップ2: ここで、[許可されたアプリ]に移動し、[カメラ]のスイッチが緑色になっていることを確認します。
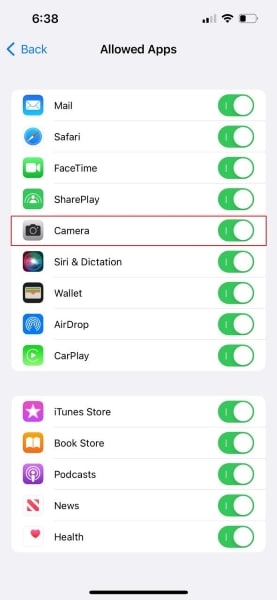
修正11:DrFoneTool –システム修復(iOS)
カメラの黒い画面の問題を修正するための最後の最も素晴らしい解決策は、 DrFoneTool –システム修復(iOS)。 このツールは見事に使用できます。 とてもわかりやすいです。 DrFoneToolは、iPhoneがフリーズしたり、リカバリモードでスタックしたり、その他多くのiOSの問題をすべて解決します。

DrFoneTool –システム修復
データを失うことなくiOSシステムエラーを修復します。
- iOSを正常にのみ修正し、データを失うことはありません。
- iOSシステムのさまざまな問題を修正する 回復モードで立ち往生, 白いリンゴのロゴ, 黒い画面、開始時にループするなど。
- iTunesなしでiOSをダウングレードします。
- iPhone、iPad、iPod touchのすべてのモデルで機能します。
- 最新のiOS 15と完全な互換性があります。

前述のように、DrFoneToolは使いやすく理解しやすいものです。 それでは、そのガイド手順を皆さんと共有しましょう。 あなたは単に手順に従って仕事を成し遂げる必要があります。
ステップ1:「システム修復」を選択します
まず、DrFoneToolをダウンロードしてインストールします。 完了したら、メイン画面からプログラムを起動し、[システム修復]オプションを選択します。

ステップ2:iOSデバイスを接続する
次に、ライトニングケーブルを使用してiPhoneをコンピュータに接続します。 DrFoneToolがiOSデバイスを検出するとすぐに、XNUMXつのオプションを要求します。「標準モード」を選択します。

ステップ3:iPhoneの詳細を確認する
ここで、ツールはデバイスのモデルタイプを自発的に検出し、利用可能なiOSバージョンを表示します。 iOSのバージョンを確認し、[スタート]ボタンのプロセスを押すだけです。

ステップ4:ファームウェアのダウンロードと検証
この時点で、iOSファームウェアがダウンロードされます。 ファームウェアはサイズが大きいため、ダウンロードに時間がかかります。 ダウンロードが完了すると、ツールはダウンロードされたiOSファームウェアの検証を開始します。

ステップ5:修復を開始します
確認後、新しい画面が表示されます。 画面の左側に[今すぐ修正]ボタンが表示されます。 それを押すと、iOSデバイスの修復が開始されます。 破損したiOSデバイスを完全に修復するには数分かかります。

最後の記事

