10の方法:iPhone13の再起動を修正
毎年秋に、Appleは新しいiPhoneを発売し、毎年秋に、人々は喜びと絶望の経験でインターネットを満たします。 今年も例外ではありません。 インターネットは、ランダムな再起動など、人々が新しいiPhone13で直面している問題でいっぱいです。 新しいiPhone13がランダムに再起動する場合、問題の重大度に応じて、問題を解決する方法は次のとおりです。
パート1:iPhone 13は、ランダムに再起動するまで通常どおり使用できます
iPhoneがランダムに再起動する場合、それらの再起動の原因となる根本的な問題を解決するための簡単な方法で解決できるのは煩わしいことです。 以下は、iPhone 13がランダムに再起動するが、再起動ループで終了しない問題を解決するためのいくつかの方法です。
方法1:iPhone13のストレージスペースを解放する
ソフトウェアには呼吸する余地が必要です。 ストレージが容量に近づくと、オペレーティングシステムはデータの流入と流出の管理に苦労し、これが発生するとiPhone13がランダムに再起動する場合があります。 スペースを解放すると、iPhone13のランダムな再起動の問題を解決できます。
iPhone13で最も多くのスペースを占めているものを確認する方法は次のとおりです。
ステップ1:[設定]>[一般]に移動します
ステップ2:iPhoneストレージを開くと、デバイスで最も多くのスペースを占めているものが表示されます。
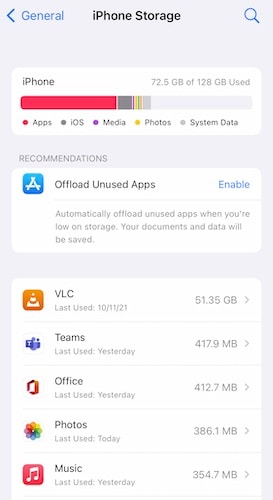
ステップ3:多数のアプリがインストールされている場合は、[未使用のアプリをオフロード]オプションを有効にしてスペースを解放できます。 NetflixやAmazonビデオなど、それぞれのアプリにダウンロードされているアイテムがある場合は、それらを視聴して削除し、空き容量を増やすことができます。
方法2:悪名高い/コードが不十分なアプリを削除してアプリを更新する
スマートユーザーとして、しばらく更新されていないアプリを定期的に特定し、携帯電話から削除する必要があります。 次に、電話が使用されている最新のオペレーティングシステムバージョンで確実に機能する代替手段を見つけることができます。
コーディングが不十分なアプリを特定してiPhone13から削除する方法と、アプリを自動的に更新し続ける方法は次のとおりです。
ステップ1:iPhone13でAppStoreを起動し、右上隅にある丸いディスプレイのサムネイル画像をタップします
ステップ2:[購入済み]をタップしてから、[購入済み]をタップします
ステップ3:ここに、このAppleIDを使用してダウンロードしたすべてのアプリのリストが表示されます。
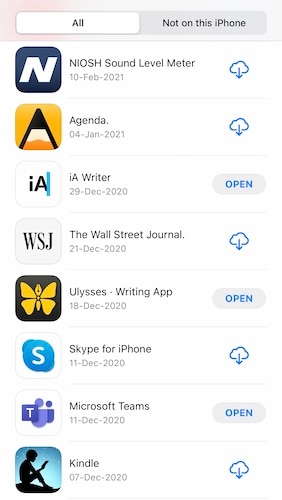
アプリが現在携帯電話にない場合は、下向きの矢印が付いたクラウドアイコンが表示されます。アプリが現在携帯電話にある場合は、アプリを開くオプションがあります。
ステップ4:横に[開く]ボタンがあるアプリごとに、そのアプリ([開く]ボタンではない)をタップして、AppStoreでそれぞれのページを開きます
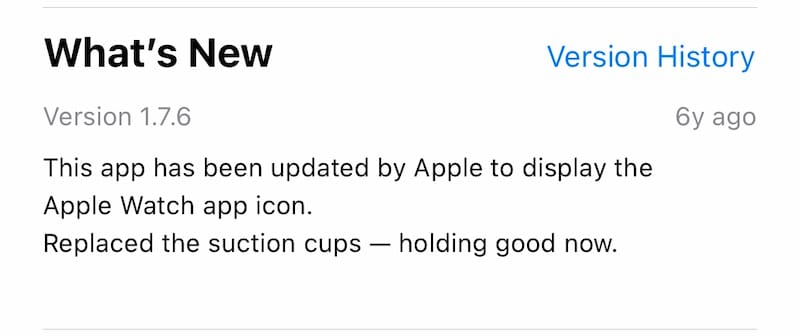
手順5:下にスクロールして、アプリが最後の更新をいつ受信したかを確認します。
これがXNUMX年以上の場合は、アプリを削除して、そのアプリの代替アプリを探すことを検討してください。
手順6:アプリを削除するには、ホーム画面のアプリアイコンを長押しして、アプリが揺れるのを待ちます。

彼らが揺れ始めたら、アプリアイコンの左上隅にある(-)記号をタップします。

表示されるポップアップで、[削除]をタップし、次のポップアップでもう一度[削除]をタップします。
手順7:音量大ボタンとサイドボタンを同時に押したまま、スライダーを右にドラッグしてデバイスの電源を切り、サイドボタンをもう一度押してデバイスの電源を入れてiPhone13を再起動します。
手順8:アプリを自動的に更新するには、[設定]>[AppStore]に移動します。
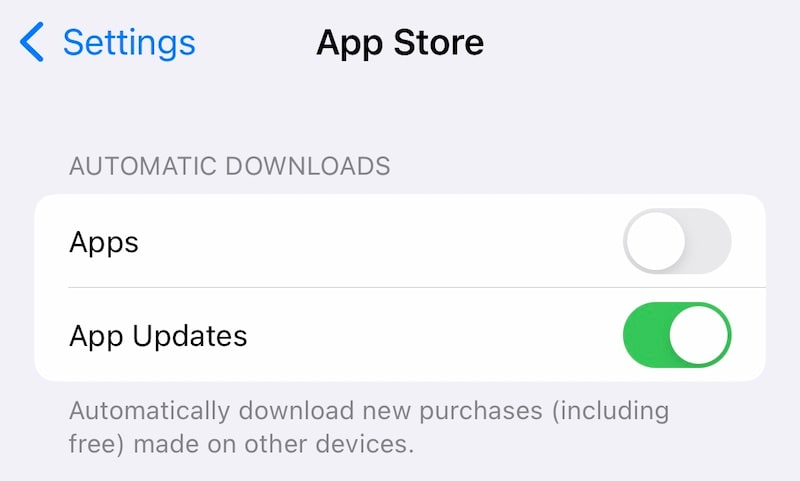
[自動ダウンロード]の[アプリの更新]の切り替えが[オン]に設定されていることを確認してください。
方法3:日付と時刻を手動で設定する
ソフトウェアは不思議な方法で動作します。 日付と時刻を手動で設定すると、iPhone13のランダムな再起動の問題が停止することがあります。 iPhoneで日付と時刻を手動で設定する方法は次のとおりです。
ステップ1:[設定]>[一般]>[日付と時刻]に移動します

手順2:[自動的にオフに設定]を切り替え、日付と時刻をタップして手動で設定します。
これが役立つかどうかを見てください。
方法4:iOSバージョンを更新する
iOSを最新の状態に保つことは、最新のセキュリティ機能と、直接的/間接的に影響を与える可能性のあるいくつかのバグの修正を提供するため、重要です。 iOSを更新する方法と、iPhone13が今後も自動的に更新されるようにする方法は次のとおりです。
ステップ1:[設定]>[一般]に移動します
ステップ2:ソフトウェアアップデートをタップします
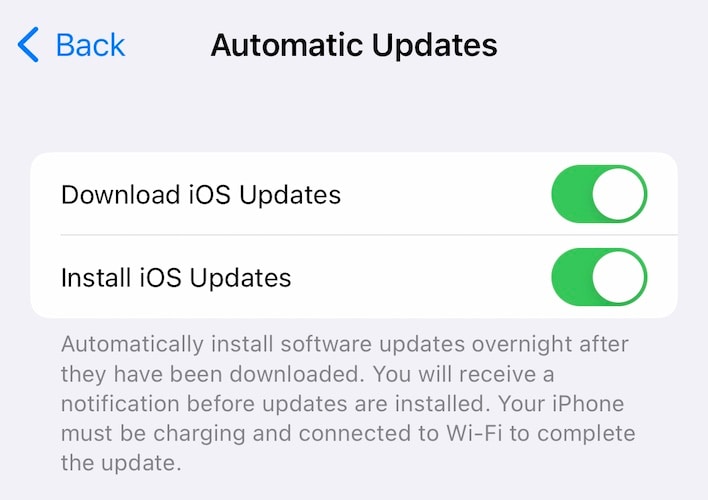
ステップ3:更新が利用可能な場合は、更新するオプションとともにここに表示されます。 いずれの場合も、[自動更新]をタップし、[iOS更新のダウンロード]を[オン]に切り替えてから、[iOS更新のインストール]を[オン]に切り替えます。
方法5:すべての設定をリセットしてiPhoneを工場出荷時のデフォルトに戻す
これが役に立たないようで、iPhone 13のランダムな再起動の問題が引き続き発生する場合は、すべての設定をリセットして、iPhoneを工場出荷時のデフォルト設定に戻す時期が来ている可能性があります。 これにはXNUMXつのレベルがあります。 XNUMXつ目はiPhoneのすべての設定のみをリセットし、XNUMXつ目はすべての設定をリセットしてすべてのデータを消去し、iPhoneを完全にリセットして工場出荷時のデフォルト設定に復元します。 つまり、最初にデバイスを購入したときと同じように、再度セットアップする必要があります。
ステップ1:[設定]> [一般]に移動し、下にスクロールして[iPhoneの転送またはリセット]を見つけ、それをタップして次のオプションを取得します。
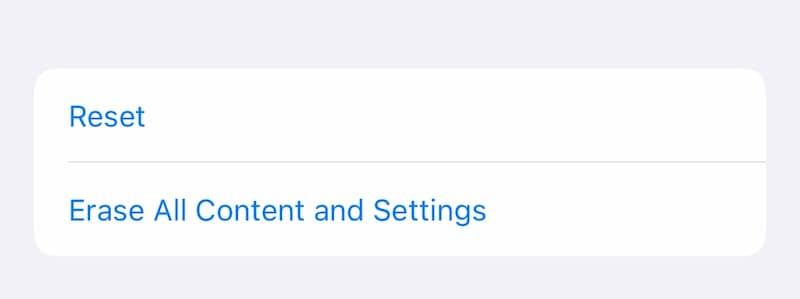
手順2:[リセット]をタップして、次のオプションを取得します。
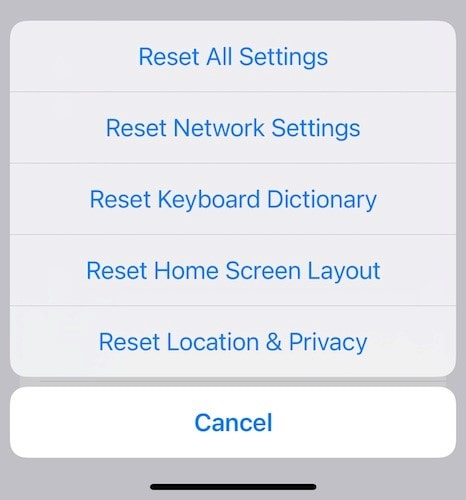
手順3:[すべての設定をリセット]という最初のオプションをタップします。 パスコードを入力すると、iPhoneは再起動し、デバイスからデータを削除せずにすべての設定を工場出荷時のデフォルトにリセットします。 これにより、設定が工場出荷時のデフォルトにリセットされるだけです。
デバイス上のすべてを削除する方法は次のとおりです。
ステップ1:[設定]>[一般]>[iPhoneの転送またはリセット]に移動します
手順2:[すべてのコンテンツと設定を消去]という下のオプションをタップします。 手順を続行すると、iPhoneが再起動し、iPhoneからすべてのデータが削除されます。 再起動したら、新しいデバイスを入手したときと同じように、再度設定する必要があります。
パート2:iPhone 13が再起動し続け、通常は使用できない
時々、あなたはあなたのiPhoneを起動し、しばらくすると、それはただ再起動します。 これは、iPhoneに重大な問題があり、別のアプローチが必要であることを意味します。
方法6:iPhone13をハードリセットする
この方法は、通常のプロセスを経ることなく、システムをすぐに再起動するように誘導するために使用されます。 それは時々問題を解決し、あなたのiPhone13が絶えず再起動している場合に役立ちます。
ステップ1:音量大ボタンを押して放します
ステップ2:音量小ボタンを押して放します
ステップ3:iPhoneの電源が切れて再起動するまで、サイドボタンを押し続けます。
方法7:iPhone13からSIMカードを引き出す
SIMカードが問題の原因ではないことを確認するには、付属のSIMツールを使用してSIMカードを引き出します。 それが原因でiPhoneが継続的に再起動を停止するかどうかを確認します。 その場合は、SIMカードを交換する必要があります。
方法8:iTunes /macOSFinderを使用してiPhone13を復元する
一部の問題を解決する唯一の方法は、iPhone13のファームウェアを完全に復元することである場合があります。 この方法では、電話からすべての設定と情報が消去されることに注意してください。
ステップ1:Catalina以降を実行しているMacで、Finderを開きます。 Mojave以前のMacおよびPCでは、iTunesを起動します。
ステップ2:付属のケーブルを使用してiPhoneをコンピューターに接続します。 サードパーティのケーブルは避けてください。
ステップ3:コンピュータ/ iTunesがデバイスを検出したら、iTunes/Finderで[復元]をクリックします。
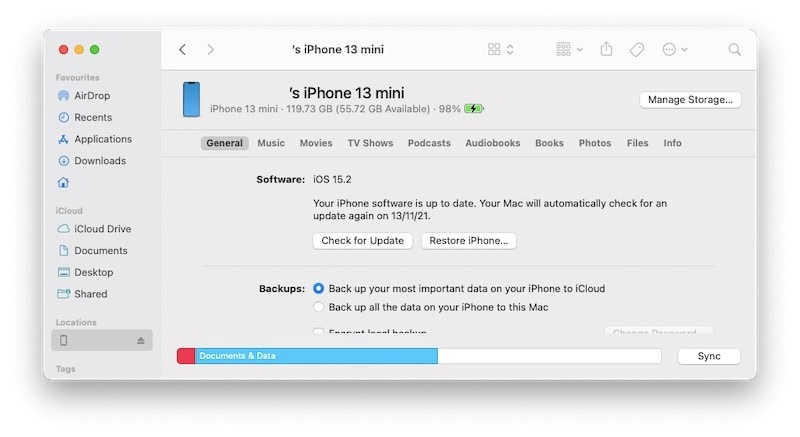
iPhoneで「探す」を無効にするように求めるポップアップが表示される場合があります。
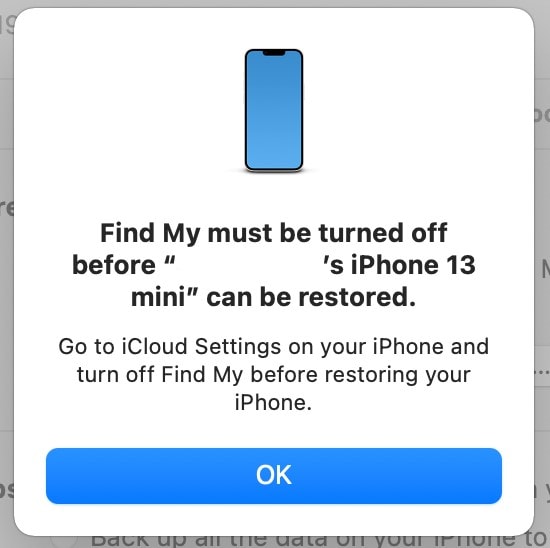
[設定]に移動し、名前をタップし、[自分を探す]をタップし、[iPhoneを探す]をタップします。
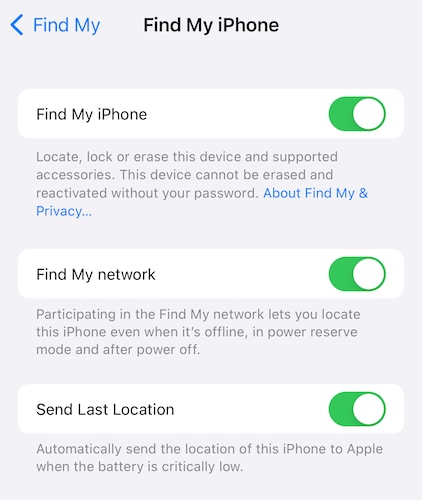
「iPhoneを探す」をオフに切り替えます。
ステップ4:「探す」を無効にした後、もう一度「復元」をクリックして、Appleから最新のファームウェアを直接ダウンロードし、iPhone13を復元します。バックアップの確認を求めるプロンプトが表示されます。 あなたはそうするかもしれないし、しないかもしれない:
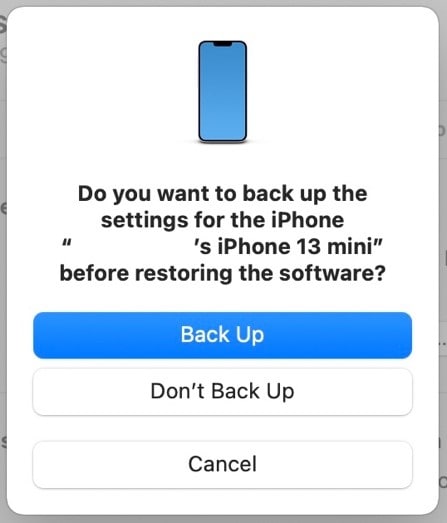
復元を確認するための最後のプロンプトが表示されます。 [復元]をクリックします。
![iOSの復元を開始するには、[復元]をクリックします](https://www.drfonetool.com/wp-content/uploads/iphone-13-restarts-15.jpg)
ファームウェアが復元された後、デバイスはすべての設定がリセットされた状態で新品として再起動します。 これにより、iPhoneが常に再起動する問題が解決するはずです。
方法9:iPhone13をDFUモードで復元する
デバイスファームウェアアップデートモードは、電話のファームウェアを完全に復元する方法であり、すべての問題を解決する可能性が最も高いです。
ステップ1:Catalina以降を実行しているMacで、Finderを開きます。 Mojave以前のMacおよびPCでは、iTunesを起動します。
ステップ2:付属のケーブルを使用してiPhoneをコンピューターに接続します。
ステップ3:コンピュータ/iTunesがデバイスを検出した可能性があります。 iPhoneの音量大ボタンを押して放し、次に音量小ボタンを押して放し、iPhoneがリカバリモードで検出されるまでサイドボタンを押し続けます。
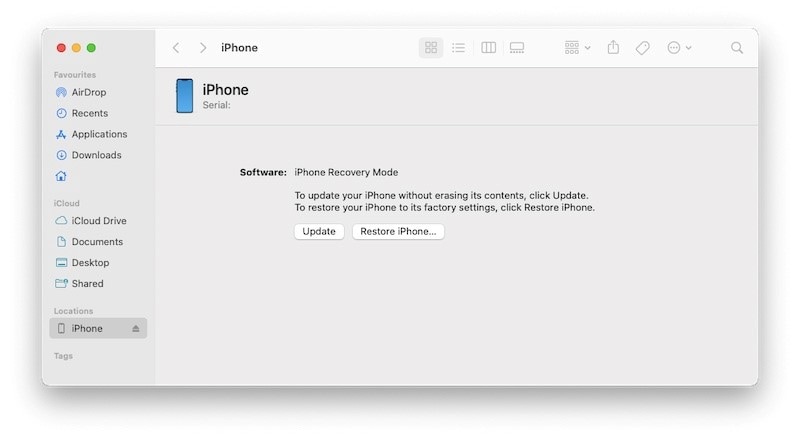
この方法の利点は、電話機が閉じたままでリカバリモードになることです。 これは、問題なくファームウェアを復元できることを意味します。
ステップ4:[復元]をクリックして、Appleから最新のファームウェアを直接ダウンロードし、iPhone13を復元します。
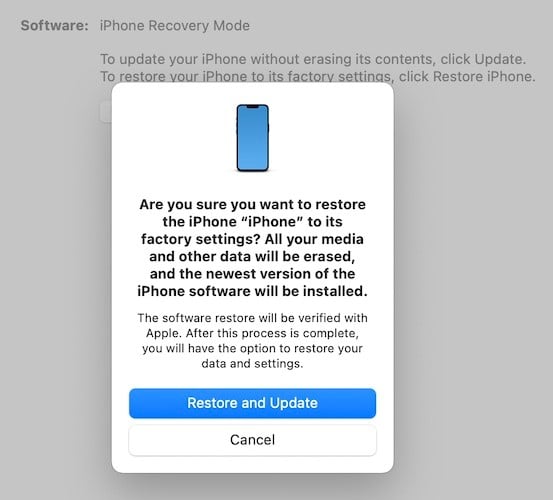
iPhoneの問題をランダムに再起動すると、さまざまな理由で問題が発生するため、解決するには徹底度が異なる方法が必要になります。 まれにしか発生しないランダムな再起動の場合は、パート1で説明したように、いくつかの要因を確認できます。これらは、迅速に役立つ要因と解決策です。 iPhoneが熱くなるとランダムに再起動することもありますが、その場合は通常、理由が通知され、冷却するだけで済みます。
さて、パート1の方法が役に立たないように思われる場合、またはiPhoneが頻繁に再起動するために使用できなくなった場合は、iPhoneのファームウェアを復元することで解決できるより深刻な問題があります。 SIMカードはiPhoneの不可欠な部分であるため、SIMカードの問題により、iPhoneがクラッシュして再起動し続ける可能性があります。 そのため、カードを取り外してスロットを掃除すると便利です。
iPhoneでファームウェアを復元することは簡単ですが、Appleがプロセスを提示する方法のために、あいまいなプロセスになる可能性があります。 「探すものを探す」を無効にすることから、復元と更新の間でクリックするオプションを知ることまで、通過するいくつかのフープがあり、プロセスを詳述するAppleのドキュメントを読むのは苦痛かもしれません。
より良い方法は、WondershareのDrFoneToolなどのサードパーティツールを使用することです。このツールは、何をすべきか、どのように行うかを理解するのに役立つ、シンプルで明確な言葉ですべてのポイントで明確なステップバイステップの説明をガイドします。 これにより、プロセスに自信が持てるようになり、複雑なシステムの復元プロセスを簡単に進めることができ、どの時点で何が起こっているのかを十分に理解できます。 これは、新しいiPhoneでやりたいことすべてに対して、市場で最も便利で使いやすく、包括的なツールです。
パート3:数回クリックするだけでiPhone 13が再起動する問題を修正:DrFoneTool –システム修復(iOS)
iPhoneの再起動の問題だけでなく、他の問題を修正する別の簡単な方法があります。たとえば、iPhoneの画面がロックされた場合、iPhoneが無効になった場合、データのバックアップや復元などの日常のメンテナンスでも同様です。 、選択的に。 その簡単な方法は、DrFoneToolと呼ばれるサードパーティのツールを使用することです。このツールには、すべての要件を簡単かつ包括的に支援するように特別に設計されたいくつかのモジュールがあります。

DrFoneTool –システム修復
データを失うことなくiOSアップデートを元に戻します。
- iOSを正常にのみ修正し、データを失うことはありません。
- iOSシステムのさまざまな問題を修正する 回復モードで立ち往生, 白いリンゴのロゴ, 黒い画面、開始時にループするなど。
- iTunesなしでiOSをダウングレードします。
- iPhone、iPad、iPod touchのすべてのモデルで機能します。
- 最新のiOS 13と完全な互換性があります。

DrFoneToolには、iOSファームウェアの修復が必要なiPhoneの再起動の問題を修正するのに役立つシステム修復と呼ばれるモジュールがあります。 ユーザーデータを削除せずに修復を試みる標準モードと、完全なシステム修復を実行し、処理中のデバイス上のすべてのデータを削除する詳細モードがあります。 DrFoneToolを使用してiPhone13でシステム修復を実行する方法は次のとおりです。
ステップ1:取得 DrFoneTool
ステップ2:iPhoneをコンピューターに接続し、DrFoneToolを起動します

ステップ3:システム修復モジュールを開く

ステップ4:好みに応じて、[標準]または[詳細]を選択します。 標準モードはユーザーデータを保持しますが、詳細モードはデバイスからすべてのデータを削除する代わりに、より徹底的な修復を実行します。
ステップ5:デバイスが自動的に検出されて表示されます。 ここで問題がある場合は、ドロップダウンを使用して正しい情報を選択し、[開始]をクリックします

ステップ6:iPhoneのファームウェアがダウンロードされて確認され、[今すぐ修正]ボタンのある画面が表示されます。 そのボタンをクリックして、修正プロセスを開始します。

何らかの理由でファームウェアがダウンロードされない場合は、画面の下に情報が表示されるボタンがあり、手動でファームウェアをダウンロードして、適用するファームウェアを選択できます。
DrFoneTool –システム修復(iOS)がデバイスの修復を完了すると、以前に選択したモードに従って、データが保持されているかどうかに関係なく、電話機は工場出荷時の設定に再起動します。
パート4:結論
iPhoneがランダムに再起動し続ける場合、または再起動が頻繁に行われるためにiPhoneが使用できなくなった場合は、問題を解決するために使用できるいくつかの方法があります。 それは、電話のストレージを解放するような単純なものである可能性があり、デバイスのファームウェアを復元するような複雑なものである可能性があります。 複雑なものについては、DrFoneTool –システム修復(iOS)がお勧めです。 それは仕事を素早く簡単にし、iPhoneを素早く修理する方法を案内します。 それらが何であるかを知るために検索する必要があるあいまいなエラー番号はありません。 DrFoneToolは、25年以上にわたって直感的なソフトウェアを設計してきた人々(Wondershare Company)による消費者向けに設計されています。 残念ながら、上記のいずれもiPhone 13のランダムな再起動の問題に役立たないと思われる場合は、iPhoneを最寄りのApple Service Centerに持っていき、問題を調査してもらうだけです。
最後の記事

