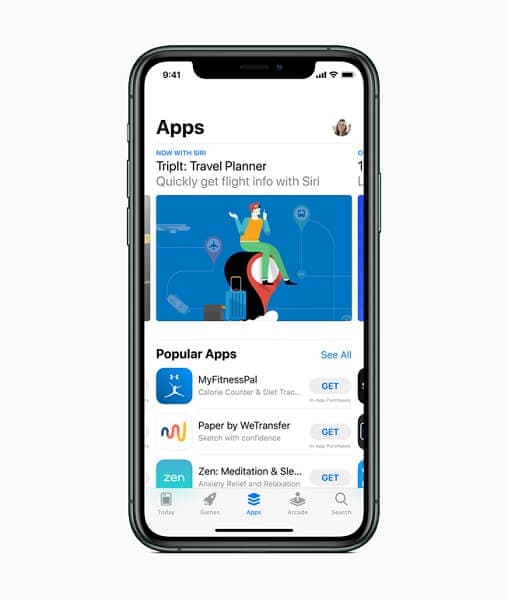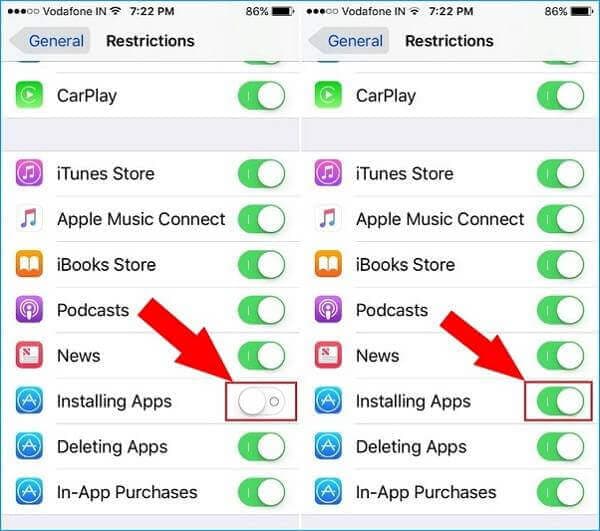iPhoneアプリが更新されない問題を解決する10の方法
iPhoneには多くの機能とアプリがプリロードされています。 都合の良いときにさまざまなアプリを追加することもできます。 さらに、アプリの良いところは、定期的に更新を続けることです。 これにより、セキュリティ、特にデジタル決済やソーシャルメディアアプリに妥協することなく、豊かな体験が得られます。
しかし、iPhoneアプリが自動的に更新されない場合、または更新後にアプリがiPhoneで動作しなくなる場合はどうなりますか? イライラしますね。 さて、もう心配はありません。 この断固たるガイドを読んで問題を解決してください。
ソリューション1:iPhoneを再起動する
これは、一般的で簡単な修正です。 iPhoneを再起動すると、iPhoneの正常な機能を妨げるソフトウェアのバグのほとんどが修正されます。
iPhone X、11、12、13。
電源オフスライダーが表示されるまで、音量ボタン(いずれか)とサイドボタンを一緒に押し続けます。 次に、スライダーをドラッグして、iPhoneの電源が切れるのを待ちます。 ここでも、Appleロゴが表示されるまでサイドボタンを押し続けます。
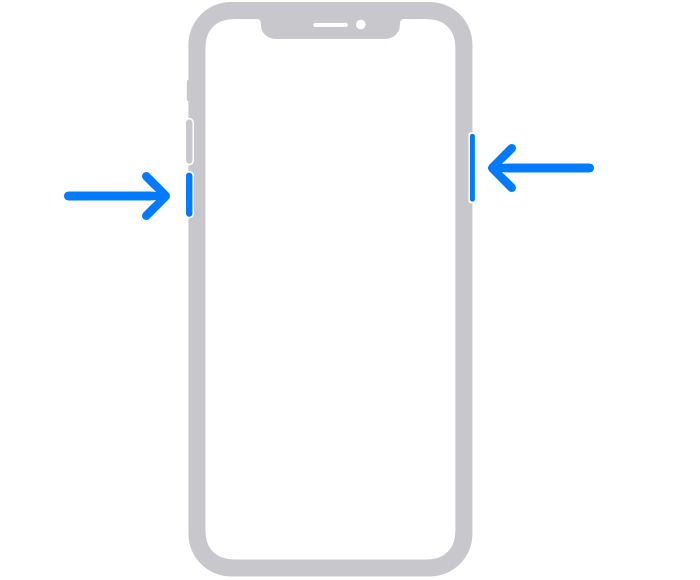
iPhone SE(第2世代)、8、7、6。
スライダーが表示されるまでサイドボタンを押し続けます。 それをドラッグして、デバイスの電源が切れるのを待ちます。 オンに戻すには、Appleロゴが表示されるまでサイドボタンを押し続けます。
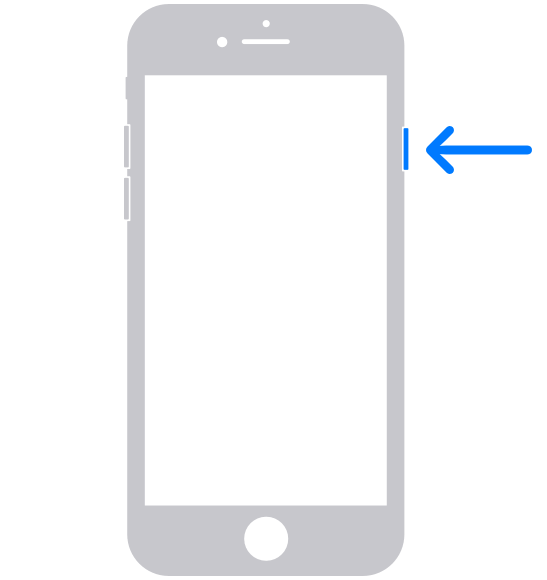
iPhone SE(第1世代)、5、以前。
電源オフスライダーが表示されるまで、上部のボタンを押し続けます。 次に、スライダーをドラッグして、iPhoneの電源が切れるのを待ちます。 ここでも、Appleロゴが表示されるまで上部のボタンを押し続けてiPhoneを起動します。
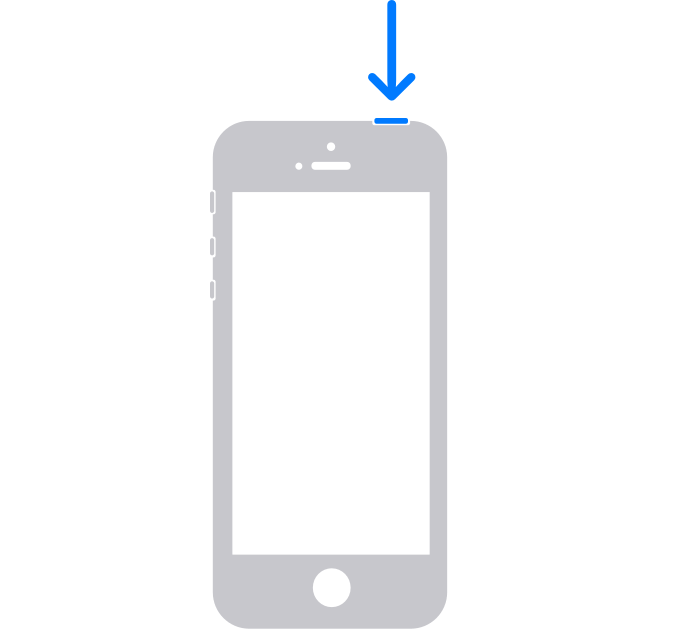
解決策2:インターネット接続を確認する
安定したWi-Fiを使用してアプリを更新することをお勧めします。 それはあなたにアプリを更新するための高速インターネットを提供します。 ただし、インターネット接続が不安定な場合や、デバイスがインターネットに接続されていない場合があります。 したがって、次の手順に従って、Appleアップデートが機能しない問題を修正できます。
ステップ1: 「設定」に移動し、Wi-Fiに向かいます。 Wi-Fiの横のスイッチは、接続されているネットワークの名前が付いた緑色になっているはずです。
ステップ2: あなたが接続しているなら、行くのは良いことです。 そうでない場合は、Wi-Fiの横にあるボックスをタップして、利用可能なネットワークからネットワークを選択します。
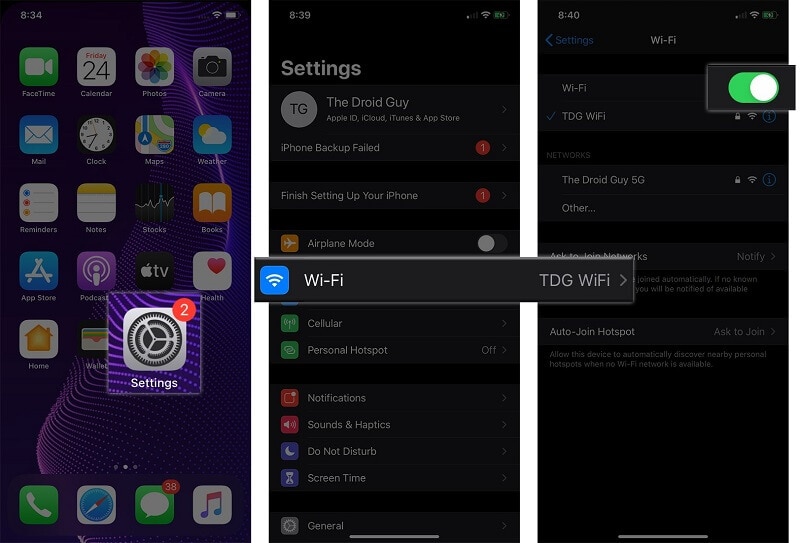
解決策3:iPhoneのストレージを確認する
iPhoneアプリのアップデートがスタックする理由のXNUMXつは、デバイスのストレージ容量が少ないことです。 自動更新を実行するのに十分なストレージを提供していることを確認してください。
ステップ1: iPhoneの「設定」に移動し、表示されたオプションから「一般」を選択します。
ステップ2: 次に、「iPhoneストレージ」に移動します。 これにより、必要な情報全体を含むストレージページが表示されます。 ストレージ容量が少ない場合は、未使用のアプリを削除するか、メディアを削除するか、データをクラウドストレージにアップロードして、ストレージを解放する必要があります。 十分なストレージ容量が利用可能になると、アプリが更新されます。
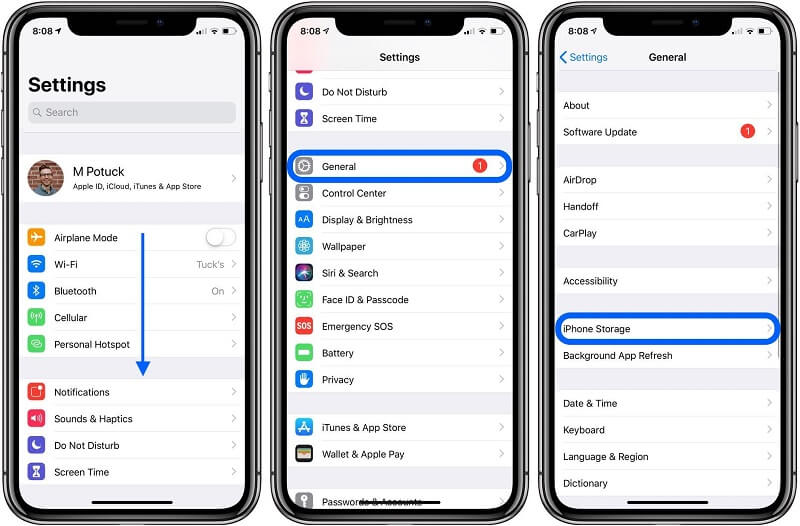
解決策4:アプリをアンインストールして再インストールする
自動更新を妨げているアプリの問題がある場合があります。 この場合、アプリを再インストールすることで、考えられるバグを修正できます。
ステップ1: アンインストールまたは削除するアプリを長押しします。 次に、次のオプションから「アプリの削除」を選択します。
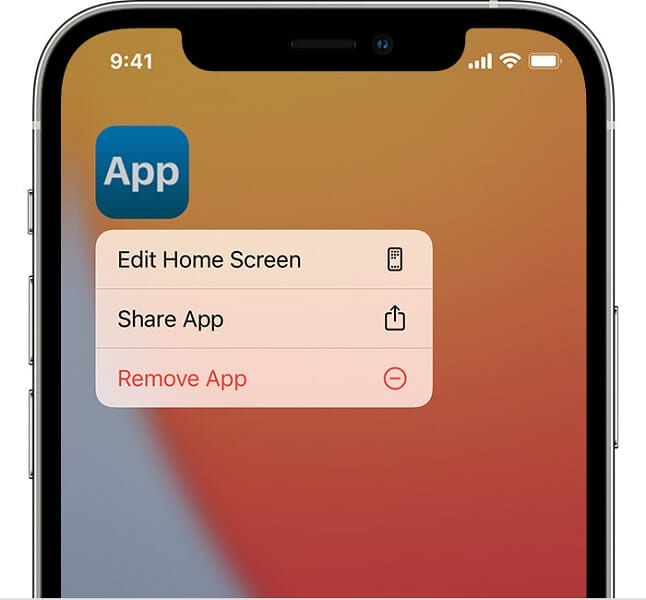
ステップ2: 次に、「アプリの削除」をタップして、アクションを確認します。 今、あなたがしなければならないのは、AppStoreに行くことによってそれを再インストールすることです。 これにより、利用可能な最新バージョンがダウンロードおよびインストールされます。 さらに、この問題は修正され、アプリは将来自動的に更新されます。
解決策5:AppleIDを確認します
自動更新を妨げているアプリの問題がある場合があります。 この場合、アプリを再インストールすることで、考えられるバグを修正できます。
ID自体に問題がある場合があります。 この場合、サインアウトしてから再度サインインすると、問題を解決できます。
ステップ1: 「設定」に移動し、利用可能なオプションから「iTunes&AppStore」を選択します。 次に、「Apple ID」オプションを選択し、表示されるポップアップから「Sign Out ofiCloudandStore」を選択してサインアウトします。
ステップ2: 次に、デバイスを再起動し、再度「Apple ID」に移動してサインインします。正常にサインインしたら、更新を行うことができます。
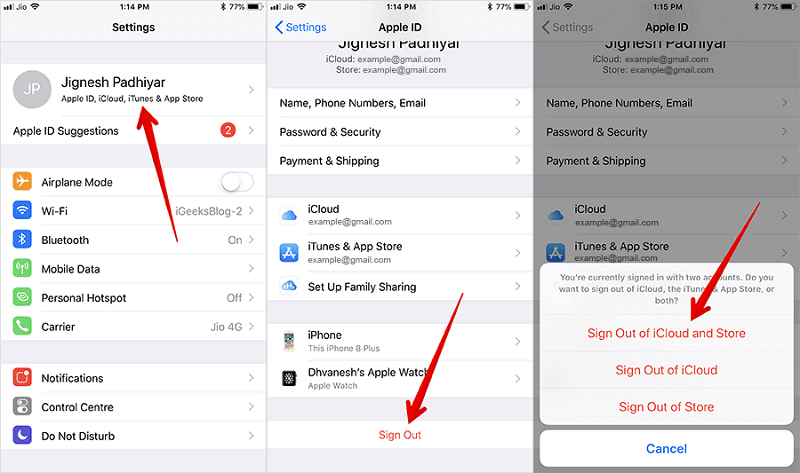
解決策8:iTunesを使用してアプリを更新する
iPhoneアプリが自動的に更新されない問題を修正する方法のXNUMXつは、iTunesを使用してアプリを更新することです。 あなたは簡単にこれに行くことができます
ステップ1: PCでiTunesを起動し、Appleドックコネクタケーブルを使用してiPhoneを接続します。 次に、ライブラリセクションの「アプリ」をクリックします。
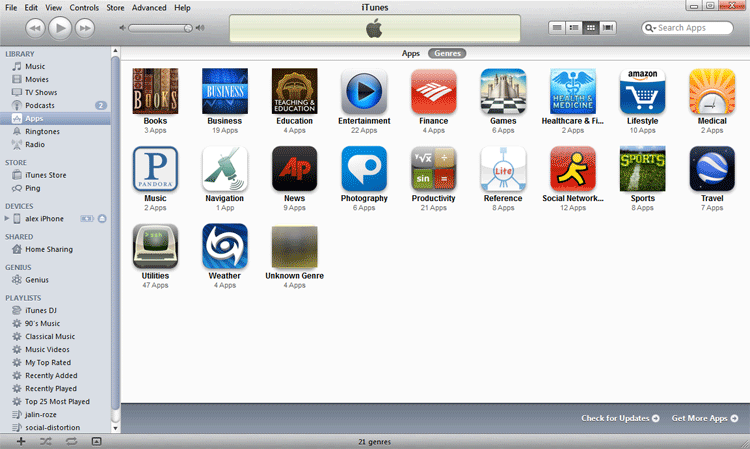
ステップ2: 次に、「利用可能なアップデート」をクリックします。 アップデートが利用可能な場合は、リンクが表示されます。 次に、「すべての無料アップデートをダウンロード」をクリックする必要があります。 サインインしていない場合は、今すぐサインインして「取得」をクリックしてください。 ダウンロードが始まります。
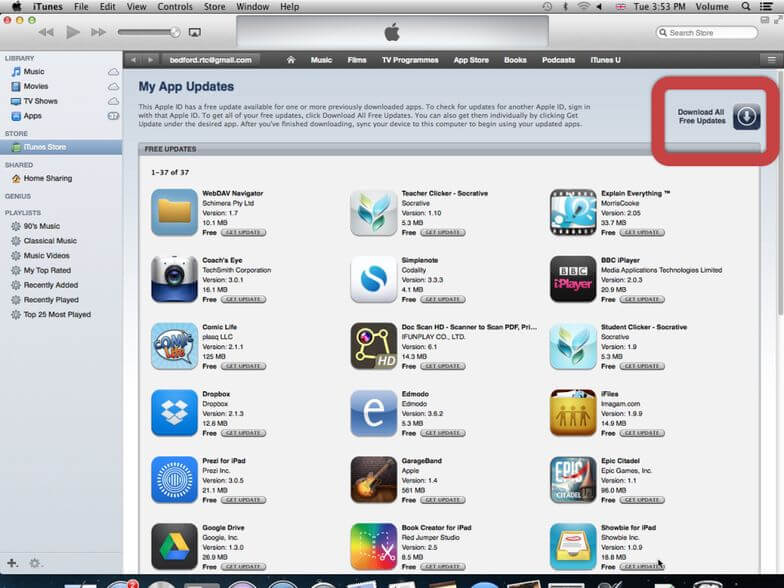
ステップ3: 完了したら、iPhoneの名前をクリックしてから、[同期]をクリックします。 これにより、更新されたアプリがiPhoneに転送されます。
解決策9:すべての設定をデフォルトにリセットするか、すべてのコンテンツと設定を消去します
手動設定により、いくつかの問題が発生する場合があります。 この場合、すべての設定をデフォルトに設定することで、iPhoneアプリが更新されない問題を修正できます。
ステップ1: 「設定」に移動し、「一般」を選択します。 次に、「リセット」をタップしてから「すべての設定をリセット」をタップします。 これで、コードを入力してアクションを確認するだけです。
ステップ2: 「設定」に移動し、「一般」を選択します。 次に、[リセット]をタップしてから、[すべてのコンテンツと設定を消去]をタップします。 最後に、コードを入力してアクションを確認します。
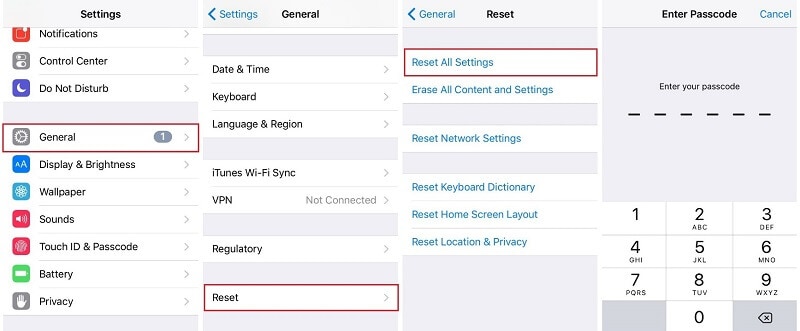
注意: 手順2に進むときは、アクション後に消去するデータを必ずバックアップしてください。
解決策10:iOSシステムの問題を次のように修復します DrFoneTool –システム修復(iOS)

DrFoneTool –システム修復
データを失うことなくAppleロゴでiPhoneがスタックする問題を修正。
- iOSを正常にのみ修正し、データを失うことはありません。
- iOSシステムのさまざまな問題を修正する 回復モードで立ち往生, 白いリンゴのロゴ, 黒い画面、開始時にループするなど。
- 他のiPhoneエラーやiTunesエラーなどを修正します iTunesエラー4013, エラー14, iTunesエラー27,iTunesエラー9、 もっと。
- iPhone(iPhone 13を含む)、iPad、iPodtouchのすべてのモデルで動作します。
- 最新のiOSバージョンと完全に互換性があります。

上記のすべての解決策が機能していないように思われる場合は、iPhoneに問題がある可能性があります。 この場合、DrFoneTool –システム修復(iOS)を使用できます。
DrFoneTool –システム修復(iOS) は、データを失うことなくiOSのさまざまな問題を簡単に修正できる強力なシステム修復ツールの10つです。 このツールの良いところは、問題を解決するためのスキルが必要ないことです。 あなたはそれをあなた自身で簡単に扱いそしてあなたのiPhoneをXNUMX分以内に修理することができます。
ステップ1: DrFoneToolを起動し、iPhoneをコンピューターに接続します
システムでDrFoneToolを起動し、ウィンドウから「システム修復」を選択します。

次に、ライトニングケーブルを使用してiPhoneをシステムに接続する必要があります。 iPhoneが検出されると、XNUMXつのモードが提供されます。 標準モードと詳細モード。 標準モードを選択する必要があります。

標準モードで問題が解決しない場合は、詳細モードを使用することもできます。 ただし、詳細モードに進む前にデータのバックアップを保持することを忘れないでください。デバイスデータが消去されます。
ステップ2: 適切なiPhoneファームウェアをダウンロードする
DrFoneToolは、iPhoneのモデルタイプを自動的に検出します。 また、利用可能なiOSバージョンも表示されます。 指定されたオプションからバージョンを選択し、「開始」を選択して続行します。

これにより、選択したファームウェアのダウンロードプロセスが開始されます。 ファイルが大きくなるため、このプロセスには時間がかかります。
注意: ダウンロードが自動的に開始されない場合は、ブラウザを使用して「ダウンロード」をクリックして手動で開始できます。 ダウンロードしたファームウェアを復元するには、「選択」をクリックする必要があります。

ダウンロードが完了すると、ツールはダウンロードされたiOSファームウェアを確認します。

ステップ3: iPhoneを通常の状態に修正
今、あなたがしなければならないのは「今すぐ修正」をクリックすることだけです。 これにより、さまざまな問題についてiOSデバイスを修復するプロセスが開始されます。

修復プロセスが完了するまでに数分かかります。 完了したら、iPhoneが起動するのを待つ必要があります。 問題が修正されていることがわかります。

結論:
iOSの自動アプリ更新が機能しないことは、多くのユーザーがしばしば直面する一般的な問題です。 幸いなことに、この問題は自宅で簡単に修正でき、技術的なスキルがなくても修正できます。 このガイドで提示されている解決策に従うだけで、数分以内に問題を修正できます。 修正すると、iPhoneアプリのダウンロードが自動的に開始されます。
最後の記事