iOS 15アップデート:アプリが開かない、または停止し続ける問題を解決する
iDeviceにインストールされているアプリがランダムに動作しない場合があります。 あなたが何をしようとしても、iPhoneの問題を経験することは一般的です。 問題は多くの理由で引き起こされる可能性があります。 メモリ不足、ソフトウェアの問題、バグ、または互換性の問題が問題の原因である可能性があります。 したがって、パニックに陥る代わりに、ここに記載されている解決策を試して、アプリの問題のトラブルシューティングを行ってください。 また、このガイドでは、iPhoneアプリがiOS15で動作していないときに修正するために使用できるほとんどの方法を回復します。
パート1。iOS15アプリの何が問題になっていますか?
iOS15がついに試してみることになりました。 iPhoneやその他のiOSデバイスをAppleのこの新しいiOSバージョンに更新することはできますが、そうする必要があるという意味ではありません。 間違いなく、システム全体のダークモード、新しく設計されたカメラインターフェイスなどの新機能をいち早く体験したいので、iOS15バージョンを試してみてください。
バグの修正と新機能の導入に加えて、Appleはベータ版を利用できるようにして、開発者がサービスとアプリを最終リリースに向けて準備できるようにします。 したがって、iPhoneにインストールされているアプリの一部が正常に機能しない可能性があることを意味します。
パート2。iOS15アプリの問題を修正するためにiPhoneの設定を微調整します
発生している問題を修正するために試みる必要がある一般的な調整を以下に示します。 そのうちの少なくともXNUMXつで進行中の問題が解決され、デバイスが適切に機能するようになることを願っています。
2.1-iPhoneのすべての設定をリセットします。
頭に浮かぶ最初のアイデア iPhoneアプリはiOS15では開きません デバイスのリセットです。 通常、動作を中断するのはアプリの設定または互換性の問題です。 したがって、試すべき最も簡単なことは、デバイスの設定を復元することです。
ステップ1: 設定アプリを起動し、一般設定を開きます。 リストの下部に[リセット]オプションがあります。

ステップ2: [すべての設定をリセット]オプションを選択し、デバイスのパスコードを入力してアクションを確認します。
デバイスデータを削除せずに、すべての設定が復元されます。 要件に合わせて後で設定を変更する必要があるかもしれませんが、問題は修正されます。
興味があるかもしれません: iPhone10アプリが開かない場合のトップ13の修正
2.2-ネットワーク設定のリセット:
クラッシュを試みることもできます iOS15の場合 ネットワーク設定がリセットされるため、更新されます。 このリセットは、ネットワークの問題が原因でアプリが問題に直面している場合に使用されます。 Wi-Fiであろうと単純な接続の問題であろうと、この方法で修正できます。
ステップ1: ここでも、[一般設定]から[リセット]メニューにアクセスし、今度は[ネットワーク設定のリセット]オプションを選択します。

ステップ2: プロンプトが表示されたらパスコードを入力し、リセットを確認します。 デフォルト設定に戻すにはしばらく時間がかかります。
リセットが有効になるように、リセット後にデバイスを再起動することを忘れないでください。
2.3-iPhoneの電源をオフにしてからオンにします。
あなたが試すことができる基本的なこと iPhoneアプリが応答を停止する iPhoneの電源をオフにしてからオンにします。 デバイスの再起動を実行しているときは、デバイスに適した手順に従う必要があります。
- iPhone 11以降のモデルをお持ちの場合は、スライダーが画面に表示されるまで、サイドボタンといずれかの音量ボタンを押します。 スライダーをドラッグしてオフにし、スイッチをオンに戻したときにAppleロゴが表示されるまでサイドボタンを押します。
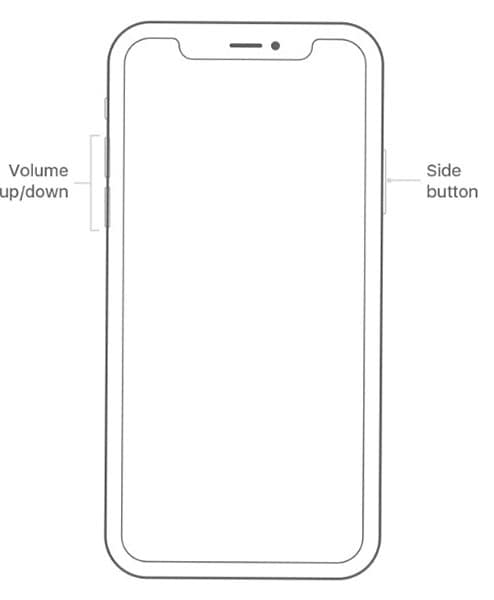
- iPhone 8以前のモデルをお持ちの場合は、スライダーがポップアップするまで上部/側面ボタンを押してください。 スライダーをドラッグしてデバイスのスイッチをオフにし、トップ/サイドボタンを押したままにしてデバイスの電源をオンに戻します。
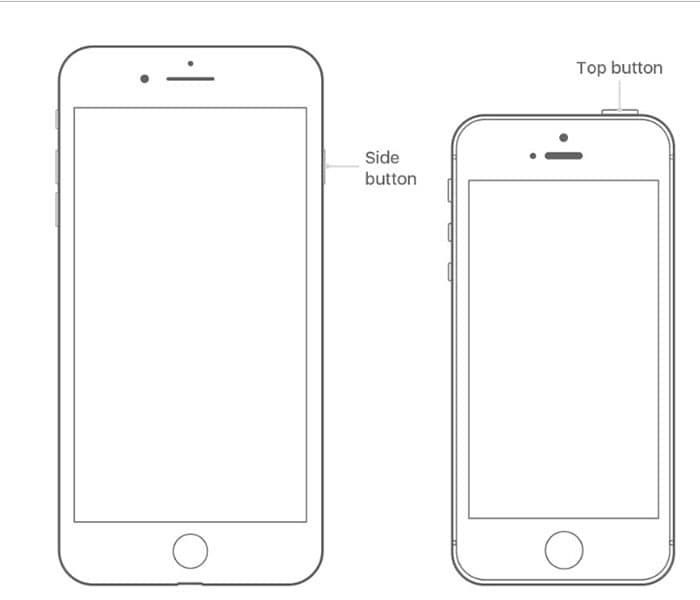
2.4-機内モードのオンとオフを切り替えます。
単純な再起動以外に、機内モードをオンまたはオフにすることも検討できます。 修正との直接的なリンクはありません iOS15で動作しないiPhoneアプリ 問題。 しかし、あなたはそれを試すことができます。
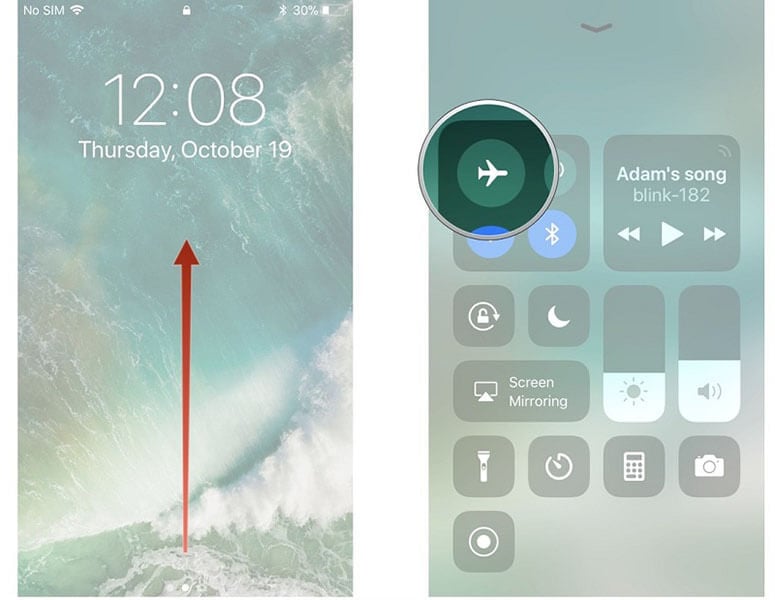
ホーム画面から上にスワイプすると、機内モードのアイコンが表示されます。 それをタップしてオンにし、しばらく待ってから、アイコンをもう一度タップしてモードをオフにします。 設定から機内モードをオンにすることもできます。
2.5- iOS 15のメモリを解放します:
ほとんどの場合、 iOS15アプリはまったく予想外でした、デバイスのメモリ容量が不足しているためです。 アプリは、キャッシュと一時を作成するためにある程度のスペースを必要とします。 ファイル。 メモリが不足すると、アプリは自動的にクラッシュします。これは、メモリを空にすることによってのみ修正できます。
ステップ1: [一般設定]を開き、[ストレージの管理]オプションを選択します。 そこに、デバイスにインストールされているアプリのリストとともに、使用済みスペースと使用可能スペースが表示されます。
ステップ2: 余分なメモリを使用しているアプリケーションを選択し、デバイスから削除します。
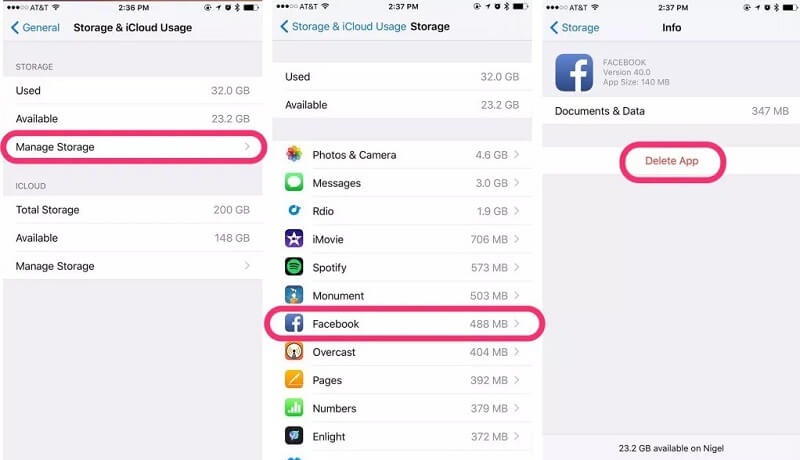
気づいていませんが、iPhoneにはまったく使っていないアプリがたくさんあります。 このようなアプリを削除すると問題が解決し、他の重要なアプリには使用するのに十分なメモリがあります。
2.6-サイレントモードが原因かどうかを確認します。
「サイレント」モードがアクティブになっていることにユーザーが気付かない場合もあります。 このモードがオンの場合、ユーザーは自分の iPhoneアプリが応答を停止しました。 ただし、これは通話が停止されるためユーザーを混乱させるモードであり、アラートや通知は届きません。 したがって、気が狂う前に、モードがオンかオフかを確認してから、関連するアプリケーションを使用してみてください。
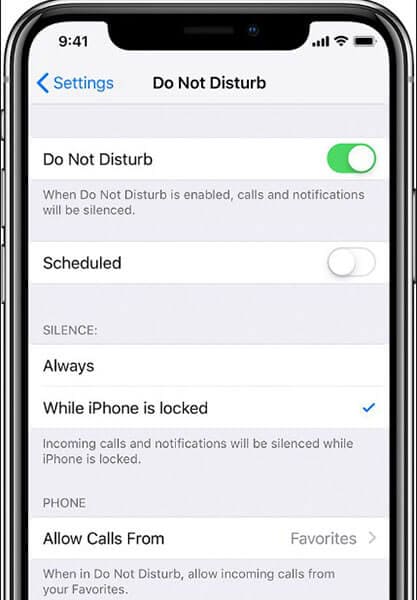
2.7-iPhoneを工場出荷時の設定に復元します。
として iOS15でiPhoneアプリがクラッシュする、もうXNUMXつの方法は、iPhoneを工場出荷時の設定に復元することです。 このためには、iTunesの助けが必要になります。
ステップ1: システムでiTunesを起動し、iPhoneを接続します。 最初にデバイスデータのバックアップを作成します。
ステップ2: 次に、[概要]タブの[iPhoneの復元]オプションをクリックすると、iTunesがデバイスを完全に復元します。

アプリとデータが消去され、デバイスをもう一度セットアップする必要があります。 ただし、今回は、バグや問題が含まれていないため、バックアップを復元できます。
パート3。一部のiOS15アプリは、「応答しない」問題を修正します
あなたは 「iPhoneアプリが応答を停止します」? もしそうなら、次の解決策を閉じて見てください。 この問題は、それほど面倒なことなく修正できます。
3.1-アプリを強制終了してアプリを再起動します。
iPhoneのAppStoreからダウンロードしたアプリが応答しない場合が多くあります。 これは、ソフトウェアの競合が原因で発生する可能性があります。 このような場合、できる最善のことは、アプリを強制終了し、しばらくしてから再起動することです。
アプリを強制終了すると、関連する問題に対応するアプリを解決できます。 これを行うには、以下の簡単な手順に従います。
ステップ1: ホーム画面から、デバイス画面の下から上にスワイプしてから、画面の中央で少し一時停止する必要があります。
注意:iPhone 8以前を使用している場合は、最近使用したアプリを開くためにホームボタンをダブルタップする必要があります。
ステップ2: 次に、右から左にスワイプして、閉じたり終了したりするアプリを見つけます。
ステップ3: 最後に、終了するアプリのプレビューを上にスワイプします。
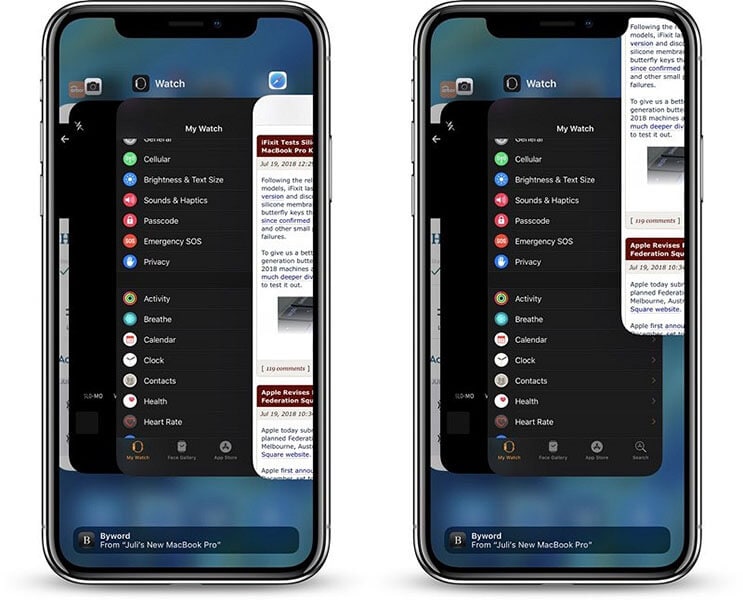
しばらくしてから、アプリを再度開いて、直面している問題がなくなったかどうかを確認してください。 そうでない場合でも、以下に説明する他の解決策があるので、慌てる必要はありません。
3.2-アプリのアップデートを確認します。
アプリの現在のバージョンに問題があり、応答しない場合があります。 通常、アプリ開発者は新しいバージョンのアプリを導入することで修正します。 したがって、あなたがする必要があるのは、アプリのアップデートをチェックすることだけです。 アプリのアップデートを確認する方法については、以下の手順に従ってください。
ステップ1:開始するには、デバイスのAppStoreにアクセスします。
ステップ2: 次に、画面下部にある「更新」オプションをクリックします。
ステップ3:これで、更新が必要なすべてのアプリがここに一覧表示され、更新するアプリの横にある[更新]ボタンをクリックするだけです。
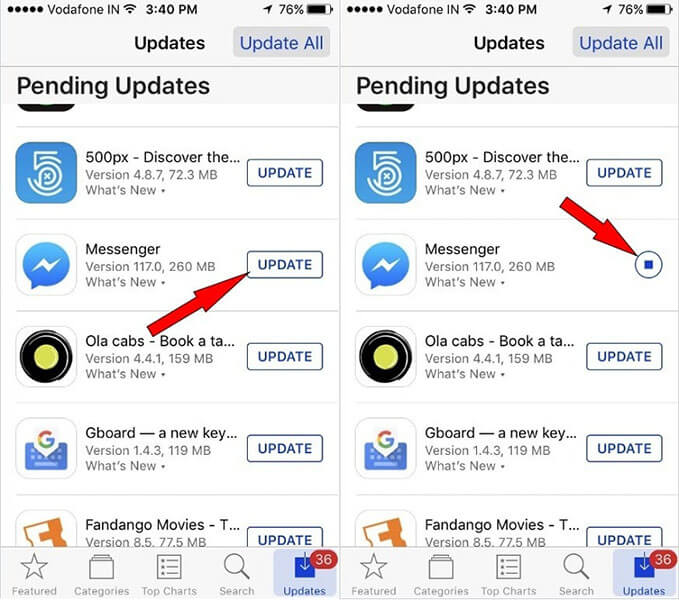
3.3-アプリを削除して再インストールします。
上記の解決策を試してもアプリが応答しない場合は、アプリを削除して再インストールします。 ダウンロード中にアプリが破損し、正常に動作しない場合があります。 このような場合、最善の解決策はデバイスから削除することです。
iPhoneでアプリを削除するには、次の手順に従います。
ステップ1:まず、軽くタッチしてから、削除するアプリをすべてのアプリアイコンが揺れ始めるまで押し続けます。
ステップ2:次に、削除するアプリの「X」アイコンをクリックしてから、「削除」をクリックします。
ステップ3: 最後に、「完了」(iPhone X以降の場合)をクリックするか、「ホーム」ボタンを押します。これで完了です。
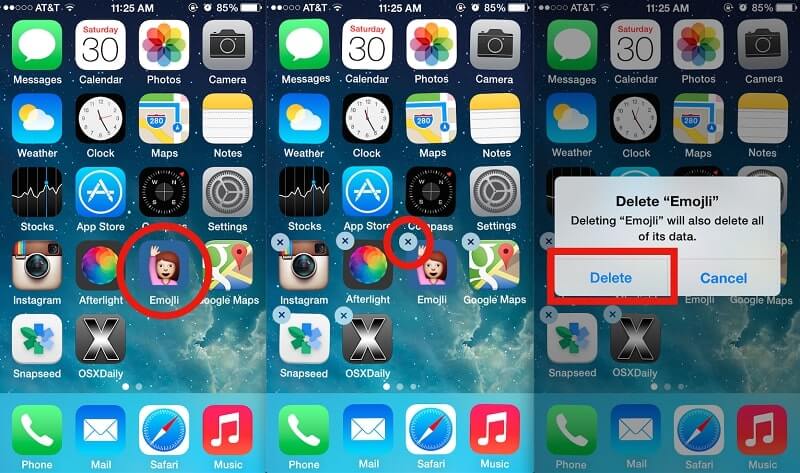
これで、App Storeにアクセスし、デバイスに再度ダウンロードしてアプリを再インストールできます。 これは、「アプリが応答しない」問題を修正するのに役立つ可能性があります。
パート4。iOS15で機能しないアプリを修正する最後の手段
上記のすべての解決策で「iOS15で動作しないiPhoneアプリ」あなたにとっての問題? そうすれば、問題から抜け出すのに役立ついくつかの可能な方法がまだあることを知って喜ぶでしょう。 それらを見てみましょう:
4.1-データを失うことなくアプリが開かない問題を修正:
DrFoneTool –システム修復(iOS)の助けを借りて、データを失うことなく、システムの問題によって引き起こされたアプリの問題を解決できます。 このソフトウェアは、ブートループ、Appleロゴなど、iOSシステムのいくつかの問題を修正するのに十分強力です。ソフトウェアの最も優れた点は、iOSの最新バージョンをサポートし、すべてのiPhone、iPad、およびiPodtouchモデルをサポートすることです。
DrFoneTool –システム修復(iOS)をダウンロードし、コンピューターにインストールしたら、以下のガイドに従ってください。
ステップ1: まず、コンピューターでソフトウェアを実行し、デジタルケーブルを使用してデバイスをコンピューターに接続します。 次に、メインインターフェイスから「システム修復」モジュールを選択します。

ステップ2: システムバージョンを選択すると、ソフトウェアはデバイスのiOSシステムを修正するための適切なファームウェアパッケージのダウンロードを開始します。

ステップ3: ファームウェアがダウンロードされたら、「今すぐ修正」ボタンをクリックすると、ソフトウェアがiOSシステムの修復を開始します。

しばらくすると、DrFoneTool –システム修復(iOS)によってデバイスシステムが修復され、デバイスにインストールされているアプリが正しく機能し始めます。
4.2-アプリ開発者に連絡する:
サードパーティのツールを使用して修正したくない 「iPhoneアプリが応答を停止します‘ 問題? 次に、問題の原因となっているアプリの開発者に連絡できます。 開発者になぜそれが起こっているのかを尋ねることができ、彼らは問題を解決するための可能な解決策を提供します。 つまり、直面している問題をアプリ開発者に報告して支援を求めることができます。
アプリストアにアクセスして問題の原因となっているアプリを見つけることで、アプリ開発者の連絡先情報を見つけることができます。ここでは、アプリ開発者の連絡先の詳細を確認できます。
4.3-安定したiOSバージョンが更新されるのを待ちます。
iOS 15はベータ版で利用できます。これが、iPhoneでアプリが正しく機能しない大きな理由になる可能性があります。 したがって、問題を解決するのに何も役立たない場合は、安定したiOSバージョンが利用可能になって更新されるのを待つことをお勧めします。
結論
iOS 15のアップデート後に開かない、またはクラッシュし続けるアプリを修正する方法は以上です。 このガイドでは、「iPhoneアプリはiOS15では開きません」またはそれに関連する問題。 ただし、直面しているアプリの問題がシステムの問題によるものである場合は、DrFoneTool –システム修復(iOS)が、iOSシステムを修復することで問題を解決するのに役立つ最も効果的なソリューションです。
最後の記事