iPhoneカレンダーの問題
この記事では、iPhoneカレンダーの最も一般的な問題のいくつかとその解決策について説明します。
1.iPhoneカレンダーでイベントを追加または非表示にすることができません
ユーザーは、過去の日付のイベントの保存に関する問題を報告しています。 多くの人が、過去の日付のイベントがカレンダーに表示されるのは数秒間だけで、その後消えてしまうことを観察しています。 この問題の最も可能性の高い理由は、iPhoneカレンダーがiCloudまたは別のオンラインカレンダーサービスと同期されていることと、iPhoneが最近のほとんどのイベントのみを同期するように設定されていることです。 変更するには、[設定]>[メール]>[連絡先]>[カレンダー]に移動します。 ここでは、デフォルト設定として「1か月」が表示されるはずです。 このオプションをクリックして、2週間、1か月、3か月、または6か月に変更するか、[すべてのイベント]を選択してカレンダーのすべてを同期することもできます。
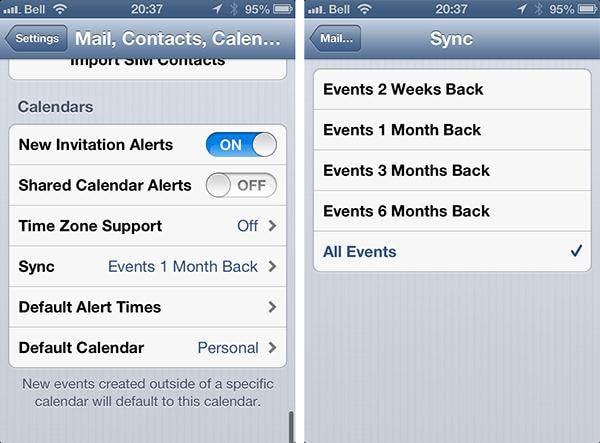
2.間違った日付と時刻を示すカレンダー
iPhoneカレンダーに間違った日付と時刻が表示されている場合は、次の手順を慎重に実行して、問題を修正してください。
ステップ1: iPhoneに最新バージョンのiOSがインストールされていることを確認してください。 これを行う最も簡単な方法は、iPhoneを無線で無線で更新することです。 iPhoneを電源に接続し、[設定]>[一般]>[ソフトウェアアップデート]に移動し、[ダウンロードしてインストール]をクリックし、ポップアップウィンドウが表示されたら、[インストール]を選択してインストールを開始します。
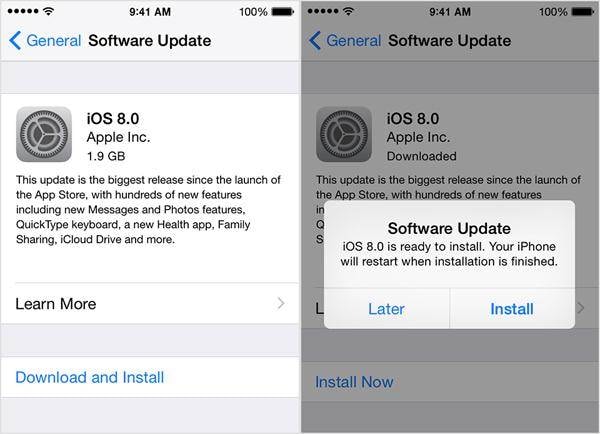
ステップ2: 日付と時刻を自動的に更新できるようにするためのオプションがあるかどうかを確認してください。 [設定]>[一般]>[日付と時刻]に移動し、オプションをオンにします。
ステップ3: iPhoneに正しいタイムゾーンが設定されていることを確認してください。 [設定]>[一般]>[日付と時刻]>[タイムゾーン]に移動します。
3.カレンダー情報が失われました
すべてのカレンダーデータが失われないようにするための最良の方法は、iCloudからカレンダーをアーカイブまたはコピーすることです。 これを行うには、iCloud.comにアクセスしてApple IDでログインし、カレンダーを開いて公開します。 次に、この共有カレンダーのURLをコピーして、任意のブラウザで開きます(URLの「http」の代わりに「webcal」を使用してからEnter / Returnボタンを押す必要があることに注意してください)。 これにより、ICSファイルがコンピュータにダウンロードされます。 このカレンダーファイルを、コンピューターにあるカレンダークライアントのいずれかに追加します。例:OutlookforWindowsおよびCalendarforMac。 これを実行すると、カレンダーのコピーがiCloudから正常にダウンロードされます。 ここで、iCloud.comに戻り、カレンダーの共有を停止します。
4.カレンダーが重複している
iPhoneでカレンダーが重複する問題を解決する前に、iCloud.comにログインして、カレンダーが重複していないかどうかを確認してください。 はいの場合は、に連絡する必要があります iCloudサポート より多くの助けを求める。
そうでない場合は、iPhoneでカレンダーを更新することから始めます。 アプリのカレンダーを実行し、[カレンダー]タブをクリックします。 これにより、すべてのカレンダーのリストが表示されます。 次に、このリストをプルダウンして更新します。 更新してもカレンダーが重複する問題が解決しない場合は、カレンダーを同期するようにiTunesとiCloudの両方が設定されているかどうかを確認してください。 はいの場合は、両方のオプションがオンの場合と同様に、iTunesの同期オプションをオフにします。カレンダーが重複する可能性があるため、カレンダーを同期するようにiCloudを設定したままにすると、iPhoneに重複するカレンダーが表示されなくなります。
5.カレンダーイベントの添付ファイルを表示、追加、またはダウンロードできません
ステップ1:アタッチメントがサポートされていることを確認してください。 以下は、カレンダーに添付できるファイルの種類のリストです。
ステップ2: 添付ファイルの数とサイズが20ファイル以内で20MB以下であることを確認してください。
ステップ3: カレンダーを更新してみてください
ステップ4: それでも上記のすべての手順でこの問題が解決しない場合は、カレンダーアプリを終了して再度開きます。
最後の記事