iPhoneカメラのぼやけを修正する6つの方法
デバイスでiPhoneフロントカメラのぼやけた問題に直面している場合は、ハードウェアの損傷またはiPhoneデバイスのソフトウェア障害のいずれかに確実に関連付けることができます。 これらの13つの問題とは別に、iPhone 13のフロントカメラのぼやけの問題は、スクリーンプロテクター、ケーシングなどのサードパーティ製アクセサリでも試すことができます。iPhoneXNUMXの写真を修正するためにデバイスをサービスセンターに持ち込むことを検討しているかもしれません。ぼやけた問題。 ただし、その前に、ギャラリーでiPhoneの画像がぼやける原因となった可能性のあるソフトウェア関連の要因を修正するために役立つさまざまな回避策を実行することをお勧めします。 そのため、特定のコンテンツでは、さまざまな代替ソリューションを採用することにより、iPhoneカメラのぼやけを修正する方法を提供します。
解決策1:iPhoneカメラの焦点を合わせる:
良い写真を撮ることは、カメラの持ち方と、どの角度からオブジェクトに焦点を合わせる必要があるかを知っている必要がある芸術の問題と見なすことができます。 これは、iPhoneの写真がぼやける理由のXNUMXつである可能性があることを意味します。 これを正しく行うには、カメラをしっかりと握る必要があります。 しかし、それはあなたに見えるほど簡単ではありません。
ここでは、画面上でキャプチャしたい人物またはオブジェクトをタップして、カメラに焦点を合わせることができます。 これで、画面をタップすると、画面のパルスが表示されます。これを使用して、オブジェクトに短時間入るか、完全に焦点が合わなくなることで、カメラの調整に使用できます。 これとは別に、デバイスで写真を撮っている間、手を安定させることに焦点を合わせてください。

解決策3:カメラアプリを終了して再起動します。
iPhoneで画像がぼやける場合は、デバイスにソフトウェアの問題がある可能性があります。 この場合は、カメラアプリを終了して、同じデバイスでもう一度開いてみてください。 そして、これを効果的に行うために、与えられたステップに従ってください:
- まず、iPhone 8モデルまたはそれ以前のモデルを使用している場合は、ホームボタンをXNUMX回押して、iPhoneのアプリスイッチャーを開く必要があります。
- iPhone xモデルまたは最新モデルをお持ちの場合は、画面の下から上にスワイプできます。 この後、画面の上部にスワイプしてカメラアプリをオフにします。 これで、カメラアプリを閉じる必要があります。 次に、カメラアプリをもう一度開き、新しく撮影した写真の鮮明さを確認します。
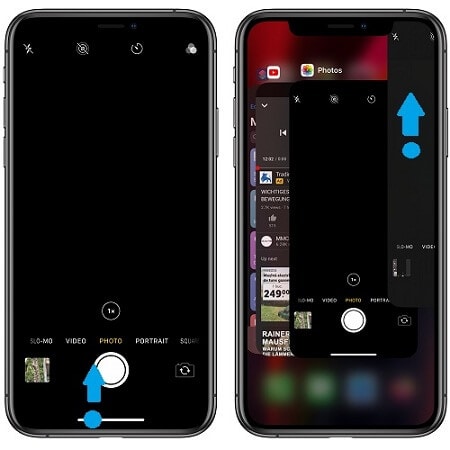
解決策4:iPhoneを再起動します。
iPhoneカメラのぼやけた問題を修正するために採用できる次の解決策は、デバイスを再起動することです。 これは、iPhoneアプリのいずれかが突然クラッシュすることがあり、これは通常、デバイス内の他のアプリケーションに影響を及ぼし、カメラアプリもそのXNUMXつである可能性があるためです。 デバイスを再起動すると、他の多くのデバイスの問題やiPhoneカメラのぼやけた問題を十分に解決できるようになります。
デバイスを再起動するには、次の手順に従います。
- まず、iPhone 8モデルまたはそれ以前のモデルを使用している場合は、画面外に電源を入れるためのスライドが表示されるまで、電源ボタンを長押しできます。 この後、ボタンを右側にスライドさせます。これにより、最終的にデバイスの電源がオフになり、再起動します。
- iPhone X以降のバージョンを使用している場合は、ここで、画面にスライダーが表示されるまで、音量ボタンのXNUMXつと一緒にサイドボタンを長押しできます。 次に、スライダーを右にスワイプすると、最終的にデバイスの電源がオフになり、デバイスも自動的に再起動します。
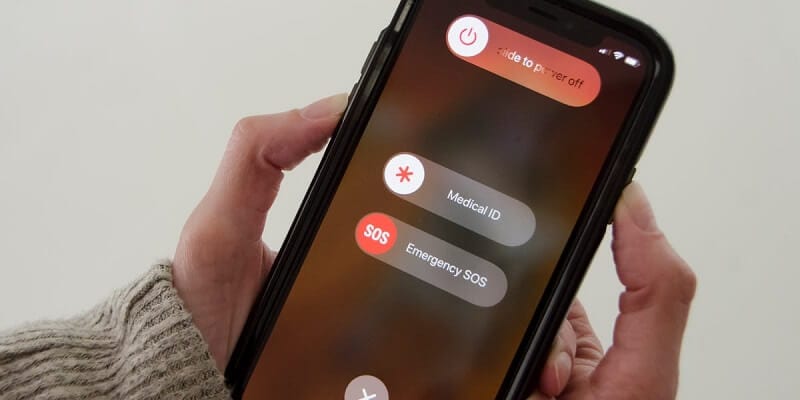
解決策5:すべてをリセットする:
iPhoneデバイスの設定が正確に構成されていない場合があり、デバイスの動作に競合が発生します。 したがって、これは、iPhoneカメラがぼやけた写真をキャプチャしているのと同じ理由である可能性があります。
これにより、カスタマイズしたデバイス設定の一部がいくつかのアプリに悪影響を及ぼしていると想定でき、iPhoneカメラアプリもそのXNUMXつです。 これを正しくするために、次の手順に従ってiPhoneのすべての設定をリセットできます。
- まず、「ホーム画面」に移動します。
- ここで「設定」を選択します。
- 次に、「一般」を選択します。
- 次に、下にスクロールしてオプションを表示し、[リセット]ボタンをクリックします。
- 次に、[すべての設定をリセット]オプションを選択します。
- この後、デバイスはパスコードの入力を求めてきます。
- 次に、「続行」を押します。
- そして最後に、設定を確認します。
デバイスのすべての設定のリセットを確認すると、最終的にiPhoneの以前にカスタマイズされたすべての設定が消去されます。 したがって、すべての設定のリセットプロセスを完了すると、iPhoneデバイスのすべてのデフォルト設定が表示されます。 これは確かに、iOSファームウェアによってデフォルトで提供されるデバイスでのみ有効にされる機能と機能を取得することを意味します。
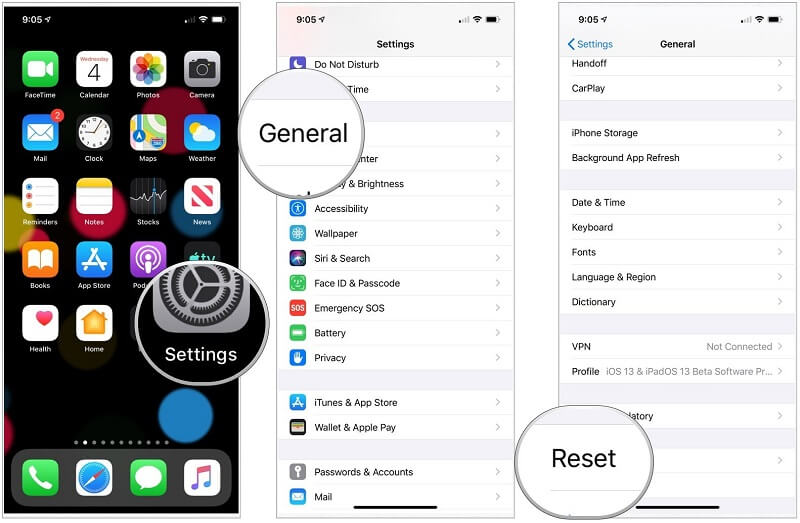
解決策6:データを失うことなくシステムの問題を修正する (DrFoneTool –システム修復):

DrFoneTool –システム修復
データを失うことなくAppleロゴでiPhoneがスタックする問題を修正。
- iOSを正常にのみ修正し、データを失うことはありません。
- iOSシステムのさまざまな問題を修正する 回復モードで立ち往生, 白いリンゴのロゴ, 黒い画面、開始時にループするなど。
- その他のiPhoneエラーやiTunesエラーを修正します。 iTunesエラー4013, エラー14, iTunesエラー27,iTunesエラー9、 もっと。
- iPhone(iPhone 13を含む)、iPad、iPodtouchのすべてのモデルで動作します。
- 最新のiOSバージョンと完全に互換性があります。

与えられたすべての方法を使用した後でも、iPhoneカメラのぼやけの問題を修正できない場合は、「DrFoneTool –システム修復」と呼ばれるサードパーティソフトウェアを採用できます。
このソリューションでは、XNUMXつの異なるiOSシステムリカバリモードを使用して、問題をより適切かつ効率的に修正できます。 標準モードを使用すると、データを失うことなく、最も一般的なシステムの問題を修正できます。 また、システムの問題が頑固な場合は、詳細モードを使用する必要がありますが、これによりデバイス上のデータが消去される可能性があります。
Dr. Foneを標準モードで使用するには、次のXNUMXつの手順に従う必要があります。
ステップXNUMX-電話を接続する
まず、コンピューターでDrFoneToolアプリを起動してから、iPhoneデバイスをコンピューターに接続する必要があります。

ステップXNUMX–iPhoneファームウェアをダウンロードする
次に、iPhoneファームウェアを正しくダウンロードするには、[スタート]ボタンを押す必要があります。

ステップXNUMX–問題を修正する

結論:
ここでは、iPhoneカメラのぼやけた問題を修正するためのさまざまなソリューションを提供しました。 ですから、iPhoneカメラが修正され、iPhoneカメラで素晴らしい写真をもう一度キャプチャできるようになったことを願っています。 この記事で提供したソリューションが十分に効果的であることがわかった場合は、これらの究極のソリューションを使用して友人や家族をガイドし、iPhoneデバイスの問題を修正することもできます。
最後の記事


