iTunesエラー9またはiPhoneエラー9を修正するための完全なソリューション
iPhoneでiTunesエラー9(iPhoneエラー9)を経験したことのある人のほとんどは、iOS 14デバイスのすべてが機能しなくなるため、おそらくすぐに解決策が必要になるでしょう。 問題はあなたが バックアップからiPhoneを復元する またはiPhoneをアップグレードします。 ただし、いくつかの理由が問題に起因しているため、iPhone用の特定のソリューションが必要です。

- パート1:データを失うことなくiTunesエラー9を修正する方法(シンプルで高速)
- パート2:iTunes修復ツールを使用してiTunesエラー9を修正する方法
- パート3:iTunesエラー9および9006を修正するためのXNUMXつの一般的な方法
- ヒント:iTunesなしでiPhoneを復元して、iTunesエラー9を回避します
パート1:iOS 9でデータ損失なし(シンプルかつ高速)でiTunesエラー12.3を修正する方法
の登場 DrFoneTool –システム修復(iOS)、iPhoneおよびその他のiOS 14デバイスの完全な修正により、白い画面、黒い画面、iPhoneエラー、回復モードでのスタックなどの起動の問題から回復します。 ブートループ データの損失はありません。 これらは、異常なパフォーマンスにつながる典型的な問題です。

DrFoneTool –システム修復(iOS)
データを失うことなくiPhoneエラー9またはiTunesエラー9を修正してください!
- iOS14システムのさまざまな問題を修正 回復モードで立ち往生, 白いリンゴのロゴ, 黒い画面、開始時にループするなど。
- iOS 14を通常の状態に修正するだけで、データの損失はまったくありません。
- 他のiPhoneエラーやiTunesエラーなどを修正します iTunesエラー4013, エラー14, iTunesエラー27 等です。
- iPhone、iPad、iPod touchのすべてのモデルで動作します。
- 最新のiOSと完全に互換性があります。

主な利点は、DrFoneToolソフトウェアがデータの損失を引き起こすことなくオペレーティングシステムを修復することです。 同時に、iPhoneまたはその他のデバイスは、ロックが解除されたデバイスでも、ジェイルブレイクされていない最新バージョンに更新されます。
iOS9のDrFoneToolでiPhoneエラー14を修正する手順
1ステップ。 DrFoneToolを起動し、「システム修復」機能を選択します
- 「システム修復」をクリックして機能を開始します。
- USBケーブルを使用してiPhoneをコンピュータに接続します。 ソフトウェアは、iPhoneまたはその他の接続されたデバイスを認識します。
- ソフトウェア内の「標準モード」をクリックして開始します。

2ステップ。 ファームウェアのダウンロードを有効にする
- オペレーティングシステムの障害から回復するには、最新のファームウェアをiOS14デバイスにダウンロードする必要があります。
- ソフトウェアはモデルを認識し、確認を求め、最新のダウンロードを提案します。
- [開始]をクリックします。 プロセスは自動的に完了します。

3ステップ。 通常に戻る
- ファームウェアがインストールされると、ソフトウェアはiPhoneの準備を開始します。
- iOS14デバイスはリカバリモードを終了します。 Appleのロゴが以前にループ内に残っていた場合は、正常に動作し始めます。 iPadのエラー9メッセージが表示されなくなります。 iOS 10デバイスが回復して正常に機能するまで、約14分かかります。
- 画面には視覚的な指示がはっきりと表示されます。
- ソフトウェアによって示されるように、プロセスが完了した後にのみデバイスを使用してください。

iTunesエラー9またはiPhoneエラー9が非常に多くのiOS14デバイスユーザーを悩ませているため、新しいDrFoneToolソリューションは、起動エラーからの回復プロセスを簡素化し、iOS14デバイスが面倒な手動の方法に応答しない場合に使用します。
パート2:iTunes修復ツールを使用してiTunesエラー9を修正する方法
iTunesエラー9が発生したとき、iTunes自体に何か問題があるのではないかと疑っていますか? 多くのユーザーはこのエラーを修正する方法を探していますが、破損したiTunesコンポーネントを忘れているだけです。
もちろん、結果は理想的ではありません。
この場合、iTunesエラー9を修正するには、iTunesを修復する必要があります。幸い、以下のiTunes修復ツールを使用すると、手間をかけずにiTunesを修復してエラーを修正できます。

DrFoneTool –iTunesの修復
iTunesエラー9およびその他の問題を修正するためのワンストップソリューション
- iTunesエラー9、エラー2009、エラー9006、エラー4015などのすべてのiTunesエラーを修正します。
- iOS14デバイスとiTunesの接続と同期に関するすべての問題を修正します。
- iTunesの問題を修正している間、既存のデータを失うことはありません。
- 5分以内にiTunesを通常の状態に修復します
次の手順に従うことで、数回クリックするだけでiTunesエラー9を修正できます。
- 上記のボタンをクリックして、DrFoneTool –iTunesRepairをダウンロードします。 インストールして起動し、「修復」をクリックします。

- 新しいウィンドウで、「iTunesの修復」をクリックします。 次に、iPhoneまたはその他のiOS14デバイスをコンピューターに接続します。

- まず、「iTunes接続の問題を修復する」を選択しましょう。
- それでもiTunesエラー9が表示される場合は、[iTunesエラーの修復]をクリックして、すべてのiTunesコンポーネントを確認します。
- 確認後、iTunesエラー9が消えない場合は、[高度な修復]をクリックして完全に修正してください。

パート3:iOS9用のiTunesエラー9006および14を修正するXNUMXつの一般的な方法
修正を試みる方法はいくつかあります。 システムを復元するように求めるメッセージが表示されたら、[復元]をクリックします。 何も起こりません。 実際、あなたはハングした電話に直面しています。 iPhoneエラー5とiPhoneエラー9を取り除くための最も成功した9006つの方法は次のとおりです。
解決策1:iOS14のリカバリモード
iPhoneエラー9を修正するためにリカバリモードに入ろうとすることはできますが、この方法ではデータが失われます。 したがって、この方法について考えた方がよいでしょう。 そして、データを失うことなくiPhoneのエラーを修正するために、私たちはあなたに方法を示します 第1部。 あなたはあなたのために適切なものを選ぶことができます。
- iPhoneを取り外します。
- プログラムの再起動を試してください。
- 電話を再度有効にします。
- iTunesを再起動します。
システムが復元する必要があります。 別の方法を採用する前に、この方法をXNUMX〜XNUMX回試してください。
解決策2:最新のiTunesバージョンに更新する
最新バージョンのiTunesがMacまたは別のコンピュータにインストールされているかどうかを確認します。 そうでない場合は、最新バージョンに更新してください。 しかし、この方法は100%効果的ではありません。
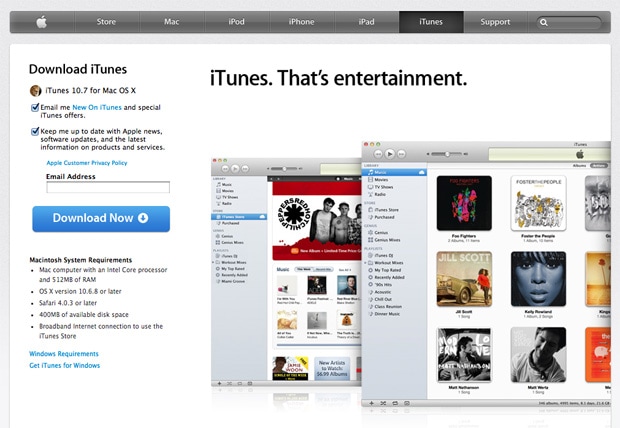
Macの場合
- iTunesを起動します。
- 上部のメニューバーで、[iTunes]>[アップデートの確認]をクリックします。
- 手順に従って、更新されたバージョンをインストールします。
Windowsベースのコンピューターの場合
- iTunesを起動します。
- メニューバーで[ヘルプ]>[更新の確認]を有効にします。 表示されない場合は、CtrlキーとBキーをクリックしてください。
- 簡単な手順に従って更新してください。
解決策3:USBケーブル接続を確認する
デバイスに付属していないケーブルを使用した場合、USBケーブルが故障している可能性があります。 USBケーブルに問題がないことを確認する手順は次のとおりです。
- 元のUSBケーブルが使用されていることを確認してください。 標準のAppleUSBケーブルを試すこともできます。
- ケーブルが外れたり、外れたりしていないことを確認してください。 iPhoneエラー9006も発生する可能性があります。
- ケーブルを別のUSBポートに接続します。 キーボードではなく、コンピューターに直接接続する必要があります。
解決策4:USB接続を確認します
コンピューターとの接続に問題がある可能性があります。 次のチェックを実行して、適切な接続を有効にします。 すべてのステップでプロセスをテストします。
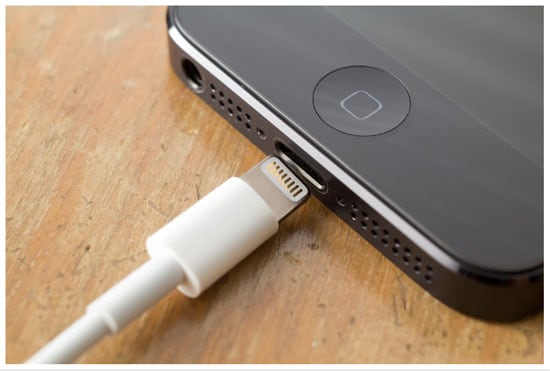
- 両端のケーブル接続がしっかりしているか確認してください。 確かに、最初にコンピュータからケーブルを抜き、再接続してください。 次に、iPhoneまたはその他のiOS 14デバイスからケーブルを抜き、再接続します。
- サードパーティのバッテリーパックを無効にします。
- USBケーブルをデバイスポートに直接接続します。
- USBハブ、キーボード、またはディスプレイに接続されている30ピンまたはライトニングケーブルを見つけた場合は、プラグを抜いて、コンピューターのUSBポートに直接接続します。
- VMwareやParallelsなどの仮想化アプリが実行されている場合は、それらを無効にします。 USBポートが最新でないか、正しく構成されていない場合は特に、USBポートを介した通信に干渉する可能性があります。 この方法が機能する場合は、アプリの更新をすぐに完了してください。
- コンピュータを再起動します。
- iPhoneまたはその他のiOS14デバイスを再起動します。
- iTunesエラー9(iPhoneエラー9)またはiPhoneエラー9006が引き続き発生する場合は、ソフトウェアの更新が必要かどうかを確認してください。 たとえば、OS XのアップデートがMacで予定されている場合や、最新のiTunesバージョンをダウンロードする場合があります。
- Windowsベースのコンピューターを使用している場合は、USBカードまたはコンピューターのファームウェアの更新が必要かどうかを確認してください。 メーカーのサイトからダウンロードできます。
- 最後に、iPhoneまたはiOS14デバイスを別のコンピューターに接続します。
解決策5:セキュリティソフトウェアの確認(複雑)
iPadにインストールされているセキュリティソフトウェアが、アップデートサーバー上のAppleと通信できない可能性があります。 この問題は、デバイスを同期したり、曲などのコンテンツをダウンロードしたりしようとしたときにも発生する可能性があり、iPadエラー9メッセージが表示されます。
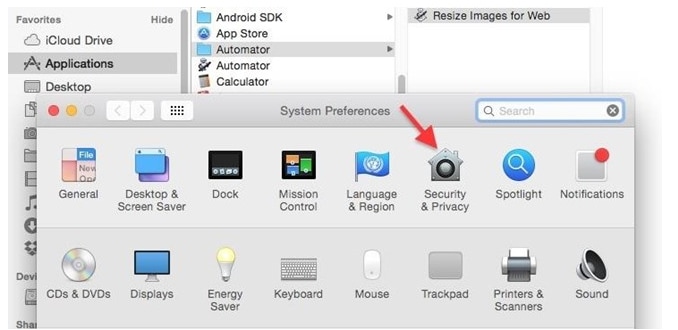
- セキュリティソフトウェアの設定を調べて、Appleへの接続が有効になっていることを確認します。
- iPadまたはその他のデバイスがiTunesによって認識されていることを確認してください。
- 次に、時刻、日付、およびタイムゾーンがコンピューターで正しく設定されているかどうかを確認します。
- ゲストモードではなく、管理者としてコンピューターを使用します。
- iTunesの最新バージョンが利用可能であることを確認してください。
- MacまたはWindowsベースのコンピューターでOSのバージョンを更新します。
- セキュリティソフトウェアが更新されていることを確認してください。
ヒント:iOS 9でiTunesなしでiPhoneを復元することにより、iTunesエラー14を回避します
一部のユーザーは、iTunesでiPhoneを復元するときにiTunesエラー9に直面する可能性があります。 実際には、複雑なエラーが発生する可能性があるため、iTunesを使用する必要はありません。 フレンドリーで柔軟なツールがあります、 DrFoneTool –電話バックアップ(iOS) ワンクリックでiPhoneを選択的にバックアップおよび復元するのに役立ちます。 この記事からiPhoneを復元するための詳細情報を取得できます。 iTunesなしでiPhoneを復元する方法.

最後の記事

