iPhoneが無効になっている問題を修正iTunesに接続
iPhoneとiPadは、いくつかの理由から、おそらく今日利用できる最もプレミアムなモバイルデバイスです。 さまざまなユーザーのニーズを満たすためにいくつかの異なるバリエーションがあり、最も重要なこととして、最新のソフトウェアアップデートで定期的に更新されます。 しかし、他のすべてのガジェットと同じように、これらのAppleフラッグシップデバイスにはかなりの問題があります。 最も一般的なのは iPhoneはiTunesへの接続が無効になっています 問題。
iOS 6/15でiPhone(14からXなど)がリカバリモードでスタックする問題に直面している場合、いくつかの方法を明らかにするので、ゴミ箱に入れる必要がないというのは良いニュースです問題を解決するために、そして データを回復する方法 これは、iPhone(5s、6、7など)がiOS15/14のリカバリモードの問題でスタックした結果として失われる可能性があります。
iPhoneはリカバリモードでスタックしていますか? なんで?
古いiPhoneまたはiPhoneXがリカバリモードでスタックする問題の修正に着手する前に、問題を適切に解決するために、問題の考えられる根本的な原因を理解する必要があります(全体を悪化させるのではありません)。 がある iPhoneがリカバリモードでスタックするXNUMXつの主な原因: すなわち ソフトウェアの破損 or ハードウェアの問題.
したがって、スキューバダイビングに行って、iPhoneを一緒に冒険に連れて行った場合、ハードウェアの問題である可能性が高くなります。
iPhoneまたはiPadがリカバリモードでスタックするソフトウェアの原因は次のとおりです。
- デバイスを最新のiOSソフトウェアに更新しようとしています
- iPhoneをジェイルブレイクしようとして失敗しました
- アクティベートしました リカバリモード 別の問題を解決する
修正後もiOS15/14でiPhoneがリカバリモードでスタックするのはなぜですか?
標準のiTunes復元、回復復元、またはにリストされている他の多くの解決策など、回復モードでスタックしているiPhoneを修正する方法はいくつかあります。 アップルサポートコミュニティ.
だから、あなたは読むのをやめて、回復モードで立ち往生しているiPhone5sを修正するために前述の解決策を探求することができます。 ただし、先に進む前に、ほとんどの場合、これらのソリューションではiPhoneがリカバリモードでスタックしていることを永続的に修正できないことを知っておく必要があります。
あなたは何をしますか? DFUモード。

DFU(デバイスファームウェアアップデート)モード リカバリモードでスタックしたiPhone(5s、6、X)を取り除く唯一の確実な方法です。 これは、デバイスのオペレーティングシステムまたはブートローダーをロードしないため、リカバリモードと混同しないでください。 そして言うまでもなく、デバイスはリカバリモードでスタックしているため、このソリューションを使用してそれ自体を修正することはできません。
リカバリモードの問題でスタックしているiPhone(7、8など)を修正するためにDFUモードを使用することの主な落とし穴は、ほとんどの場合、データの損失につながることです。これは、ほとんどのiPhoneユーザーが理解するのが難しいことです。
iPhoneをiOS5/15のリカバリモードから解除するための14つのソリューション。
リカバリモードでスタックしているiPhone(7、8など)またはリカバリモードでスタックしている古いiPhoneの問題に直面している場合は、デバイスを起動して起動する方法がいくつかあるため、まだ髪を抜く必要はありません。再び走っています。
ただし、これらのソリューションのほとんどを使用すると、データが失われる可能性があることに注意してください。 iPhone/iPadをバックアップしました、それからそれは文字通り「風と共に去りぬ」です。 明るいことに、データが失われた場合にデータを回復するための優れた方法もありますが、最初に、回復モードでスタックしているiPhoneのこれらの可能な修正に取り掛かりましょう。
解決策1:データを失うことなくiOS15/14でiPhoneがリカバリモードでスタックする問題を修正
iPhoneまたはiPadがリカバリモードでスタックするのを修正すると主張するソリューションのほとんどは、通常、デバイスを工場出荷時の設定にリセットします。 このようにして、デバイスのデータも失われます。 コンテンツを失うことなくリカバリモードでスタックしたiPhone(5sからX)を修正したい場合は、 DrFoneTool –システム修復(iOS) 試してみます。

DrFoneTool –システム修復(iOS)
データを失うことなくiPhoneをリカバリモードから解除します。
- iOSを正常にのみ修正し、データを失うことはありません。
- iOSシステムのさまざまな問題を修正する 回復モードで立ち往生, 白いリンゴのロゴ, 黒い画面、開始時にループするなど。
- その他のiPhoneエラーやiTunesエラーを修正します。 iTunesエラー4013, エラー14, iTunesエラー27,iTunesエラー9、 もっと。
- iPhone、iPad、iPod touchのすべてのモデルで機能します。
- iPhoneと最新のiOSバージョンを完全にサポートします!

これは、iOSデバイスに損傷を与えることなく、iOSデバイスに関連するすべての主要な問題を修正できる安全性が高く使いやすいツールです。 このツールは、iPhoneがリカバリモードでスタックしている状態から死の画面まで、あらゆる種類の問題を解決できます。 これを使用するには、次の手順に従います。
1ステップ。 まず、WindowsまたはMacにDrFoneTool –システム修復(iOS)をダウンロードします。 その後、それを起動し、DrFoneToolインターフェースから「システム修復」のオプションをクリックすることができます。

2ステップ。 iOSデバイスをスタックインリカバリモードシステムに接続し、右下の[リカバリモードを終了]を選択します。

3ステップ。 新しいウィンドウがポップアップし、iPhoneがリカバリモードでスタックしたときの様子が表示されます。 [リカバリモードを終了]ボタンをクリックします。
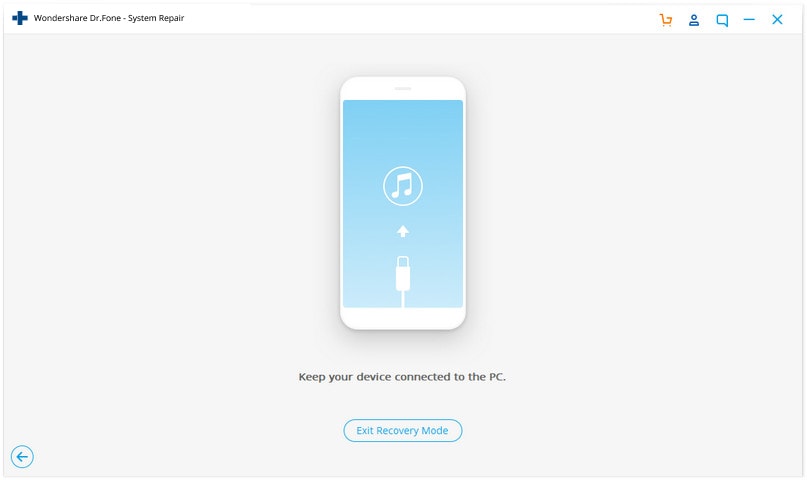
4ステップ。 しばらくすると、画面に「ExitedRecoveryModesuccessfully」というメッセージが表示されてiPhoneをリカバリモードから解除できます。
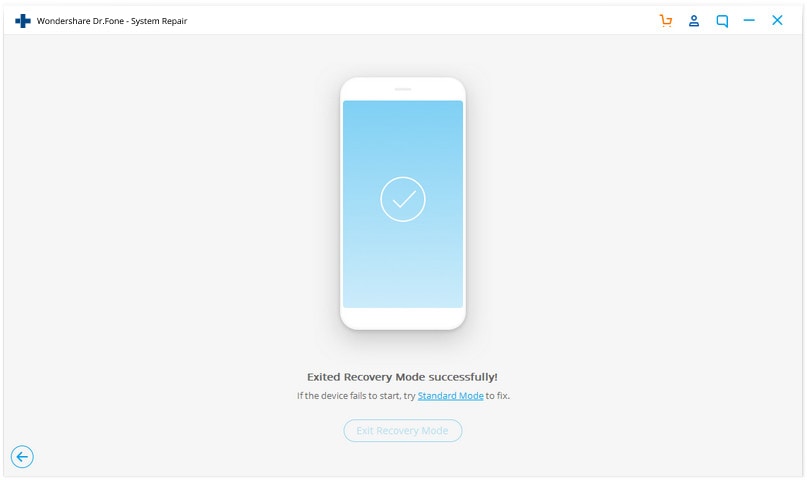
iPhone 6、7、8、Xがリカバリモードでスタックしているのを修正した後、デバイスをシステムから切断して、好きなように使用できます。
お見逃しなく:
解決策2:コンピューターなしでiOS15/14iPhoneをリカバリモードから解除する方法
リカバリモードでスタックしたiPhoneを修正する最良の方法の6つは、iPhoneを強制的に再起動することです。 このようにして、コンピュータの助けを借りることなく、iOSデバイスに関連する問題のほとんどを解決できます。 リカバリモードでスタックしたiPhoneXNUMXを修正する方法については、次の手順に従ってください。
- デバイスの電源(スリープ解除/スリープ)ボタンとホームボタンを同時に押します。
- 両方のボタンを少なくとも10〜15秒間押し続けます。
- Appleのロゴが画面に表示されるので、それらを手放します。
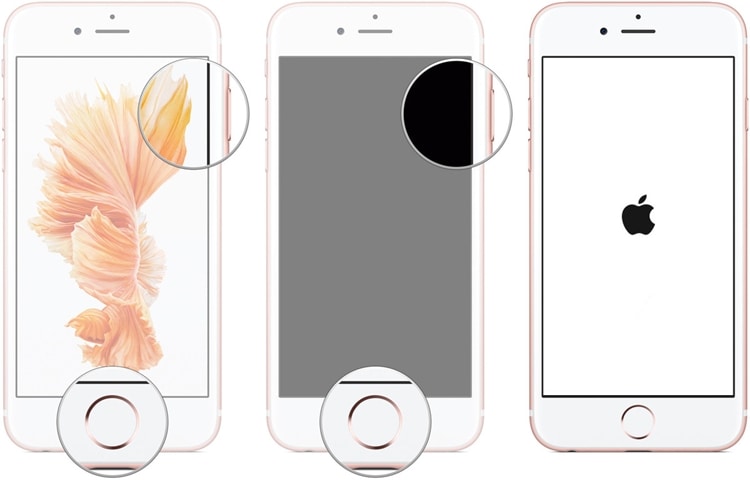
このソリューションは、iPhone6s以前の世代のデバイスでのみ機能します。 新世代のデバイスを所有している場合は、キーの組み合わせを変更する必要があります。 リカバリモードでスタックしたiPhone7を修正する方法については、次の手順に従ってください。
- ホームボタンの代わりに、デバイスの音量小ボタンを押し続けます。
- 同時に、電源(スリープ解除/スリープ)ボタンを押し続けます。
- Appleのロゴが表示されるまで、両方のボタンをさらに10秒間押し続けます。
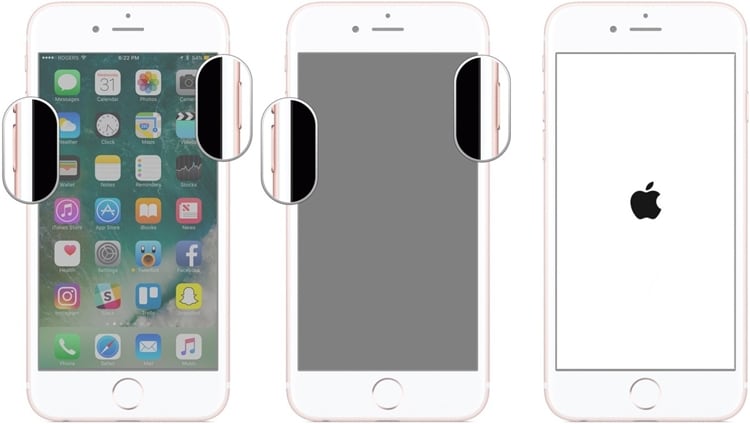
たとえば、iPhone8またはiPhoneXがリカバリモードでスタックしているハイエンドiPhoneを使用している場合は、次の手順に従って問題を修正してください。
- iPhone 8 / iPhone 8 Plus /iPhoneXの音量大キーを押して放します。
- 音量小キーを押して放します。
- 右側の電源キーを押し続けます。 Appleのロゴが表示されたら離します。
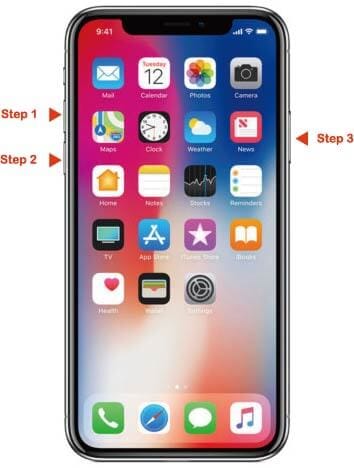
お見逃しなく:
解決策3:TinyUmbrellaでリカバリモードでスタックしたiOS15/14iPhoneを修正
TinyUmbrellaは、リカバリモードでスタックしたiPhone5sを解決するために広く使用されているハイブリッドツールです。 このツールは、iOS13でも利用可能な最新バージョンを備えたすべての人気のあるデバイスで動作します。 他のツールほど広範ではないかもしれませんが、iOS関連の問題に関する基本的な要件を満たすために使用できます。
次の手順に従って、リカバリモードでスタックしたiPhone7を修正するために使用できます。
1ステップ。 TinyUmbrellaを公式サイトからダウンロードします。 MacとWindowsの両方のシステムで利用できます。
2ステップ。 システムでツールを起動し、iOSデバイスをそれに接続します(リカバリモードでスタックします)。
3ステップ。 ツールがデバイスを自動的に検出するので、しばらく待ちます。
4ステップ。 デバイスが検出されたら、インターフェースから「ExitRecovery」ボタンをクリックします。
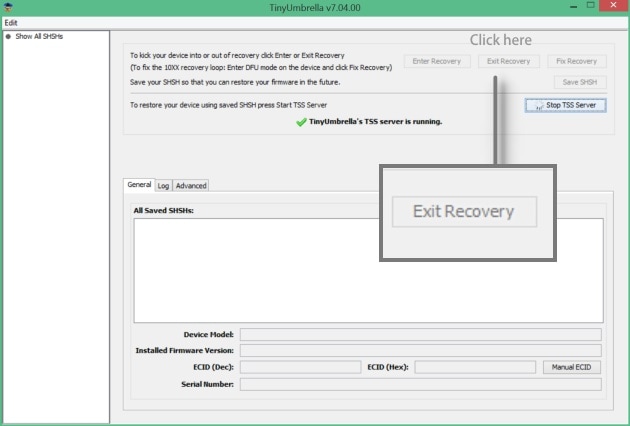
これで、電話をシステムから切断できます。 ツールには多くの抜け穴があるため、回復モードでスタックしたiPadを修正することが常に機能するとは限りません。 また、処理中にデータが削除される可能性があるため、安全なオプションではありません。
解決策4:iTunesでiOS15/14iPhoneがリカバリモードでスタックする問題を修正
iPhone用のサードパーティソリューション(5sからX)がリカバリモードでスタックしているものがいくつかありますが、AppleのネイティブiTunesを試してみるのに勝るものはありません。 ただし、iTunesの「工場出荷時の設定に戻す」プロセスを使用するため、デバイス全体がフォーマットされ、工場出荷時のデフォルトまたはAppleストアからの出荷時の状態に戻されることに注意してください。 始める前に、iTunesの最新のアップデートバージョンがインストールされていることを確認してください。
1ステップ。 お好みのWebブラウザからAppleWebサイトにアクセスして、ダウンロードしてください iTunesの最新バージョン.

2ステップ。 お使いのコンピューターと互換性のあるバージョンをダウンロードしてください。
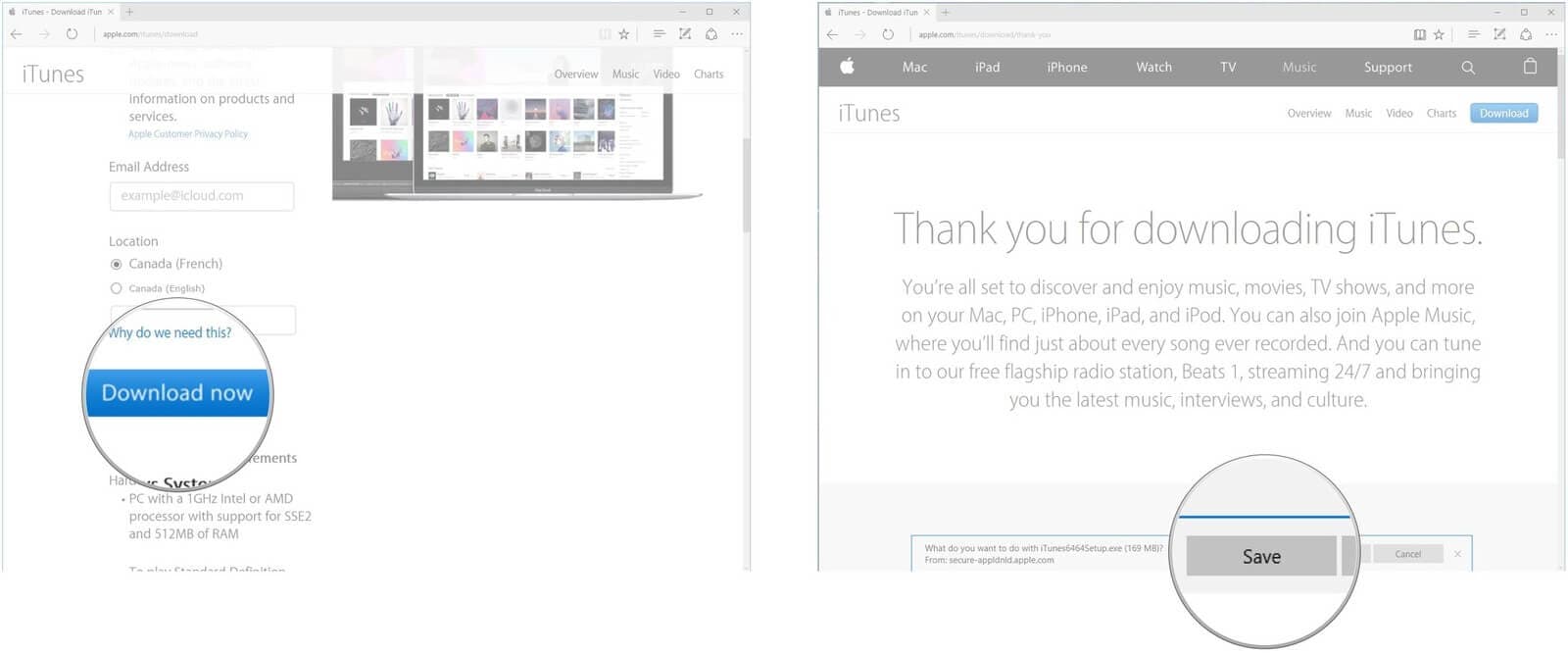
3ステップ。 ダウンロードが完了したら[実行]をクリックし、インストーラーが開いたら[次へ]をクリックします。
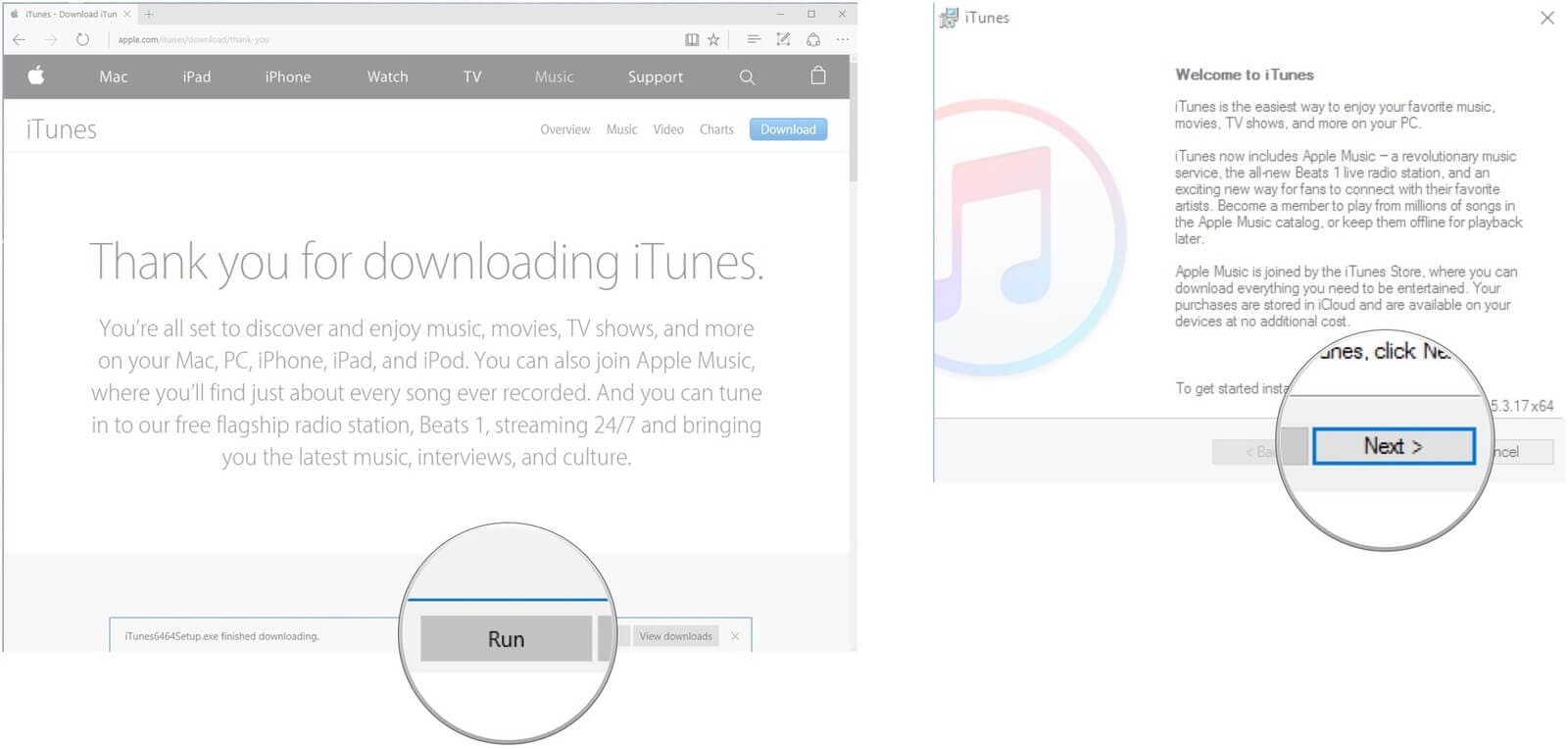
4ステップ。 インストール条件を読んだ後、[インストール]をクリックしてプロセスを開始します。 インストールが完了したら、[完了]をクリックします。
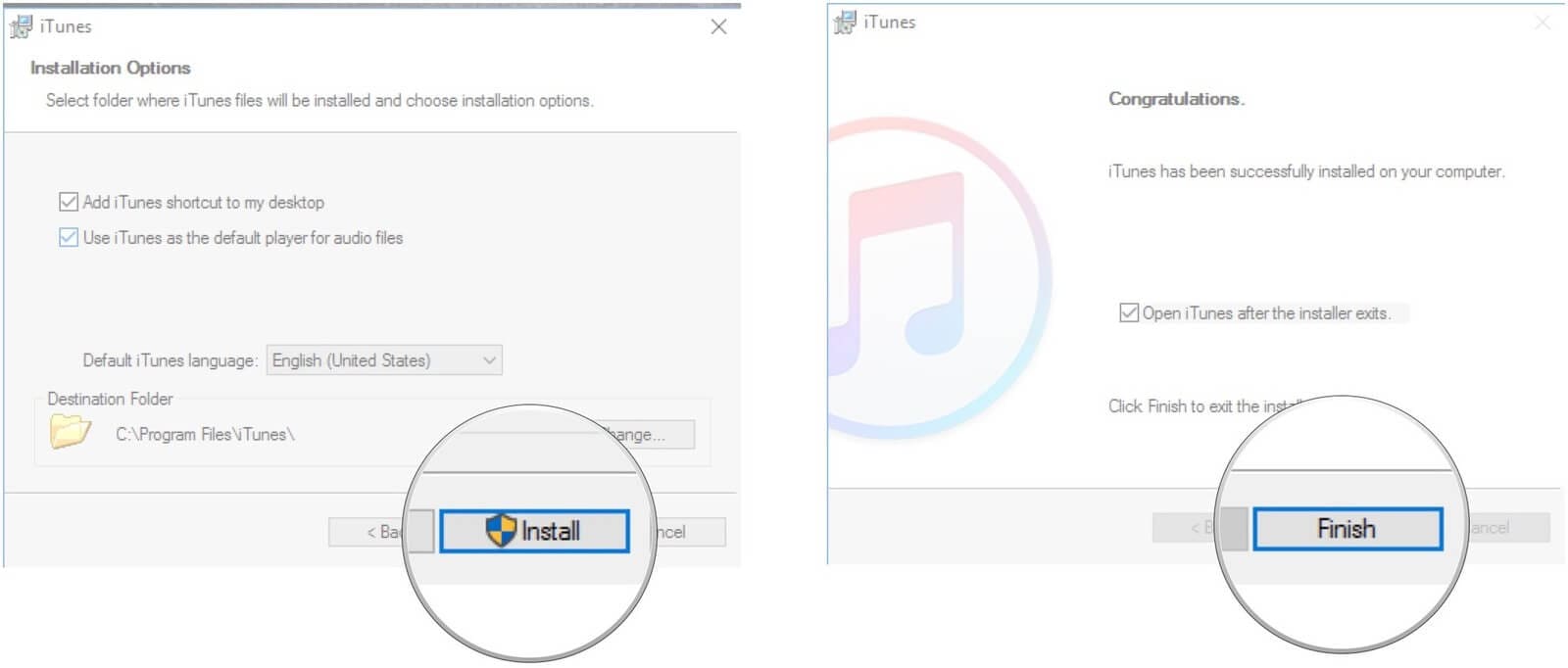
5ステップ。 次に、リカバリモードでスタックしているiPhoneをコンピュータに接続します。
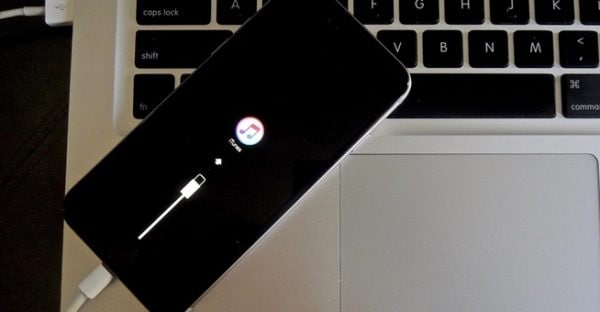
6ステップ。 次に、iTunesを起動します。 プログラムは、デバイスがリカバリモードでスタックしていることをすでに検出しています。
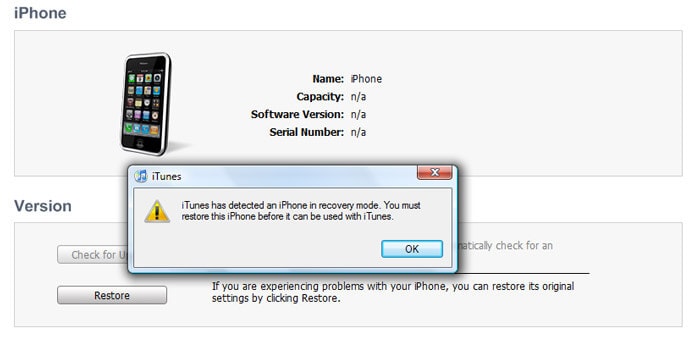
7ステップ。 ポップアップが表示されない場合は、手動で復元プロセスをトリガーできます。
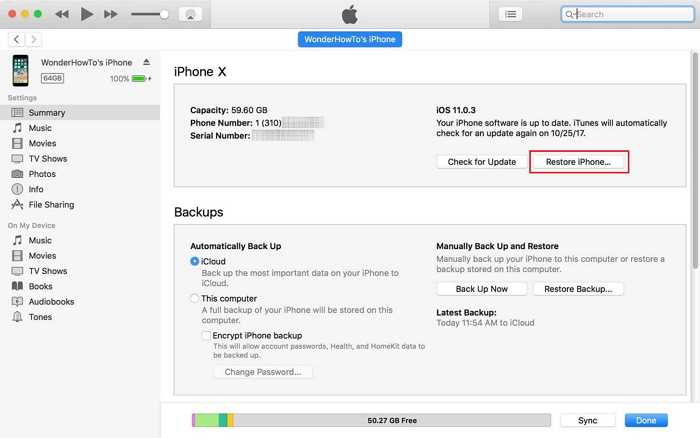
8ステップ。 プロセスが正常に完了すると、デバイスが再起動し、工場出荷時の新しいiPhoneが手元にあります。
お見逃しなく:
- 2022年に「iPhoneが無効になっているiTunesに接続」を修正するための実証済みのソリューション
- iTunesエラー4またはiPhoneエラー9006を修正する9006つの方法
- iTunesなしでiPhoneに音楽をダウンロードする方法
解決策5:AppleStoreにアクセスします
リカバリモードでスタックしたiPhoneを解決する前述の方法が機能しない場合は、Apple Service Center、認定Appleサービスプロバイダー、またはAppleStoreのプロに確認してもらってください。
問題のあるデバイスがAppleのXNUMX年間限定保証、AppleCare +、またはAppleCare Protection Planの対象である場合、ポケットを空にする必要がないというのは朗報です。
そうでない場合は、Apple Storeの技術者に問い合わせて、デバイスが保証対象外のサービスの対象かどうかを確認してください。 ただし、Appleの技術者でさえ、修正後にデータが保持されることを保証できないことに注意することが重要です。
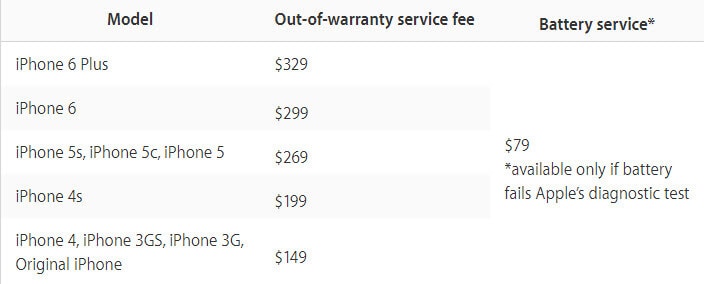
iOS 15/14 iPhoneをリカバリモードから解除した後にデータが失われましたか?
「何かがなくなるまで、その真の価値を知ることは決してない」という古き良き言葉があります。 これは、Appleデバイスに保存されているデータにも当てはまります。 iPadがリカバリモードでスタックしたり、iPhoneがリカバリモードでスタックしたりした後の結果は、データの損失である可能性が非常に高いです。 これが、を使用してデータを保護する最大の理由のXNUMXつです。 バックアップソフトウェア はとても重要です。 iCloudまたはiTunesを使用してバックアップした場合は、そのときです DrFoneTool –データリカバリ(iOS) 便利です! iTunesとiCloudのバックアップからデータを読み取って回復することができます。

DrFoneTool –iPhoneのデータ回復
最高の回復成功率を持つ世界初のiPhoneデータ回復ソフトウェア
- DrFoneToolで復元されたデータを自由にプレビューできます。
- iOSデバイスをスキャンして、通話、写真、ビデオ、連絡先、メッセージ、メモなどを復元します。
- iPhoneの削除されたファイル、およびiTunesとiCloudのバックアップファイルからデータを回復する
- すべてのiPhone、iPad、およびiPod touchデバイス(iPhone 8 Plus、iPhone 8、iPhone X、さらには最新のiOSバージョンを含む)でうまく機能します。
- Windows 10 / 8.1 / 8/7 / Vista/XPおよびMacOS10.8〜10.15などのオペレーティングシステムでサポートされています。
該当するシナリオ(iOS 15/14でiPhoneをリカバリモードから解除した後に失われたデータだけでなく)
このiPhoneデータ回復ソフトウェアは、iPhoneが回復モードでスタックした結果として失われたデータを回復するために奇跡的に機能するだけでなく、次のような他のいくつかのシナリオでも機能します 工場出荷時のリセット後に失われたデータ, デバイスがロックされています or パスワードを忘れた場合、脱獄またはROMフラッシュ後にデータが欠落している、原因でデータが失われている iOSアップデート、バックアップを同期できず、 デバイスがスタックして応答しない.
使いやすさ
スムーズに実行するには、256 MB以上のRAM、1 GHz(32ビットまたは64ビット)のCPU、200MB以上のハードディスクの空き容量が必要です。 正常にインストールされると、DrFoneTool – RecoverはAppleデバイスを直接スキャンして、iPhoneから削除されたデータをプレビューして復元できます。 iTunesのバックアップを抽出する 選択したファイルを復元し、ダウンロードして、 iCloudバックアップを抽出する。 そして何よりも、このツールで最も優れているのは、接続、スキャン、リカバリのXNUMXつのステップで使用できることです。
最後の記事

