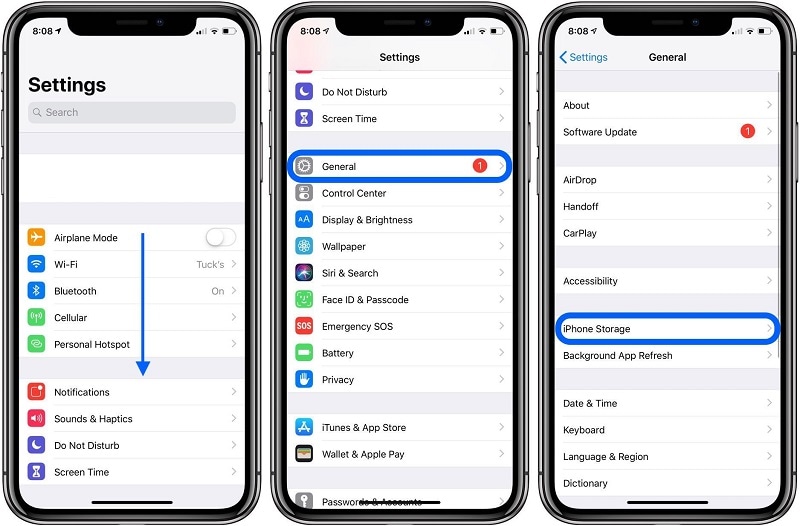iPhoneが写真を保存しない問題を解決する4つのソリューション[2022]
iPhoneはその画質で知られています。 これが、画像やその他のメディアを保存するのに十分なストレージスペースを確保できる理由です。 しかし、iPhoneに画像を保存できない場合、またはiPhoneに画像を保存するオプションがない場合はどうなりますか?
イライラするでしょう。 ではない? 特に、さまざまな瞬間を捉えるのが好きなとき。 ここで、iPhoneに保存されない写真は、さまざまな理由で頻繁に発生する単純な問題であることを知っておく必要があります。 また、このガイドで紹介されている簡単なテクニックを使用して、iPhoneが写真を保存しないという問題を簡単に修正できることを理解する必要があります。
ユーザーは、写真がカメラロールに保存されない、iPhoneに画像を保存しないなどの問題を継続的に報告しています。あなたがその一人であり、同じまたは同様の問題に直面している場合は、心配するのをやめる必要があります。 単純な問題である可能性が高く、テスト済みの信頼できるソリューションを適用することで、iPhoneに保存されない写真の問題を簡単に修正できます。 さらに、外部の助けなしに自分でそれを行うことができます。
パート1:iPhoneが写真を保存しないのはなぜですか?
- より少ないストレージスペース: iPhoneで撮った写真の品質に関しては、かなり高いです。 つまり、画像とビデオの両方をキャプチャして保存する場合、64 GB、128 GB、256 GB、または512GBでも不足します。 この場合、ストレージ容量が不足すると、メディアを保存できなくなります。
- アプリが動かなくなった、またはソフトウェアがクラッシュした: バグが原因でアプリに問題が発生することがあります。 別のケースでは、ソフトウェアがクラッシュします。 これにより、画像が正常に保存されなくなります。
- ネットワークの問題: 画像をダウンロードしようとしても、保存に失敗することがあります。 これは、インターネットアクセスが遅いために発生する可能性があります。
- プライバシー設定: 場所、写真、カメラなどのアプリに許可を与えていない可能性があります。これにより、写真が正常に保存されない可能性があります。
ソリューション2:iPhoneを再起動する
バグやソフトウェアの問題により、写真がiPhoneに保存されない場合があります。 この場合、iPhoneを再起動することが解決策です。 それはいくつかの問題を修正し、あなたのiPhoneは正常に動作し始めます。
iPhone X、11、または12
電源オフスライダーが表示されるまで、サイドボタンと一緒に音量大ボタンまたは音量小ボタンを押し続けます。 スライダーをドラッグして、iPhoneの電源が切れるのを待ちます。 オンにするには、Appleロゴが表示されるまでサイドボタンを押し続けます
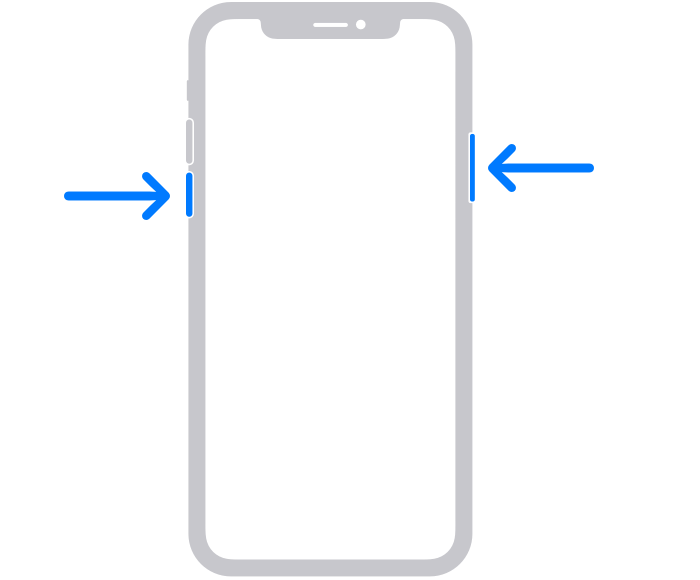
iPhone SE(第2世代)、8,7、6、またはXNUMX
スライダーが表示されるまでサイドボタンを押し続けます。 表示されたら、ドラッグしてiPhoneの電源が切れるのを待ちます。 次に、Appleロゴが表示されるまでサイドボタンを押し続けて、iPhoneの電源をオンにします。
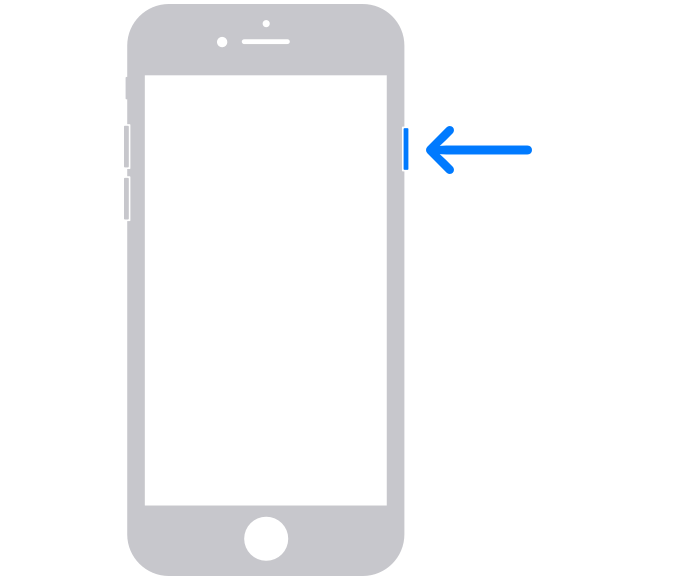
iPhone SE(第1世代)、5以前
電源オフスライダーが表示されるまで、上部のボタンを押し続けます。 スライダーをドラッグして、iPhoneの電源が切れるのを待ちます。 ここで、Appleロゴが表示されるまで上部のボタンをもう一度押し続けて、デバイスの電源をオンにします。
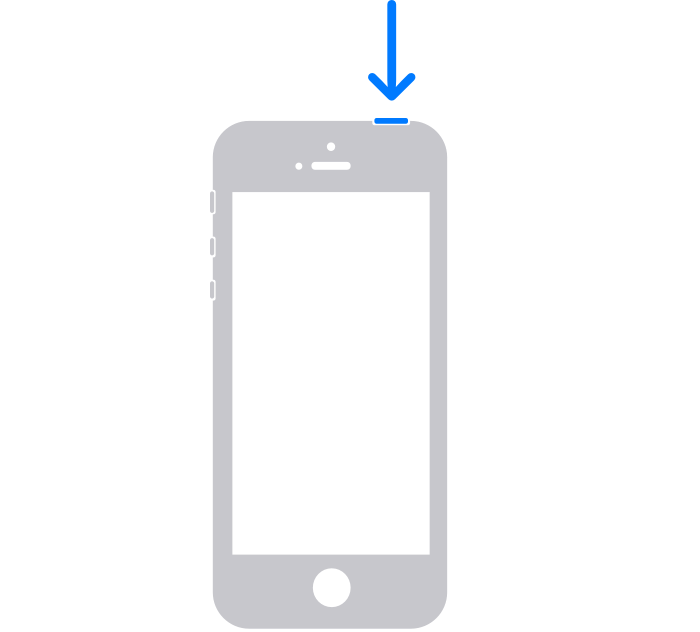
解決策3:iOSシステムを確認する
以前の解決策がうまくいかない場合。 DrFoneTool –システム修復(iOSシステム回復)を使用できます。 白いAppleロゴ、ブートループ、画像が保存されない、黒い画面、DFUモードでスタックする、リカバリモード、フリーズなど、さまざまな問題を数回クリックするだけで十分に修正できます。
あなたはあなたのデータを失うことなくこれをすべて行うことができます、そしてそれはあなたの家でも特別なスキルなしで行うことができます。 また、この操作は10分以内で実行できます。

DrFoneTool –システム修復
データを失うことなくiPhoneの問題を修正します。
- iOSを正常にのみ修正し、データを失うことはありません。
- iOSシステムのさまざまな問題を修正する 回復モードで立ち往生, 白いリンゴのロゴ, 黒い画面、開始時にループするなど。
- 他のiPhoneエラーやiTunesエラーなどを修正します iTunesエラー4013, エラー14, iTunesエラー27,iTunesエラー9、 もっと。
- iPhone、iPad、iPodtouchのすべてのモデルで動作します。
- 最新のiOSバージョンと完全に互換性があります。

ステップ1:DrFoneToolを起動する
Dr. Fone –システム修復(iOSシステム回復)をPCにインストールして起動し、メニューから「システム修復」を選択します。

ステップ2:モードを選択する
次に、ライトニングケーブルを使用してiPhoneをPCに接続します。 このツールはデバイスモデルを検出し、XNUMXつのオプションを提供します。
- スタンダードモード
- アドバンストモード
与えられたオプションから「標準モード」を選択します。
標準モードでは、デバイスデータを削除せずに、iOSシステムのさまざまな問題を簡単に修正できます。

ツールによってiPhoneが検出されると、利用可能なすべてのiOSシステムバージョンが表示されます。 それらからXNUMXつを選択し、「開始」をクリックして続行します。

ファームウェアのダウンロードが開始されます。 ファイルが大きい(GB単位)ため、このプロセスには時間がかかります。
注意: 自動ダウンロードが開始されない場合は、「ダウンロード」をクリックする必要があります。 これにより、ブラウザを使用してファームウェアがダウンロードされます。 ダウンロードが完了するまで少し時間がかかります。 ダウンロードに成功したら、「選択」をクリックして、ダウンロードしたファームウェアを復元します。

ファームウェアがダウンロードされると、検証が開始されます。 ファームウェアの確認には時間がかかります。

ステップ3:問題を修正する
確認が完了すると、新しいウィンドウが表示されます。 「今すぐ修正」を選択して、修復プロセスを開始します。

修復のプロセスは、問題を修正するのに少し時間がかかります。 デバイスが正常に修復されると、 写真がiPhoneに保存されない 修正されます。 これで、デバイスは正常に動作します。 これで、以前と同じように画像を保存できるようになります。

注意: 「標準モード」に満足できない場合や、リストでデバイスを見つけることができない場合は、「詳細モード」を使用することもできます。 ただし、詳細モードではすべてのデータが削除されます。 したがって、データをバックアップした後でのみ、このモードを使用することをお勧めします。 クラウドストレージを使用してデータのバックアップを作成するか、同じためにいくつかのストレージメディアの助けを借りることができます。
修復プロセスが完了すると、iPhoneは利用可能な最新バージョンのiOSに更新されます。 さらに、iPhoneが以前にジェイルブレイクされていた場合は、ジェイルブレイクされていないバージョンに更新され、以前にロックを解除したことがある場合は、再びロックされます。
解決策4:iPhoneをリセットする
iPhoneをリセットすると、長期間使用した後に発生するさまざまな問題を修正できます。 また、 写真がiPhoneに保存されない 問題。
注意: このプロセスではiPhoneからすべてのデータが消去されるため、データのバックアップを作成します。
ステップ1: iPhoneの「設定」アプリに移動し、「一般」に移動します。 次に、「リセット」に移動します。
ステップ2: 表示されたオプションから[すべてのコンテンツと設定を消去]を選択し、アクションを確認します。 これにより、リセットのプロセスが開始されます。 ハードウェアの問題がなければ、iPhoneは正常に動作し始めます。 ただし、問題が修正されない場合は、ハードウェア障害の可能性があります。 この場合、サービスセンターにアクセスすることをお勧めします。
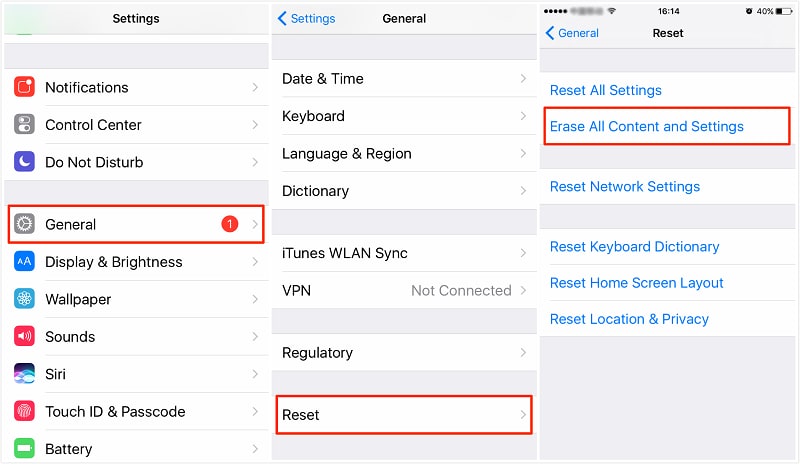
結論:
写真がiPhoneに保存されないことは、多くの場合によく発生する一般的な問題です。 しかし、あなたが知る必要があるのは、あなたはあなたの家自体でこの問題を修正することができ、それも外部の助けなしに修正できるということです。 このタスクには、技術的なスキルは必要ありません。 必要なのは、このガイドで紹介されている実行可能なソリューションだけです。 したがって、これらのソリューションを適用して、以前と同じように、いつでもどこでもダウンロードとキャプチャした瞬間を保存してください。
最後の記事