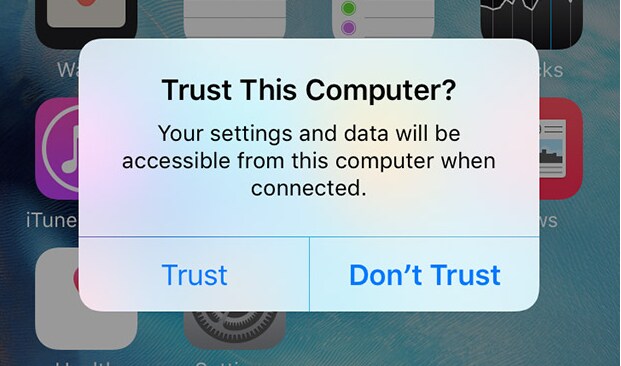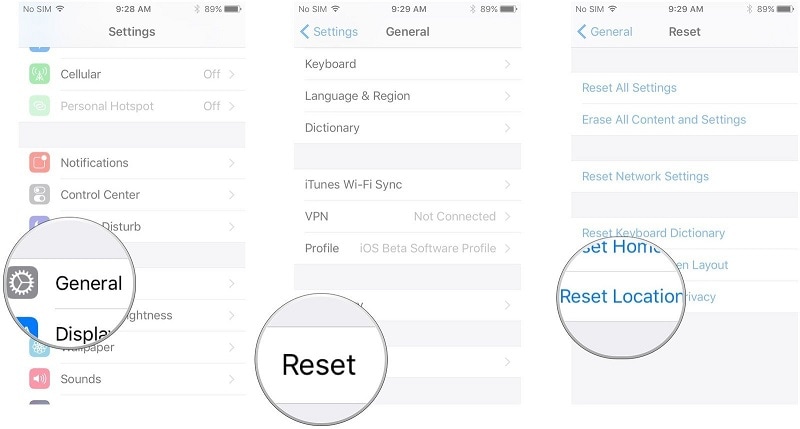iPhoneがiTunesに表示されない問題を解決する7つの方法
iPhoneをiTunesに接続すると、データを簡単に共有できます。 バックアップ、更新など、他のさまざまな操作を実行することもできます。iPhoneをコンピュータに接続していて、iPhoneがiTunesに表示されない場合は、問題があることを意味します。 問題がiPhone自体にある必要はありません。 ライトニングケーブル、iTunes、またはコンピュータを使用することができます。
それが何であれ、ここに提示されている解決策に従うだけで、iPhoneがiTunesに表示されない問題を簡単に修正できます。
解決策2:iPhoneとコンピューターを再起動します
時々、iTunesに電話が表示されない原因となるバグやソフトウェアの不具合がいくつかあります。 この場合、iPhoneとコンピュータの両方を再起動すると問題が解決します。
iPhone 11、12、または13
電源オフスライダーが表示されるまで、どちらかの音量ボタンとサイドボタンを押し続けます。 スライダーをドラッグして、iPhoneの電源が切れるのを待ちます。 オンにするには、Appleロゴが表示されるまでサイドボタンを押し続けます
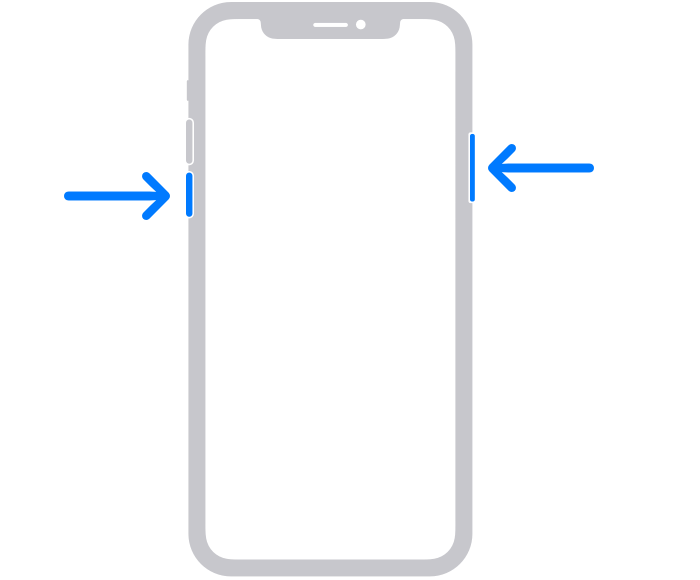
iPhone SE(第2世代)、8,7、6、またはXNUMX
スライダーが表示されるまでサイドボタンを押し続けます。 表示されたら、ドラッグしてiPhoneの電源が切れるのを待ちます。 次に、Appleロゴが表示されるまでサイドボタンを押し続けて、iPhoneの電源をオンにします。
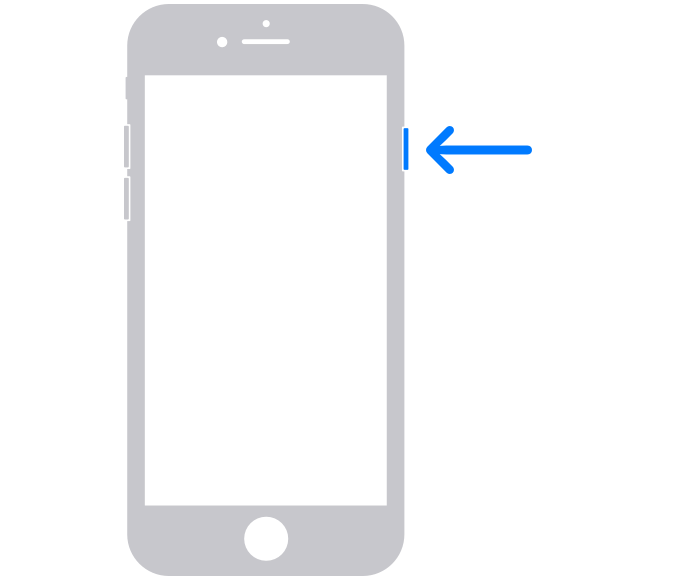
iPhone SE(第1世代)、5以前
電源オフスライダーが表示されるまで、上部のボタンを押し続けます。 スライダーをドラッグして、iPhoneの電源が切れるのを待ちます。 ここで、Appleロゴが表示されるまで上部のボタンをもう一度押し続けて、デバイスの電源をオンにします。
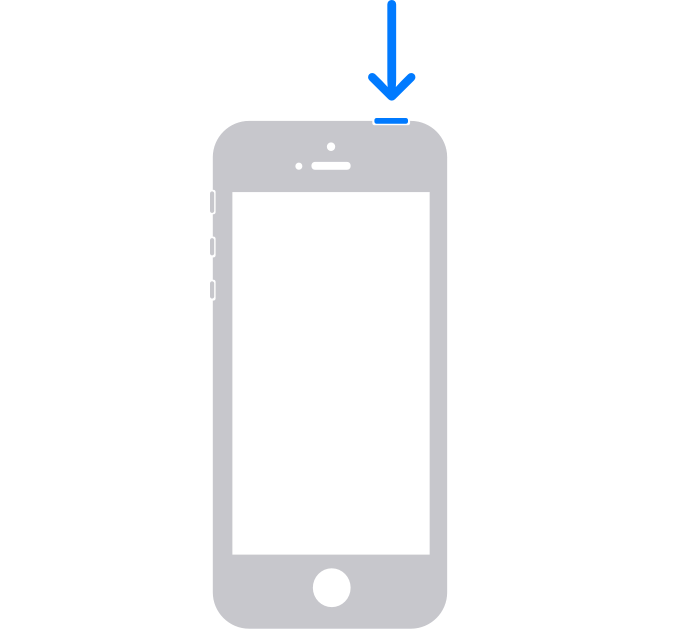
解決策4:iPhoneとiTunesを更新する
iPhoneまたはiTunesが更新されていない場合は、それらを更新して、iTunesがiPhoneを検出しない問題を修正する必要があります。
iPhoneアップデート
「設定」に移動し、「一般」を選択します。 次に、「ソフトウェアアップデート」をタップして、最新のアップデートをインストールします。
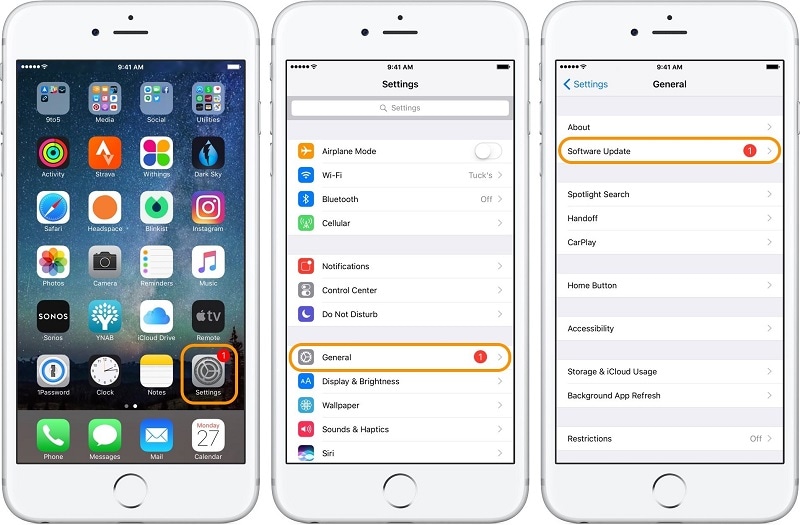
MacでiTunesをアップデートする
iTunesを開き、iTunesメニューをクリックします。 次に、「更新の確認」を選択します。 可能な場合は、それらをインストールします。
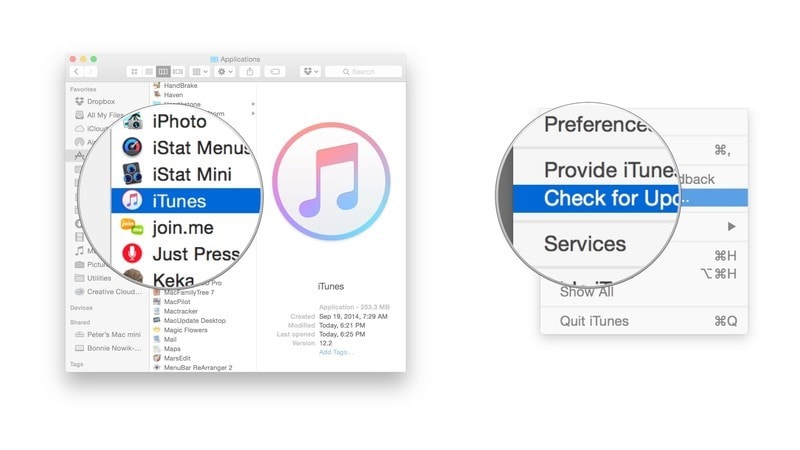
AppStoreからiTunesをアップデートすることもできます。 App Storeを開き、「アップデート」をクリックします。 可能な場合は、「更新」ボタンをクリックしてインストールしてください。
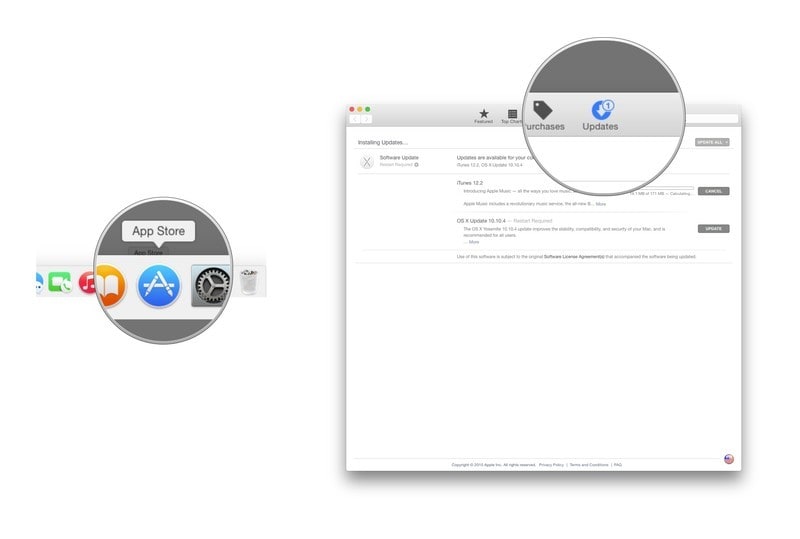
WindowsコンピュータでiTunesを更新する
iTunesを開き、「ヘルプ」をクリックします。 次に、「アップデートの確認」を選択し、インストールされている場合はインストールします。
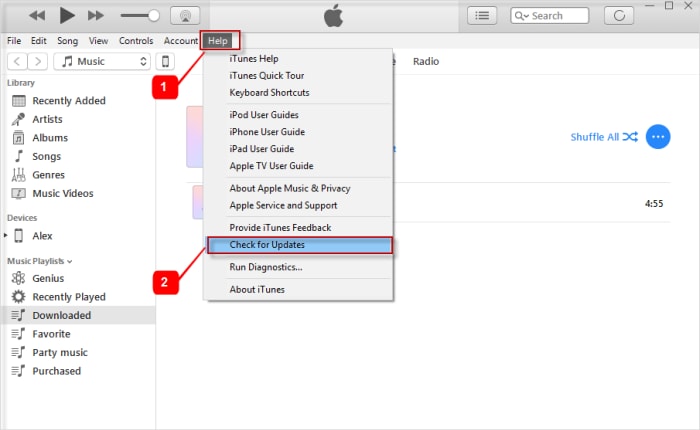
解決策6:DrFoneToolを使用する–システム修復
DrFoneTool –システム修復(iOSシステムリカバリ)を使用すると、自宅でさまざまなiOSシステムの問題を修正できます。 あなたは簡単に回復モードで立ち往生、DFUモードで立ち往生、死の白い画面、黒い画面、ブートループ、iPhoneがフリーズした、 iPhoneがiTunesに表示されない、など。このツールの良いところは、すべてを自分で処理し、10分以内に問題を修正できることです。

DrFoneTool –システム修復
データを失うことなくiPhoneの問題を修正します。
- iOSを正常にのみ修正し、データを失うことはありません。
- iOSシステムのさまざまな問題を修正する 回復モードで立ち往生, 白いリンゴのロゴ, 黒い画面、開始時にループするなど。
- その他のiPhoneエラーやiTunesエラーを修正します。 iTunesエラー4013, エラー14, iTunesエラー27,iTunesエラー9、 もっと。
- iPhone、iPad、iPod touchのすべてのモデルで機能します。
- 最新のiOSバージョンと完全に互換性があります。

ステップ1:DrFoneToolを起動する
コンピューターでDrFoneToolを起動し、「システム修復」を選択します。

次に、ライトニングケーブルを使用してiPhoneをコンピュータに接続する必要があります。
ステップ2:モードを選択する
iPhoneが検出されると、XNUMXつのモードが提供されます。 標準モードと詳細モード。 標準モードで移動します。

DrFoneToolはiPhoneを自動的に検出します。 検出されると、利用可能なiOSバージョンが表示されます。 バージョンを選択し、「開始」を選択して続行します。

これにより、選択したファームウェアのダウンロードが開始されます。 このプロセスには時間がかかります。
注:ダウンロードのプロセスが自動的に開始されない場合は、ブラウザを使用して[ダウンロード]をタップすることで手動で開始できます。 ダウンロードしたファームウェアを復元するには、「選択」をクリックする必要があります。

ダウンロードが完了すると、ツールはダウンロードされたiOSファームウェアを確認します。

ステップ3:問題を修正する
「今すぐ修正」をクリックします。 これにより、さまざまな問題についてiPhoneを修復するプロセスが開始されます。

プロセスが完了したら、iPhoneが起動するのを待つ必要があります。 これで正常に動作します。

解決策7:DrFoneToolを使用する–iTunesの修復
の問題を修正できない場合 iPhoneがiTunesmacに表示されない または、DrFoneTool –システム修復(iOSシステム回復)を使用した後でもWindows。 iTunes自体に問題がある可能性が高いです。 この場合、DrFoneTool –iTunesRepairを使用できます。
ステップ1:DrFoneToolを起動する
コンピューターでDrFoneToolを起動し、指定されたモジュールから「システム修復」を選択します。

ステップ2:モードを選択する
ライトニングケーブルを使用してiPhoneを接続します。 デバイスが検出されたら、「iTunesの修復」に移動し、「iTunes接続の問題を修復する」を選択します。

「開始」をクリックして続行します
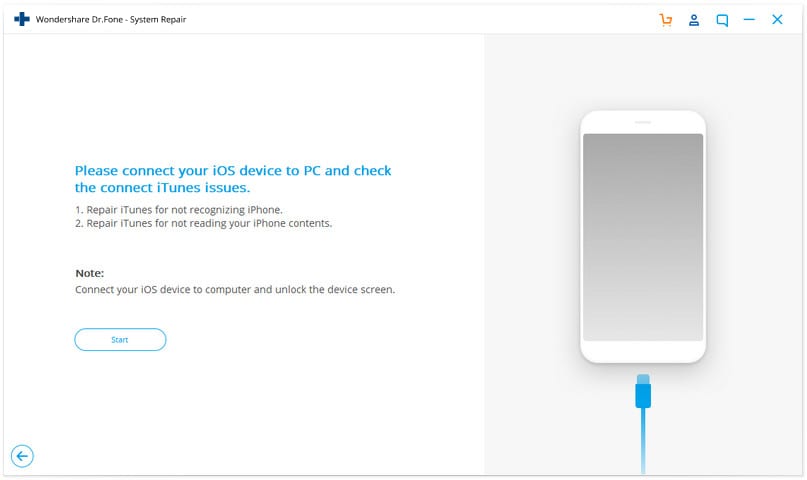
注意: 接続後、デバイス画面のロックを解除することを忘れないでください。
ステップ3:問題を修正する
ダウンロードが完了するまで少し時間がかかります。 完了したら、「開始」をクリックします。 これにより、iTunesの修復が開始されます。 修理が完了したら、「OK」をクリックします。 iTunesが正常に動作し始め、iPhoneを検出します。
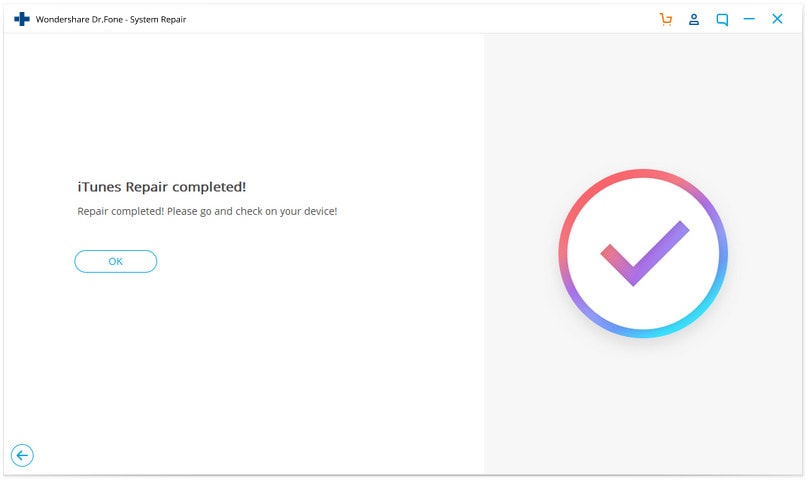
結論:
iTunesがiPhoneを検出しない これは、多くのユーザーに発生する一般的な問題です。 それにはさまざまな理由が考えられます。 このガイドで紹介されているテクニックを適用することで、自宅で問題を解決できます。 良い点は、DrFoneTool –システム修復(iOSシステムリカバリ)を使用して、iPhoneの他のさまざまな問題を修正することもできることです。
最後の記事