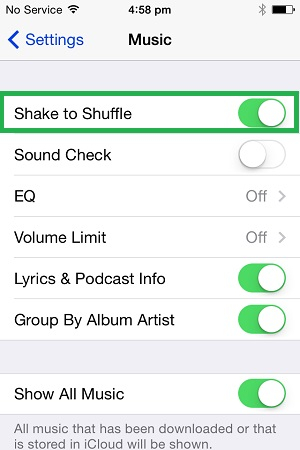手間のかからない修正方法「iPhoneはそれ自体で音楽を再生する」[2022]
「AppleMusicアプリを開いていなくても、iPhoneが自動的に音楽を再生し始めます。 iPhone 7が単独で音楽を再生しないようにするにはどうすればよいですか?」
心配しているiPhone7ユーザーが投稿したこの最近のクエリを読んだとき、これは他の何人かの人々が直面している真の問題であることに気づきました。 最新のiPhoneモデルはいくつかの最先端の機能を備えていますが、一部のユーザーにとっては圧倒される可能性があります。 たとえば、携帯電話を使用しているときに、バックグラウンドで音楽アプリが実行されていない場合でも、iPhoneが単独で音楽を再生することに遭遇する可能性があります。 良いニュースは、正しいアプローチをとれば問題を簡単に修正できることです。 ここでは、iPhoneが独自の問題で音楽を再生するための10の異なる(そしてスマートな)ソリューションをリストしました。

パート2:ソフトウェアの問題のトラブルシューティング DrFoneTool –システム修復(iOS)
多くの場合、望ましくないソフトウェア関連の問題により、iPhoneが誤動作する可能性があります。 たとえば、デバイスが破損しているか、古いファームウェアバージョンで実行されている可能性があります。 これにより、iPhoneが単独で音楽を再生したり、デバイスが応答しなくなったり、電話が再起動ループでスタックしたりするなどの問題が発生する可能性があります。

DrFoneTool –システム修復(iOS)
- リカバリモード、白いAppleロゴ、黒い画面、起動時のループなど、iOSシステムのさまざまな問題を解決します。
- iTunesエラー4013、エラー14、iTunesエラー27、iTunesエラー9などの他のiPhoneエラーとiTunesエラーを修正します。
- iOSを正常にのみ修正し、データを失うことはありません。
- iPhone、iPad、iPodtouchのすべてのモデルで動作します。
- iPhone X / 8(Plus)/ iPhone 7(Plus)/ iPhone6s(Plus)、iPhone SE、最新のiOS 14を完全にサポートします!

幸いなことに、の助けを借りて DrFoneTool –システム修復(iOS)、iPhoneに関連するこれらすべての問題を修正できます。 これは、デバイスに害を及ぼすことなく、あらゆる種類のマイナーおよびメジャーiPhoneの問題を修正できる完全なiOSシステム修復アプリケーションです。 それだけでなく、アップグレード中にシステム上の既存のデータを保持することもできます。 iPhoneがデータを失うことなく音楽の再生を開始するのを修正するには、次の手順に従います。
1ステップ。 動作するライトニングケーブルを使用して、iPhoneをMacまたはWindowsコンピュータに接続します。 iDeviceが検出されたら、DrFoneToolツールキットを起動し、「システム修復」セクションに進みます。

2ステップ。 「iOSの修復」セクションの下に、標準と詳細のXNUMXつのモードが表示されます。 ここでは、データを失うことなくiPhoneのすべての小さな問題を修正できる標準モードをお勧めします。

3ステップ。 さらに先に進むには、デバイスに関連するアプリケーションによって取得された情報を確認する必要があります。 「スタート」ボタンをクリックする前に、デバイスのモデルとシステムのバージョンが正しいことを確認してください。

4ステップ。 アプリケーションがデバイスに適切なiOSファームウェアをダウンロードし、それも検証するので、座って数分待ちます。

5ステップ。 それでおしまい! これで、「今すぐ修正」ボタンをクリックして、アプリケーションが問題なくiPhoneを再起動するのを待つことができます。

最終的には、デバイスを安全に取り外して、iPhoneがそれ自体で音楽を再生するかどうかをテストできます。 必要に応じて、詳細モードで電話を修正することもできます。これはより強力なモードですが、デバイス上の既存のデータも消去されます。
パート3:バックグラウンドで実行されているアプリを停止する
バックグラウンドで実行されているアプリが多すぎて、ある種の音楽を再生している可能性があります。 ソーシャルアプリでも同じことができる場合があります。 iPhoneが自分で音楽を再生し始めたことに気付いたとき、Instagramが原因であることに気づきました。 Instagramのストーリーを見ながらiPhoneの家に行ったのですが、アプリがバックグラウンドで動作し続けて何かを再生していました。 iPhoneがそれ自体で音楽を再生するのを修正するには、次の方法でアプリを強制的に終了します。
1ステップ。 アプリがバックグラウンドで実行されないように閉じるには、アプリスイッチャーを起動する必要があります。 スマートフォンにホームボタンがある場合は、すばやくダブルプレスします。

2ステップ。 ホームボタンのないデバイスの場合–画面の下部をタップしてジェスチャーコントロールを行い、画面の約半分までゆっくりと上にスワイプします。
3ステップ。 それでおしまい! これにより、スマートフォンでアプリスイッチャーが起動します。 すべてのアプリカードを上にスライドするか、赤いアイコンをタップするだけで、すべてのアプリがバックグラウンドで実行されないように閉じます。

パート4:音楽アプリを終了する
ほとんどの場合、iPhoneが単独で音楽を再生する理由は、デバイスの音楽アプリです。 サードパーティのアプリを使用しているのか、Appleのネイティブミュージックアプリを使用しているのかは関係ありません。バックグラウンドで実行し続けることができます。 したがって、アプリが単独で再生され続けないように、アプリを手動で閉じる必要があります。
1ステップ。 デバイスのミュージックアプリに移動し、一時停止(||)アイコンをタップするだけで、音楽の再生を停止できます。 次に、戻るボタンまたはホームをタップしてアプリを閉じます。
2ステップ。 アプリがバックグラウンドで実行されないように閉じたい場合は、アプリスイッチャーを起動するだけです。 その後、アプリカードを上にスワイプするか、閉じるボタンをタップして終了します。
3ステップ。 また、デバイスをロックして、アプリがまだ音楽を再生しているかどうかを確認します。 それがまだアクティブである場合は、ロック画面でプレビューを確認できます。 ここで一時停止アイコンをタップするだけで、iPhone 7/8/Xが単独で音楽を再生するのを停止できます。

パート5:アプリ設定のリセット
これは、iPhoneが音楽を再生するという問題を修正するためのもうXNUMXつのシンプルで効果的なソリューションです。 iPhoneのアプリのキャッシュを個別にクリアすることはできないため、リセットすることはできます。 たとえば、デフォルトのApple Musicアプリを使用している場合は、次の方法でiCloud同期を無効にしてアカウントに再ログインできます。
1ステップ。 まず、デバイスのロックを解除し、[設定]> [音楽]に移動して、[iCloudミュージックライブラリ]オプションを無効にします。 しばらく待ってから、音楽ライブラリ機能を再度オンにします。

2ステップ。 続いて、ミュージックアプリを起動し、プロフィールにアクセスし、下にスクロールしてアプリからサインアウトします。
3ステップ。 バックグラウンドで実行されていない音楽アプリを閉じて、もう一度起動します。 ここで、アカウントに戻り、アプリでAppleIDに再度サインインします。

パート6:ミュージックアプリを削除して再インストールする
Apple Musicとは別に、Spotify、Pandora、YouTubeMusicなどのサードパーティアプリも誤動作しているように見える場合があります。 これが原因でiPhoneが音楽を再生するのを修正する最も簡単な方法は、アプリを再インストールすることです。 これにより、問題が修正されるだけでなく、アプリがリセットおよび更新されます。
1ステップ。 iPhoneのホームに移動し、アプリアイコンを押し続けます。これにより、すべてのアプリアイコンが揺れます。
2ステップ。 アプリアイコンの上部にある削除ボタンをタップし、アプリをアンインストールする選択を確認します。 iDeviceの設定に移動して、アプリをアンインストールすることもできます。

3ステップ。 アプリがアンインストールされたら、デバイスを再起動して、AppStoreにアクセスします。 ここから、削除した音楽アプリを探して再インストールできます。

パート7:AppleMusicのライブラリを調べる
Apple Musicアプリに問題があることが確実な場合は、そのライブラリを確認してください。 アプリ内のプレイリストとサブスクリプションが多すぎて、誤動作する可能性があります。 幸いなことに、これにより、アプリをリセットせずにAppleMusicが自動的に再生を開始するようになります。
1ステップ。 iPhoneでAppleMusicアプリを起動し、下部パネルからそのライブラリに移動します。 ここでは、すべてのプレイリスト、フォローしているアーティスト、アルバムなどを表示できます。
2ステップ。 コンポーネントを削除するには、[編集]ボタンをタップして、ライブラリから削除するデータの選択を解除します。
3ステップ。 これらの変更を保存し、ミュージックアプリを閉じてから再起動して、問題が解決するかどうかを確認します。

パート8:iPhoneで強制再起動を実行する
強制再起動は、iOSデバイスの小さな問題を修正するための最良の方法のXNUMXつです。 これにより現在の電源サイクルがリセットされるため、ソフトリセットとも呼ばれます。 デバイスはキャッシュをクリアすることで起動し、既存のすべてのデータまたは保存された設定を保持します。 iPhoneが単独で音楽を再生するように修正するには、次のキーの組み合わせを適用して、デバイスを強制的に再起動する必要があります。
iPhone8以降のバージョンの場合
まず、音量大キーをすばやく押し、離したらすぐに音量小ボタンをすばやく押します。 続いて、iPhoneのサイドキーを押し、デバイスが再起動するまでしばらく押し続けます。

iPhone 7および7 Plusの場合
電源(スリープ解除/スリープ)キーと音量小ボタンの両方を同時に押すだけです。 両方のキーをさらに10〜15秒間押し続け、デバイスが再起動したら離します。

iPhone6s以前のバージョンの場合
デバイスの実行中に、ホームボタンと電源キーを同時に押します。 両方のキーを一緒に保持し、Appleロゴが画面に表示されたら離します。

パート9:すべての設定を工場出荷時の状態にリセット
場合によっては、iPhoneの設定を少し変更しただけでも、デバイスの全体的な動作に大きな影響を与える可能性があります。 最近iPhoneの設定に変更を加えたために、Apple Musicが自動的に再生を開始するという問題が発生した場合は、すべての設定をリセットしてください。 心配しないでください。iPhoneに保存されているデータは消去されませんが、保存されている設定はデフォルト値にリセットされるだけです。
1ステップ。 デバイスのロックを解除し、歯車のアイコンをタップして設定にアクセスします。 ここから、[一般]>[機能のリセット]に移動して続行します。
2ステップ。 「すべての設定をリセット」オプションをタップし、携帯電話のパスコードを入力してアクションを確認します。 iPhoneがデフォルト設定で再起動されるので、しばらく待ちます

パート10:故障したイヤホン/AirPodsを交換してください
最後になりましたが、イヤホンやAirPodsに問題がある可能性があります。 ほとんどのイヤホンには、再生を一時停止/再開したり、次/前のトラックに移動したりする機能があります。 イヤホンが故障している場合は、iPhoneが単独で音楽を再生しているように見えることがあります。 これを確認するには、イヤホンまたはAirPodsをデバイスから切断するか、代わりに別のイヤホンのペアで使用します。
これで、iPhoneが単独で音楽の再生を開始するのを修正する方法に関するこの広範なガイドの終わりになります。 ご覧のとおり、iPhoneが音楽を再生するのを止めるためのあらゆる種類の専門家による解決策をリストアップしました。 私が問題に直面したとき、私は DrFoneTool –システム修復(iOS) そしてそれはすぐに状況を解決しました。 アプリはとても使いやすいので、事前の技術的な知識がなくても、誰でも自分で試してみることができます。 緊急時に一日を節約できるので、お気軽に試してみてください。ツールは手元に置いておいてください。
最後の記事