解決済み:iPhoneクイックスタートが機能しない[2022]
アップルはテクノロジー市場の最前線からリードしていますが、この場所には強い献身と顧客満足も求められます。 そのため、オペレーティングシステム(最新版はiOS 15)を継続的にアップグレードし、コンセプトを改善して革新的な機能を作成することが重要です。 クイックスタートは、顧客の便宜のために彼らによって導入された素晴らしい機能です。
クイックスタートで、現在のデバイスの詳細を使用して新しいiOSデバイスを簡単にセットアップできることをご存知ですか? あなたもすることができます iCloudバックアップからデータとコンテンツの大部分を復元する あなたの新しい電話で。 ただし、iPhoneクイックスタートが機能しなくなる場合があります。
既存のiPhoneとすべてのデバイスを使用して新しいiPhoneをセットアップする場合は、iOS 12.4以降を使用します。この機能により、iPhoneの移行オプションが提供されます。 これはあなたがするのに役立ちます 古いiPhoneから現在のiPhoneにすべてのデータを転送します ワイヤレスで。 クイックスタートオプションは、すべてのデバイスで利用できます。 したがって、新しいiPhoneが他の目的に使用されない時間を選択するようにしてください。
パート1:クイックスタートの使用方法
クイックスタートは、ユーザーが古いiPhoneから新しいデータにデータを移行できるようにすることを目的としたAppleの機能です。 これは便利なオプションです。 ただし、唯一の条件は、両方のギアが少なくともiOS 11で動作することです。しかし、一部の人々にとっては、それがどのように機能するかを理解するのが難しく、クイックスタートiPhoneがスムーズに動作しないときにスタックします。 あなたの助けのために、これはあなたがこのオプションをどのように使うことができるかについての簡単なチュートリアルです。
ステップ1: 電源を入れて、新しいデバイスを最新のiOS11以降のデバイスの近くに置きます。 「QuickStart」が最新の携帯電話の画面に表示されます。
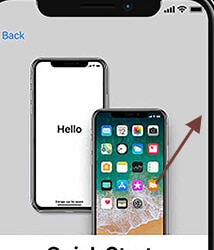
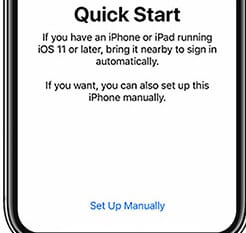
ステップ2: 電話機に「SetUpNewiPhone」が表示されたら、最新のデバイスのApple IDを入力し、「続行」をタップします。
![図2、新しいiPhoneのセットアップが表示されたら、[続行]をクリックします](https://www.drfonetool.com/wp-content/uploads/iphone-quick-start-not-working-3.jpg)
注記:
現在のデバイスで続行するオプションを表示しない場合は、Bluetoothが有効になっていることを確認してください。
ステップ3: 新しい電話にアニメーションが表示されるのを待ちます。 元のデバイスを新しいデバイスの上にかざして、ビューファインダーにアニメーションの焦点を合わせます。
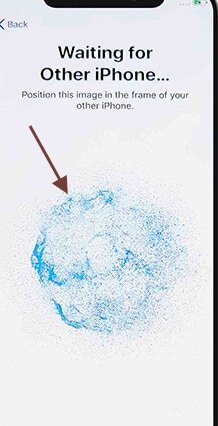
注記:
現在のデバイスでカメラを使用できない場合は、[手動で認証]をタップして、手順に従います。
ステップ4: 新しいデバイスで現在の電話のパスコードを入力します。
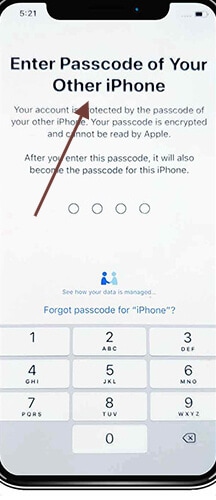
ステップ5: 新しいコンピューターで選択したWi-Fiネットワークをタップし、Wi-Fiパスワードを入力して、[参加]をタップします。
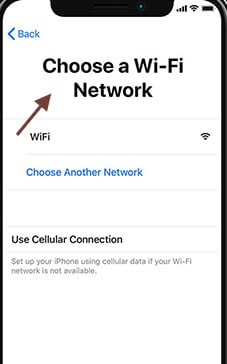
ステップ6: 「続行」すると、データとプライバシーの画面が表示されます。
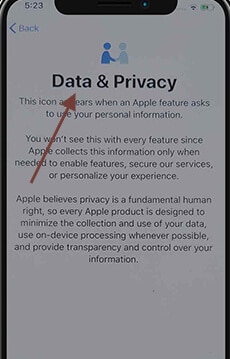
ステップ7: 指示に従って、現在のデバイスのFaceIDまたはContactIDを設定します。
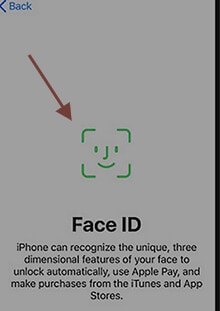
ステップ8: 要求に応じて、新しい電話でAppleIDのパスワードを入力します。 複数の電話がある場合は、パスコードを挿入する必要があります。
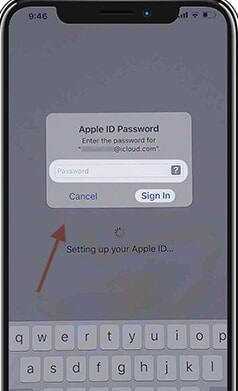
ステップ9: 最新のiCloudバックアップからアプリやデータを復元するか、現在のコンピューターのバックアップをアップグレードして復元するかを選択できます。 バックアップを選択した後、プライバシーやApplePayおよびSiriの設定などを移動するかどうかを選択することもできます。
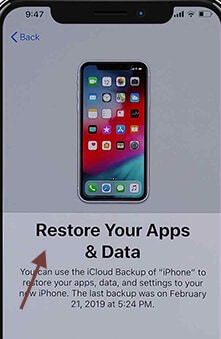
ステップ10: 最新のシステムの利用規約を確認し、[手配]をタップします。
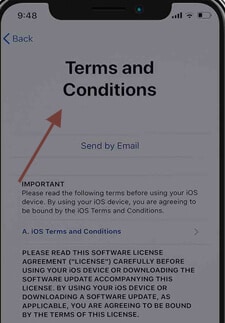
注意点:
新しいデバイスをWi-Fiに接続し、ローダーに接続したままにして、iCloud内の画像、音楽、アプリケーションなどのコンテンツを自動的にダウンロードできるようにします。
新しいデバイスに不足しているコンテンツがある場合は、コンテンツを他のクラウドプロバイダーから転送する必要があるかどうかを確認してください。 (例:Verizon Cloud、Googleなど)そしてAppStoreのコンテンツ共有アプリを使用します。
パート2:iPhoneのクイックスタートが機能しない問題を解決する方法
クイックスタートは、古いiOSシステムで使用して、変換ツールとして通常使用される新しいシステムをセットアップできる機能です。
iOSクイックスタートが機能しない場合はどうなりますか? 人々は主にガジェットが適切な範囲内にあると不平を言いますが、ガジェットを特定することはできません。 では、なぜこのクイックスタートの問題が発生するのでしょうか。 接続が弱いため、クイックスタートiPhoneの問題は機能しません。 より低いiOSバージョンを使用するオプションもあります。 すでに述べたように、クイックスタートはiOS11以降でのみ機能します。
どのような問題に直面できますか?
まず第一に、ギアが隣り合って手の届くところにあると言う人もいますが、彼らはお互いを認識していません。 また、更新プロセスを続行できるが、アクティブ化が適切に行われていないことを意味する場合もあります。 最後に、実行プロセスが終了しない場合があります。
ただし、iOS13を搭載した最新のiPhone15を含め、iPhoneクイックスタートが機能しない場合でも心配する必要はありません。
2.1:両方のiPhoneがiOS11以降で動作していることを確認します
すでに示したように、クイックスタートは、両方のデバイスがiOS11以降を実行している場合にのみ機能します。 iPhoneがiOS10程度を実行している場合は、最新のアップデートにアップグレードすることをお勧めします。 これらの手順に従う必要があります。
ステップ1: iOSの最新バージョンにアップグレードします。 設定に移動します。
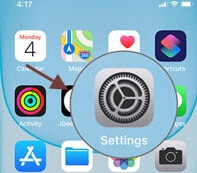
ステップ2: >[一般]>[ソフトウェアの更新]をタップし、[ダウンロードしてインストール]を押して最新バージョンを取得します。 iOSの最新のアップデートが両方の電話で実行されると、クイックスタートが機能するはずです。
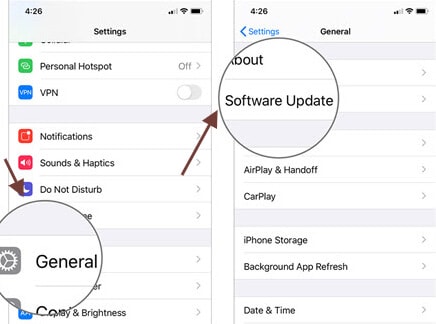
2.2:iPhoneでBluetoothを有効にする
iPhone 11が動作し始めない場合は、両方のユニットのBluetoothをすばやく検索してください。 Bluetoothは両方のデバイスでデータ転送を許可する必要がありますが、iOSクイックスタートはこの機能がないと機能しません。
これらの手順に従う必要があります。
ステップ1: 両方のiPhoneで[設定]をタップします。
ステップ2: 次に「Bluetooth」をタップします。 トグルスイッチが開いています。 それをオン。
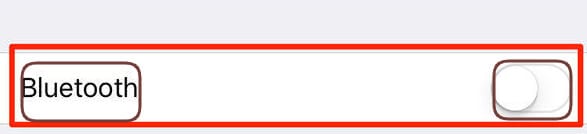
2.3:両方のiPhoneを再起動します
Bluetoothがオンになっている場合は、すべてのデバイスを再起動する必要がありますが、iPhoneの起動プロセスを完了できません。 これを行うために必要なのは、サイドボタンと音量ボタンを同時に押してから、スライダーをiPhone画面にドラッグすることです。 iPadまたはiPodを再起動する必要がある場合は、上部または側面のボタンを押したまま、iPhoneのようにスライダーを動かします。
2.4:USBケーブルを試して有線Lightningを変更する
新しいiPhoneが簡単に動作せず、以前に対処した解決策が成功しなかった場合、問題はどこかにある可能性があります。 まだ確認していません。 USBケーブルで接続されている場合は検索できます。 次に、すべてのコンピューターに正しく接続されているかどうかを確認します。 それでもクイックスタートが機能しない場合は、ケーブルを調整してください。 別のケーブルにアクセスできる場合は、それを使用してください。
iPhoneを手動でセットアップする方法
iPhoneを手動で設定することもできます。 Dr. Foneの助けを借りて、以前のデバイスから新しいデバイスにデータをWondershareDrFoneToolで移動できるようにすることをお勧めします。 この方法は、すべての重要なデータ形式をXNUMXつのiOSデバイスから別のデバイスに効果的に移動し、デバイスの切り替えに非常に役立ちます。
2.5:クイックスタートの代替手段を使用してデータを新しいiPhoneに転送する
クイックスタートの代替手段として古いiPhoneから新しいiPhoneにデータを転送する別の方法を見つけようとする場合は、次のような使いやすいiPhone転送ツールをお勧めします。
DrFoneTool –電話転送:ワンクリックでiPhone間で必要なものをすべて転送できます!
このツールの名前が示すように、 DrFoneTool –電話転送 は、古いiPhoneから新しいiPhoneにデータを選択的または完全に転送するのに役立つツールです。 DrFoneToolの機能–電話転送:
- 写真、ビデオ、連絡先、メッセージ、音楽をあるiPhoneから別のiPhoneに簡単に転送できます
- データ損失のリスクなしに、iTunesやiCloudよりも安全にデータを転送できます
- ワンクリックですべてのデータを転送し、トラブルからあなたを救います
データの転送に役立つ詳細なガイドは次のとおりです。以下の手順に従ってください。
ステップ1: フォローボタンをクリックしてソフトウェアを無料でダウンロードし、コンピューター(WinまたはMac)にインストールして開きます。

ステップ2: 「電話転送」を開き、USBケーブルを使用して電話をコンピューターに接続し、両方のiPhoneが接続されるのを待ちます。

ステップ3: 転送したいファイルを選択し、「転送開始」をクリックして転送プロセスを開始し、プロセスが完了するまでiPhoneを接続したままにします。

ステップ4: 数分待つと、すべてのデータがターゲットiPhoneに転送されます。

2.6:iOSシステムを確認します
最後に、問題が発生してクイックスタートが機能しない場合は、iOSデバイスを修復することをお勧めします。 上記の解決策のどちらも機能しなかったため、これが残っている唯一のオプションです。 デバイスの復元を選択するオプションはいくつかありますが、DrFoneToolが最適です。 それは完璧なシステムであり、使いやすいです。 多くの機能がありますが、iOSフレームワークはその特徴のXNUMXつです。 また、簡単なタスクを実行します。 それについてもっと調べてみましょう。
その主な特徴は次のとおりです。
- このアプリは、複数のオペレーティングシステムで動作している場合でも、モバイルデバイス間でデータを転送するために使用できます。
- 住所、テキストメッセージ、画像、音楽など、ほとんどの形式の情報を転送できます。
- 使い方はとても簡単で、ユーザーはワンクリックである受話器から別の受話器にデータを移動できます。
- 新しいiOS15およびAndroid10を含むiOSおよびAndroidOSモデルと互換性があります。
この機能を使用すると、iOSデバイスが最新のiOSバージョンにアップグレードされます。 また、iOSデバイスをジェイルした場合は、ジェイルブレイクされていないバージョンに更新されます。 iOSデバイスのロックが以前に解除されている場合は、再度ロックされます。

DrFoneTool –システム修復
システムエラーを修復して、iPhoneクイックスタートが機能しない問題を修正します。 iTunesは必要ありません。
- データを失うことなくiOSをダウングレードします。
- iOSシステムのさまざまな問題を修正する 回復モードで立ち往生, 白いリンゴのロゴ, 黒い画面、開始時にループするなど。
- 数回クリックするだけですべてのiOSシステムの問題を修正します。
- iPhone、iPad、iPod touchのすべてのモデルで機能します。
- 最新のiOS 15と完全な互換性があります。

iOSシステムを修正するには、次の手順に従います。
ステップ1: デバイスでDrFoneToolシステムを起動します。
ステップ2: 次に、メインモジュールから「システム修復」を選択します。

ステップ3: iPhoneをケーブルでデバイスに接続します。 DrFoneToolがiOSデバイスを検出するときの主なオプションは、標準モードと詳細モードのXNUMXつです。

ステップ4: このツールは、利用可能なiOSフレームモデルを自動的に検出して表示します。 バージョンを選択し、「開始」を押して開始します。

ステップ5: 次に、iOSファームウェアをダウンロードします。

ステップ6: アップデート後、ツールはダウンロードされたiOSファームウェアのチェックを開始します。

ステップ7: この画面はまもなく利用可能になります。 [今すぐ更新]をクリックして、iOSを修復します。

ステップ8: 数分で、iOSデバイスは正常に修復されます。

ワンクリックで動作しないiPhoneクイックスタートを修正! 試してみませんか?
2.7ヘルプについてはAppleサポートにお問い合わせください
上記のすべての解決策が機能しない場合は、Appleに連絡してサポートを依頼することをお勧めします。 多くの場合、一部の電話には技術的な問題がある可能性があり、Appleの技術者は、これらの問題を見つけて修正するのに最適な資格を持っています。
結論
クイックスタート機能は最終的に効果的であり、多くの時間を節約できますが、その使用は必ずしも簡単ではありません。 したがって、iPhoneが正しく動作せず、その機能のクイックスタートが機能しない場合でも、慌てる必要はありません。 接続の問題である可能性があります。 ただし、上記の記事ではさまざまな解決策についても説明しました。 あなたはそれをチェックする必要があります。 この問題は非常に修正可能で、それほど時間はかかりません。 ただし、一般的な解決策が機能しない場合は、DrFoneToolを使用してiOSシステムを正常に修正することをお勧めします。 したがって、すべての問題を解決できます。
最後の記事

