iPhoneの死の赤い画面を修正する4つのソリューション
iPhoneの赤い画面は、多くのiOSユーザーが直面している恐ろしい状況です。 最近、iPhone 8 / iPhone 13が赤いバッテリー画面で動かなくなったとき、私はかなり心配しました。 これにより、iPhoneの問題を解決するためのさまざまな解決策を探すようになりました。 iPhone 5sの赤い画面、iPhone 6の赤い画面、またはiPhone 11/12/13の赤い画面も表示される場合は、これが最後に読むガイドになります。 私は自分の経験から学び、iPhoneの画面に貼られた赤いAppleロゴまたは死の赤い画面の4つの解決策を考え出しました。
パート1:iPhoneの死の赤い画面の理由
iPhoneの赤い画面のさまざまな解決策について説明する前に、この問題の原因を知ることが重要です。 iPhone 6の赤い画面の問題には、ハードウェアまたはソフトウェアの理由がたくさんある可能性があります。
- お使いの携帯電話のアップデートが悪い場合は、iPhoneの赤い画面が表示される可能性があります。
- バッテリーの故障やその他の重大なハードウェアの問題も、その理由のXNUMXつである可能性があります。
- SIMトレイが正しく挿入されていないと、iPhoneに赤いライトが表示されることがあります。
- iPhone 5sの赤い画面は、デバイスがマルウェアに攻撃されたときにも発生する可能性があります。
iPhone 6が赤いバッテリー画面で動かなくなった原因が何であれ、リストされた提案に従うことで解決できます。
パート2:iPhoneの赤い画面を修正するために強制的に再起動します
iPhoneの赤いリンゴのロゴの問題を修正するための最良の解決策のXNUMXつは、強制的に再起動することです。 デバイスの現在の電源サイクルをリセットするため、それに関連する一般的な問題のほとんどを修正できます。 iPhoneを強制的に再起動する方法はいくつかありますが、使用している電話の世代によって異なります。
iPhone6以前の世代
お使いの携帯電話が赤いAppleロゴに貼り付いている場合は、ホームボタンと電源(スリープ解除/スリープ)ボタンを同時に押します。 両方のボタンを少なくとも10秒間押し続けます。 電話は強制的に再起動されます。
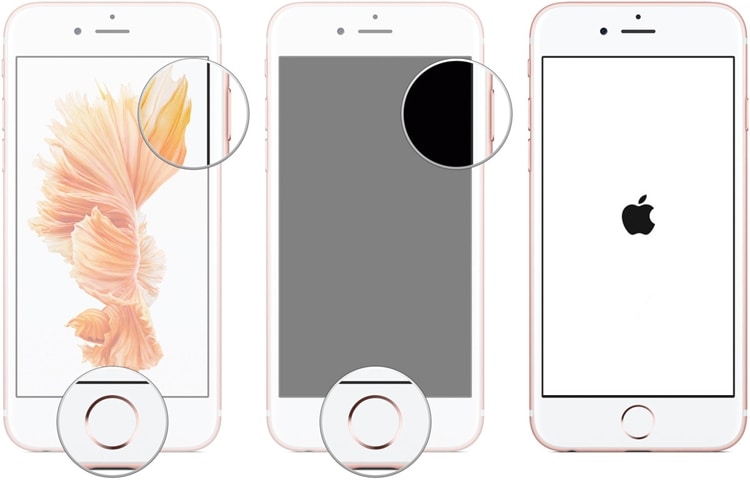
iPhone 7とiPhone 7 plus
ホームボタンの代わりに、音量小ボタンと電源(スリープ解除/スリープ)ボタンを押します。 電話機が再起動するまで、少なくとも10秒間、両方のボタンを同時に押し続けます。
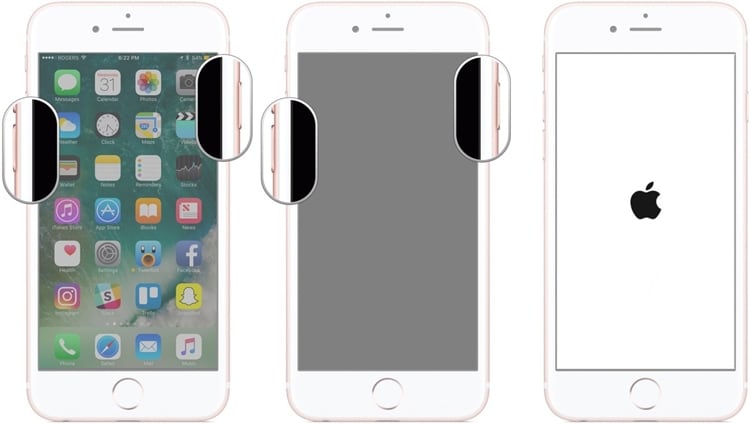
iPhone 8、iPhone SE、iPhone X、および新しい世代
iPhoneを強制的に再起動するには、音量大ボタンを押してすばやく放し、次に音量小ボタンを押してすばやく放します。 最後に、Appleロゴが画面に表示されるまでサイドボタンを押す必要があります。
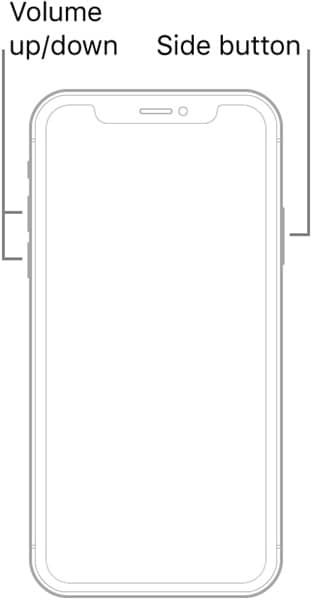
パート3:iPhoneを最新のiOSに更新する
ほとんどの場合、iPhone 13 / X / 8の赤い画面の問題は、iOSのバージョンが悪いことが原因で発生します。 この問題を解決するには、デバイスをiOSの安定バージョンに更新するだけです。 デバイスの画面が正しく機能しないため、これを行うにはiTunesの支援を受ける必要があります。 iPhoneの赤い画面を解決するには、次の手順に従ってください。
1.コンピュータでiTunesの更新バージョンを起動することから始めます。
2.次に、iPhoneをコンピュータに接続し、iTunesを起動します。
3. iTunesがそれを検出するので、接続されているデバイスのリストからiPhoneを選択できます。
4.左側のパネルから「概要」セクションに移動します。
5.右側には、さまざまなオプションが表示されます。 「アップデートの確認」ボタンをクリックします。
6. iOSの安定バージョンが利用可能な場合は、通知されます。 「更新」ボタンをクリックして、デバイスを安定したiOSバージョンに更新するための選択を確認するだけです。
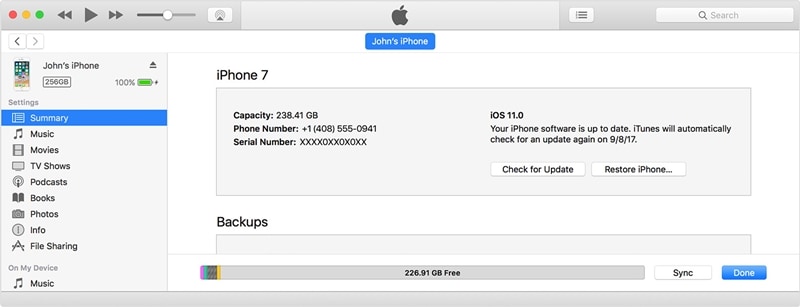
パート4:DrFoneTool –システム修復でデータを失うことなくiPhoneの赤い画面を修正する
あなたがiPhoneまたはiPhone6の赤いライトが赤いバッテリー画面に詰まっているのを修正するための安全で簡単な解決策を探しているなら、 DrFoneTool –システム修復 試してみてください。 これは、iOS関連のほぼすべての種類の問題を数秒で解決するために使用されます。 死の画面から誤動作しているデバイスまで、このツールを使用してiPhoneまたはiPadに関連するすべての主要な問題を修正できます。 iOSのすべてのメジャーバージョン(iOS 15を含む)と互換性があり、データを失うことなくiPhone 13 / X/8の赤い画面を修正します。 あなたがする必要があるのはこれらのステップに従うことです:

DrFoneTool –システム修復
データを失うことなくiPhoneのシステムエラーを修正します。
- デバイスデータに影響を与えることなく、iOSを通常に修正するだけです。
- 次のようなさまざまなiOSシステムの問題をカバーします iOSリカバリモード, 白いアップルのロゴにこだわる, 死の黒い画面などです。
- 次のようなすべてのiPhoneとiTunesのエラーを修正します エラー4013, エラー27, エラー9 等です。
- すべてのiOSモデル(iOSまたはiPadOS)で動作します
1.まず、DrFoneTool – System Repairをダウンロードして、コンピューターにインストールします。 iPhoneの赤い画面を修正する必要があるときはいつでも起動し、ホーム画面から「システム修復」のオプションをクリックします。

2.その後、iPhoneをシステムに接続します。 「標準モード」ボタンをクリックして、プロセスを開始します。

3.次の画面で、インターフェイスにデバイスに関連する重要な情報(モデル、システムバージョンなど)が表示されます。 これを確認し、「開始」ボタンをクリックしてください。

DrFoneToolでiPhoneが検出されない場合は、画面の指示に従って、デバイスをDFUモードにします。 古い世代のデバイスの場合は、ホームボタンと電源ボタンを同時に(10秒間)押し続けます。 デバイスがDFUモードに入るまで、ホームボタンを押したまま電源ボタンを放します。 iPhone 7以降の世代では、ホームボタンの代わりに音量小ボタンを押します。

4.次に、ファームウェアアップデートをダウンロードするために、デバイスに関連する関連情報を提供する必要があります。 「ダウンロード」ボタンをクリックして続行します。

5.関連するファームウェアアップデートがシステムにダウンロードされるので、しばらく待ちます。 デバイスがコンピューターに接続されたままであることを確認してください。
6.ファームウェアのダウンロードが完了すると、次のような画面が表示されます。 「今すぐ修正」ボタンをクリックするだけで、デバイスに関連する問題を解決できます。

7. iPhoneの赤い画面を修正するのに時間がかかる場合があるので、しばらく座ってしばらく待ちます。 完了すると、通知されます。 これで、iPhoneを切断したり、もう一度試してみることができます。

パート5:回復モードでiPhoneを復元する
他に何も機能していないように思われる場合は、iPhoneの赤い画面をリカバリモードにすることで解決することもできます。 ただし、そうしている間、すべてのデータと保存された設定は失われます。 次の手順に従って、赤いバッテリー画面で動かなくなったiPhone5/13を解決できます。
1ステップ。 最新バージョンのiTunesを使用しているか、Macが最新であることを確認してください。
2ステップ。 WindowsOSを搭載したコンピューターまたはmacOSMojave以前を搭載したMacでiTunesを開くか、macOSCatalinaを搭載したMacでFinderを開きます。
3ステップ。 電話を接続したまま、以下の手順に従ってiPhoneをリカバリモードにします。
iPhone8以降の世代向け
音量大ボタンを押してすばやく放し、次に音量小ボタンを押してすばやく放します。最後に、次のようなリカバリモード画面が表示されるまでサイドボタンを押し続けます。
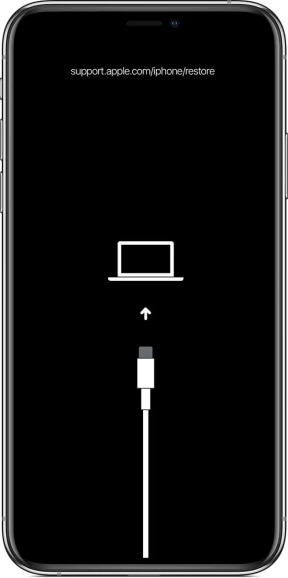
iPhone7およびiPhone7plusの場合
1. iOSデバイスの音量小ボタンと上(または側面)ボタンを同時に押し続けます。
2. iTunesの記号が画面に表示されたら、ボタンを放します。

iPhone6sおよび 前 世代
1.デバイスのホームボタンと上部(または側面)ボタンを押し続けます。
2.デバイスにiTunesの記号が表示されたら、ボタンを離します。

4ステップ。 iPhoneがリカバリモードになると、iTunesは自動的にそれを検出し、次のメッセージを表示します。 「復元」をクリックしてデバイスを復元するだけで、iPhoneの赤い画面の問題が修正されます。

これらの提案に従うことで、iPhone 5sの赤い画面、iPhone 13の赤い画面、または赤いリンゴのロゴをデバイスで確実に修正できます。 これらすべてのソリューションの中で、DrFoneTool Repairは、iPhoneの問題を解決するための最も安全で効果的な方法を提供します。 お気軽に試してみて、iOSデバイスを最大限に活用してください。

