iPhoneが検索の問題を言うのを修正するための8つのクイックソリューション
ソーシャルメディアの時代は、一瞬の不在を許しません。 したがって、一定の接続性は私たちのほとんどにとって不可欠な要件です。 さらに、あなたは毎日ほとんどすべてをするためにあなたの電話を必要とします。 タクシーの予約から仕事への重要な仕事のメッセージの受信、夕方の家族への電話まで、電話の接続は交渉の余地がありません。 ただし、iPhone 6がサービスを検索し続けると、問題が発生する可能性があります。 さらに、iPhoneは接続を試み続けるため、iPhoneのバッテリーが急速に消耗します。 したがって、iPhoneのこの問題は検索でスタックし、できるだけ早く解決する必要があります。
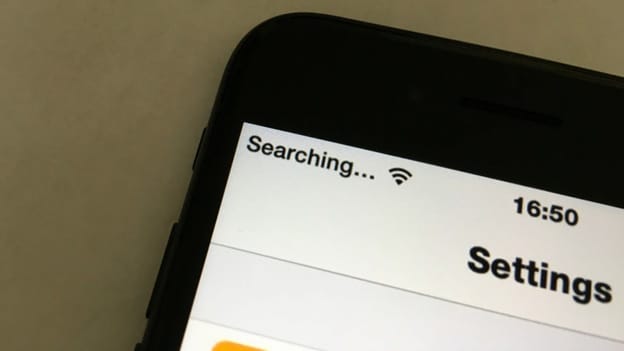
検索でスタックしたiPhoneを修正する8つの効果的な方法
1.カバレッジエリアを確認します
あなたの最初のそして何よりも重要な動きは、あなたがカバレッジエリア内に十分入っているかどうかをチェックすることです。 これはあまりにも明白に思えるかもしれませんが、よくある間違いです。 したがって、セルラーデータがオンになっていることを確認してください。
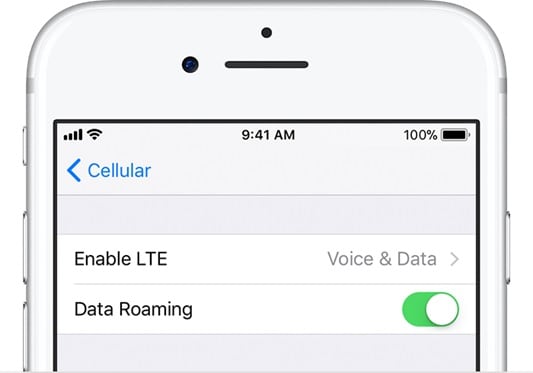
問題の原因となっているセルラーネットワークに接続している場合は、[設定]>[セルラー]>[スイッチオン]にアクセスして、セルラーデータ設定がオンになっていることを確認する必要があります
旅行中は、iPhoneのローミングがオンになっていることを確認してください。 [設定]メニューに移動し、[セルラー]を選択してから、[セルラーデータオプション]を選択し、[データローミング]をオンにします。
2.オンとオフをもう一度切り替えてみてください
これは単純すぎるように思えるかもしれませんが、iPhoneに検索と表示されている場合は、iPhoneのセルラーネットワークを復活させるための最も効果的な方法です。 iPhoneをシャットダウンして再びオンに戻すと、バックグラウンドで実行されている多くのプログラムを新たに起動するのに役立ちます。 これらの小さなバックグラウンドプログラムは、接続を一時的に遅らせるネットワークの問題を引き起こすことがあります。
iPhoneの電源を切るには、画面に「スライドして電源を切る」と表示されるまで電源ボタンを押します。 指を使用して画面上でアイコンをスワイプします。 完全にシャットダウンするまで20秒間待ってから、Appleロゴが画面に表示されるまで電源ボタンを押して電源を入れ直します。

「検索中…」が完全になくなった場合、接続の問題は解決されます。 ただし、それでも同じ問題が発生する場合は、次の解決策を試してみることをお勧めします。
3.キャリア設定を更新します
キャリア設定の更新は、iPhone6がサービスを検索し続ける場合に試す必要のある次の解決策です。 キャリア設定を最新の状態に保つことは、特定のセルラーネットワークの問題を修正するのに役立つ可能性があるため重要です。
まず、iPhoneがWi-Fiに接続されていることを確認してください
デバイスのキャリア設定のバージョンを確認するには、[設定]>[一般]>[バージョン情報]をタップし、[キャリア]の横を確認します。
更新を確認するには– [設定]メニューに移動し、[一般]、[バージョン情報]の順にクリックします。 更新がある場合は、キャリア設定を更新するオプションがあります。
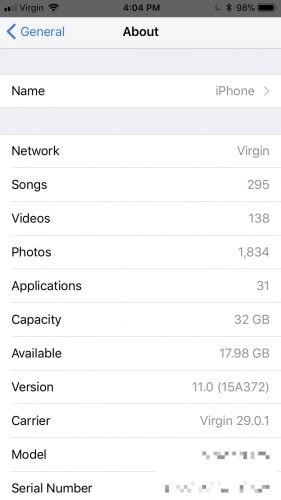
4.SIMカードを取り出して元に戻す
SIMカードは、ワイヤレスキャリアに接続してネットワークを提供するものです。 場合によっては、SIMカードが接続の問題の原因である可能性があります。 それを取り出してきれいにした後、同じスロットにそっと戻します。

接続の問題が解決したかどうかを確認します。
注:SIMが破損している場合や、SIMトレイに収まらない場合は、携帯通信会社にお問い合わせください。
5 ネットワーク設定をリセットする
iPhoneの設定を誤って変更した場合は、工場出荷時のデフォルト設定にリセットすることで、ネットワークの問題を確実に取り除くことができます。 これを行うと、Wi-Fiネットワークとそのパスワード、以前に使用したセルラー設定、VPN、およびAPN設定がリセットされます。 うまくいけば、これはあなたのiPhoneが「検索」で立ち往生するのを治すでしょう。
[設定]> [一般]> [リセット]> [ネットワーク設定のリセット]に移動します
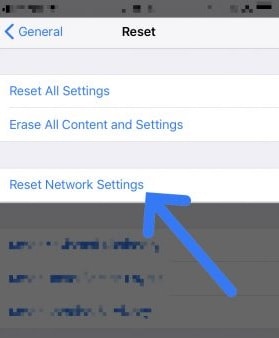
注:これにより、携帯電話のWi-Fiパスワードなど、以前に保存したすべてのパスワードも削除されます。 続行する前に、それらをどこかに書き留めるか、電話に保存されているすべての重要なネットワーク情報のバックアップをとってください。
6.iPhoneを更新します
iPhoneを最新バージョンに更新することは非常に重要です! これはあまりにも明白に聞こえるかもしれませんが、言及して試す価値があります。 デバイスが直面している可能性のあるバグや問題を修正するためのアップデートがリリースされているため、最新バージョンにアップデートしておくことが重要です。
そのためには、設定>一般オプション>次に、最新バージョンへのソフトウェアアップデートを選択します。
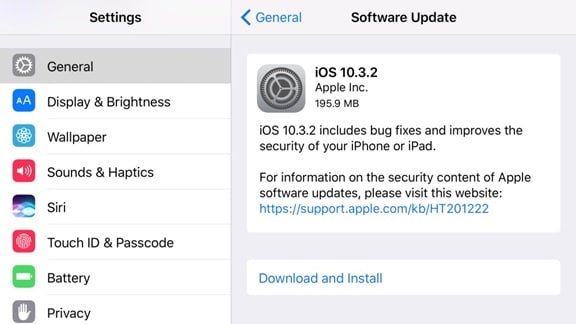
7.キャリアプロバイダーに連絡する
他のすべてがiPhone6の検索の問題を解決できなかった場合は、キャリアプロバイダーに連絡して、問題がないかどうかを確認するときが来ました。 エリアに停止があり、デバイスがセルラーネットワークの受信をブロックされておらず、データプランがアクティブであるかどうかを確認してください。
ワイヤレスキャリアのサービスページを見つけるのにサポートが必要な場合は、アップルのキャリアサポートの記事を使用して、キャリア関連のサポートを受けてください。
8.DFUでiPhoneを復元
デバイスファームウェアiPhoneを更新することは、iPhoneが検索の問題を解決するための最後の手段であるはずですが、多くの場合、これによりiPhoneのネットワークの問題が解決されます。 ファームウェアが何らかの理由で破損していて、これが可能になることはめったにありませんが、それでも可能である場合は、電話を工場出荷時の設定に復元すると、ファームウェアが削除されます。
iPhoneを復元すると、iPhone上のすべてが消去され、ソフトウェアが工場出荷時の設定に復元されることに注意してください。 したがって、すべての情報をiCloudまたはiTunesにバックアップしてから、これらを使用して、新しくリセットされたiPhoneにバックアップを復元します。
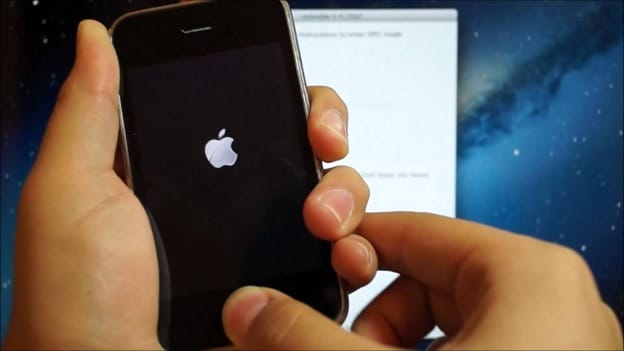
これを行うには、まず、iPhoneをコンピュータに接続し、iTunesを開きます。 これを行っている間は、iPhoneの電源を切ったままにしておくことができます。
次に、スリープとデバイスのホームボタン(iPhone 6s以下)または音量小ボタン(iPhone 7以降)を同時に8秒間押し続けます。
スリープボタンを放しますが、iTunesがリカバリモードのiPhoneを検出するまで、ホームボタン(iPhone 6s以下)または音量小ボタン(iPhone 7以降)を押し続けます。
最後に、デバイスのホームボタンを放します。 その後、iPhoneのディスプレイは完全に黒く表示され、DFUモードになります。
最後に、iTunesを使用してバックアップをiPhoneに復元します。
注:iPhoneをDFUで復元しても問題が解決しない場合は、心配する必要はありません。Appleサポートチームが常にデバイスの問題を処理します。次のアドレスに連絡してください。
https://support.apple.com/en-in
iPhone 6が接続の問題に直面していて、「なぜ私のiPhoneがサービスを探し続けるのか」と疑問に思っている場合は、これらのソリューションのすべて/いずれかが役に立ちます。 そうでない場合は、修理のためにそれを送る時が来ました。 しかし、修理のために送る場合は、お金と時間を節約するために、本のすべてのトリックを試してみるのもよいでしょう。 幸運を!
最後の記事