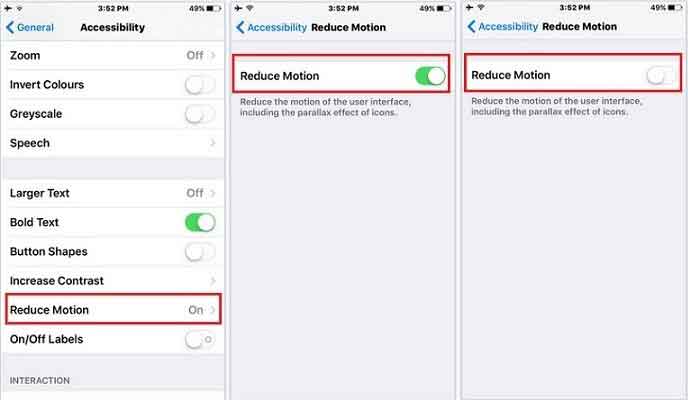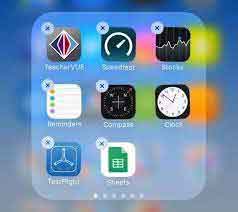通話中にiPhoneの画面が真っ暗になる7つの方法
iPhoneを含むすべてのスマートフォンの本質的な機能は、電話をかけたり受けたりすることです。 インターネットや回線などを利用して情報を発信したり通信したりする人は急増していますが、緊急や重要なことがあれば、電話をかけたいと思っています。 ただし、一部の人々はiPhoneに問題を抱えています。 つまり、通話中はiPhoneの画面が真っ暗になります。 そして、彼らは何をしても電話を切ったり、自分のWebサイトに戻ったりすることはできません。 しばらくの間、画面は暗いままです。 そして彼らにできることは待つことだけです。 この問題を解決するのは難しいと言う人もいます。 全くない! 全くない! 実際、この記事の推奨事項は簡単に修正できます。
解決策2:iPhoneケースまたはスクリーンプロテクターをすべて取り外します
画面が別のモデルのiPhoneのiPhone画面またはケーシングを保護している場合、会話中にiPhone画面が真っ暗になる可能性があるため、近接センサーを使用して機能することはできません。 なぜこれが起こるのですか? あなたとスマートフォンの画面の両方の長さは、近接センサーによって制御されます。 iPhoneが耳の近くにある場合、近接システムはそれを感知し、iPhoneのバッテリーを節約するために、即座にディスプレイを切り替えます。 ただし、iPhoneの画面カバーが原因で、センサーモジュールが異常である可能性があります。 距離が誤って検出され、画面がオフになる可能性があります。 したがって、iPhoneディスプレイから保護を解除し、通話中にiPhone画面が黒くなるかどうかを確認します。
解決策 4: デバイスを再起動する
画面処理カバーを破棄してiPhone画面をクリーニングした後、通話中にiPhone画面が黒くなった場合は、再起動してください。 スライダーが消えるまでスマートフォンの側面または上部にある電源ボタンをXNUMX秒間押し続け、ホームボタンなしでiPhoneのデバイスの電源を切ります。 iPhoneの電源をオン/オフします。 新しいiPhoneでキーとホームボタンを同時にタップして押したままにします。スライダーが表示されてアプライアンスの電源が切れるまで、ホームボタンで簡単にバージョンを変更できます。 数秒待って、iPhoneの電源がオフになったらアクティブにします。
解決策7:iOSシステムの問題を確認する
DrFoneTool –システム修復 ホワイト、アップルストア、ブラックスクリーン、その他のiOSのトラブルからiPhone、iPad、iPodTouchを以前よりも簡単にします。 iOSシステムの問題が修復されてもデータが失われることはありません。
注:この機能を利用すると、iOSデバイスが最新のiOSバージョンにアップグレードされます。 また、iOSデバイスが壊れている場合は、ジェイルブレイクされていないバージョンで更新されます。 事前にiOSデバイスのロックを解除すると、再接続されます。 iOSの修正を開始する前に、ツールをコンピューターにダウンロードしてください。

DrFoneTool –システム修復
データを失うことなくiPhoneの問題を修正します。
- iOSを正常にのみ修正し、データを失うことはありません。
- iOSシステムのさまざまな問題を修正する 回復モードで立ち往生, 白いリンゴのロゴ, 黒い画面、開始時にループするなど。
- 他のiPhoneエラーやiTunesエラーなどを修正します iTunesエラー4013, エラー14, iTunesエラー27,iTunesエラー9、 もっと。
- iPhone(iPhone XS / XRを含む)、iPad、iPodtouchのすべてのモデルで動作します。
- 最新のiOSバージョンと完全に互換性があります。

iOSを通常モードに設定して、システムの問題を修正します。
DrFoneToolを起動し、コントロールパネルの[システム修復]から選択します。

次に、iPhone、iPad、iPodtouchの稲妻ケーブルを使用してコンピューターを接続します。 DrFoneToolがiOSデバイスを認識すると、標準モードとスーペリアモードのXNUMXつの選択肢が表示される場合があります。
注:標準モードでは、iOSシステムの問題のほとんどに対処するためにデバイスデータが保持されます。 詳細オプションは、追加のiOSの問題を解決しますが、デバイスからデータを削除します。 デフォルトモードが失敗した場合にのみ、詳細モードに切り替えることをお勧めします。

プログラムはiDeviceモデルタイプを自動的に認識し、利用可能なiOSシステムバージョンを一覧表示します。 バージョンを選択し、[開始]をクリックして続行します。

iOSファームウェアをダウンロードします。 ファームウェアのダウンロードが完了するまでに時間がかかるため、アップロードする必要があります。 ネットワークが安定していることを確認してください。 または、ソフトウェアが正しくダウンロードされていない場合は、[ダウンロード]をクリックしてブラウザを使用してソフトウェアをインストールし、[選択]をクリックしてダウンロードしたファームウェアを再インストールすることもできます。

ユーティリティは、ダウンロードされると、ダウンロードされたiOSソフトウェアのチェックを開始します。
iOSソフトウェアを確認すると、この画面が表示される場合があります。 iOSを修復するには、[今すぐ修正]をタップして、iPhoneまたはiPadを正常に機能させるようにします。

その後、iOSデバイスは数分以内に正常に修正されます。 ガジェットを手に取り、起動するまで待ちます。 iOSシステムの問題はすべて解消されている可能性があります。

パート2。詳細モードはiOSシステムの問題を修正します
iPhone / iPad / iPod touchの標準モードで通常を修正できませんか? さて、あなたのiOSオペレーティングシステムの問題は重大でなければなりません。 この状況では、詳細モードを選択する必要があります。 このモードではデバイスデータが消去される可能性があり、iOSデータは続行する前にバックアップされることに注意してください。
「詳細モード」のXNUMX番目のオプションを右クリックします。 iPhone/iPadおよびiPodtouchでPCにリンクされていることを確認してください。

デバイスのモデル情報を使用して、通常モードと同じように認識されます。 ファームウェアをダウンロードするには、iOSソフトウェアを選択し、[開始]をクリックします。 [ダウンロード]ボタンをクリックするか、[選択]ボタンをクリックして、ファームウェアをより自由にダウンロードします。

iOSソフトウェアをダウンロードして検証した後、[今すぐ修正]をクリックして、方法論でデバイスを修復します。

専用モードでは、iPhone / iPad/iPodの詳細な固定手順が実行されます。
iOSシステムの修正が完了すると、iPhone / iPad /iPodtouchは正しく動作します。

パート3。iOSが認識しないデバイスのシステムの問題を修正する
iPhone / iPad / iPodが機能せず、PCで識別できない場合、ディスプレイに「デバイスは接続されていますが検出されません」と表示され、DrFoneToolシステム修復が表示されます。 ここをクリック。 修復モードまたはDFUモードで修復する前に、電話機を起動するように通知されます。 ツール画面で、すべてのiDeviceを復元モードまたはDFUモードで起動する方法についての説明を読むことができます。 先に進んでください。 たとえば、Apple iPhone以降を使用している場合は、次のアクションが実行されます。
iPhone 8以降のモデルを復元するためのリカバリモードの手順:PCにサインアップし、iPhone 8のプラグを抜きます。音量大ボタンを押して、すばやく離します。 音量小ボタンを押して、すばやく放します。 最後に、「iTunesに接続」画面が画面に表示されるまで「サイド」ボタンをクリックします。
後で起動するiPhone8の手順とDFUモデル:
ライトニングコードを使用して、デバイスをPCに接続できます。 音量をXNUMX回すばやく押し上げ、音量をXNUMX回すばやく押し下げます。
画面を黒くするには、サイドボタンを長くクリックします。 次に、サイドボタンをタップせずに音量小をXNUMX分間一緒に押します。
音量小キーを押したままにして、サイドボタンを放します。 DFU状態が正常に開始されると、画面は暗いままになります。
iOSデバイスの復元モードまたはDFUモードに入ったら、続行するには標準モードまたは詳細モードを選択します。
興味があるかもしれません: iPhone 13の究極の修正は通話中に真っ暗になります!
結論
あなたの問題を軽減するために、私たちは通話中にiPhoneの画面を暗くするためのいくつかの効果的なテクニックを集めました。 あなたはあなたの状況に適切ないくつかを選ぶ必要があります。 不明な場合は、一度にXNUMXつずつ試すか、DrFoneToolシステム修復を直接利用してこの問題を解決してください。 このプログラムは、暗いiPhoneディスプレイなどのiOSシステムの問題を解決することを目的としています。 データを失うことなく、iPhoneを簡単に修理できます。
最後の記事