解決済み:iPhoneのスクリーンショットが機能しない[2022]
スクリーンショットはいくつかの方法で使用できることをご存知ですか? たとえば、お気に入りのゲームでこの機能を使用して、ハイスコアを表示したり、後で簡単にアクセスできるようにWebサイトにテキストを保存したり、友人が問題を解決するのを手伝ったりすることができます。 スクリーンショットで簡単だと言うときは、特にiPhoneの場合はそうです。 iPhoneのいくつかのアイコンを簡単にタップすると、画面が明るくなり、完了です。
iPhoneのスクリーンショットを撮るにはXNUMXつの異なる方法があります。 どちらを学習するかは、iPhoneのモデルによって異なります。 また、iPhoneのスクリーンショットが正しく機能しないという問題が発生することもあります。 これらの問題を解決するために、ここにあなたの助けのためのこの記事があります。 方法を調べましょう。
まず、iPhoneからスクリーンショットを撮る方法を紹介します。
iPhoneX以降
このカテゴリには、iPhone 11、iPhone 11 Pro Max、iPhone XS、またはiPhoneXRが含まれます。 いくつかの手順を簡単に実行することで、これらのiPhoneでスクリーンショットを撮ることができます。
ステップ1: 電源/ロックボタン(iPhoneをスリープ解除するボタン)を押し続けます。
ステップ2: 同時に反対側の音量アップボタン。
iPhoneSEまたはいくつかのホームボタンiPhone
新しいiPhoneSEまたはホームボタン付きのiPhoneデバイスをお持ちの場合は、ホームボタンとスリープ/スリープ解除ボタンを同時に押し続けると、スクリーンショットを簡単に撮ることができます。
パート1:iPhoneがスクリーンショットを撮らないのはなぜですか?
スクリーンショットのiPhoneXRが機能しないという問題についてよく耳にします。 これは何を意味するのでしょうか? 多くの場合、計画どおりに機能しません。 正しいトリックを使用していないため、電話のスクリーンショットオプションが機能していない可能性があります。 または、XNUMXつのボタンが電話に詰まっていて、電話に技術的な問題がある可能性があります。
携帯電話も予期せずスクリーンショットの撮影を停止する可能性があります。 または、このスクリーンショットオプションが正しく機能しない場合、iPhoneまたはiPadを新しいiOSモデルに更新することは不可能のようです。 おそらく、スクリーンショットを撮ろうとしていたのに、iPhoneまたはSiriだけをロックしたのでしょう。 実際、これはどのiPhoneでも発生する可能性のあるiOSの一般的な問題のXNUMXつにすぎません。 したがって、この問題には多くの理由があります。
パート2:iPhoneのスクリーンショットが機能しない問題を解決する方法は?
スクリーンショットがiPhoneで機能しない場合は、携帯電話の写真アプリを確認してください。 多くの場合、スクリーンショット機能は機能しますが、これらのスクリーンショットがどこに保存されているかわかりません。 iPhoneデバイスで画像アプリを開き、ギャラリーページに移動します。 最近の写真またはスクリーンショットを選択して表示します。 他の問題を見つけた場合は、次の手順を読んで使用してください。 私はあなたの問題の解決策が見つかることを期待しています。
2.1iOSを最新バージョンに更新する
iPhoneアプリが古い場合、スクリーンショットが実行されないなどの予期しない問題が発生する可能性もあります。 iOSを新しいエディションにアップグレードすることもお勧めします。 このためには、次の手順に従う必要があります。
ステップ1: ホーム画面の「設定」アプリを開きます。

ステップ2: [一般設定] をタップします。
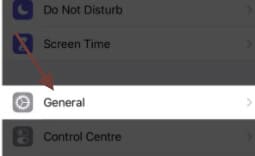
ステップ3: 次に、[ソフトウェアの更新]をタップします。
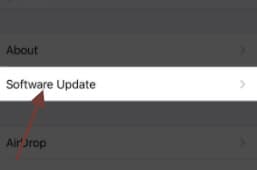
2.2ホームボタンと電源ボタンを同時に押し続ける
iPhone XRのスクリーンショットが機能しない場合は、正しい方法で使用していないことが原因である可能性があります。 たとえば、スクリーンショットを撮ろうとすると、iPhoneがロックされ、スクリーンショットをキャプチャする代わりにSiriを有効にできる場合があります。 電源キーとホームキーを同時に押し続けてください。ただし、電源ボタンがホームボタンの10秒前に押されていることを確認してください。つまり、iOSXNUMXのわずかな違いです。
2.3iPhoneを再起動します
iPhone XRのスクリーンショットが機能しないなど、iOSの一部の不規則なバグは、iPhoneを再起動することで簡単に修正できます。 システムガイダンスに従って、スクリーンショットが再び機能するかどうかを確認します。 そうでない場合は、以下で説明するように、別の方法を見つける必要があります。
iPhone X / XS /XRおよびiPhone11:
iPhoneの右側にあるサイドボタンをクリックし、同時に音量キーを押してからスライダーを表示します。 アイコンをドラッグして、iPhoneの電源を左から右にオフにします。 iPhoneの電源を再びオンにするには、Appleロゴが画面に表示されるまでサイドボタンを押し続けます。
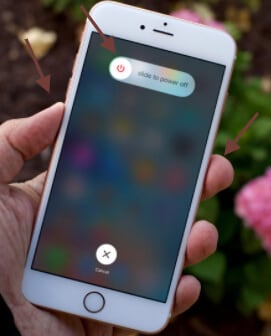
iPhone 6/7/8:
スクリーンショットのiPhone6が機能しない場合は、電話を再起動することで解決できます。 サイドボタンをクリックし、スライダーが表示されるまで押し続けます。 ボタンをドラッグして、iPhoneの電源を左から右にオフにします。 iPhoneの電源を再びオンにするには、Appleロゴが画面に表示されるまでサイドボタンを押し続けます。
2.4 Assistive Touch の使用
iPhone Assistive Touch機能を使用すると、ピンチ、タップ、スワイプ、およびさまざまなコマンドを簡単に操作することで、モビリティの課題に対処できます。 アシストタッチは、従来のアプローチではスクリーンショットが難しい場合にも役立ちます。 次の手順に従います。
ステップ1: [アプリの設定]に移動し、[一般]を選択します。
![図5設定を開き、[一般]をタップします](https://www.drfonetool.com/wp-content/uploads/iphone-screenshot-not-working-5.jpg)
ステップ2: [ユーザー補助]タブをタップします。

ステップ3: 「アシストタッチ」ボタンを押してオンにします。 次に、携帯電話に仮想ボタンが表示されます。 この小さなボタンは、iPhoneの操作に便利で簡単です。 さらに、[ホーム]と[電源]または[スリープ/スリープ解除]ボタンなしでスクリーンショットをレンダリングできます。
ステップ4: この仮想ボタンをタップしてから、デバイスをタップします。
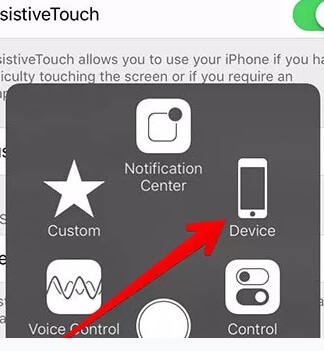
ステップ5: さらにオプションをタップします。
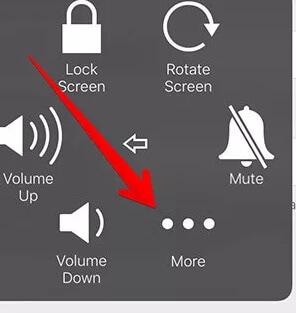
ステップ6: 次に、スクリーンショットオプションを押します。
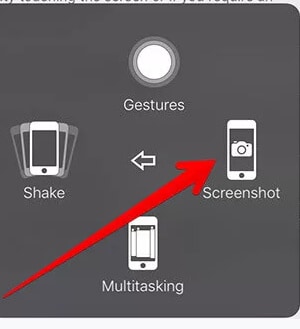
このソリューションはすべてのiPhoneモデルに使用でき、多くの人々に受け入れられています。 高速かつ効率的に動作しないiPhoneのスクリーンショットを修復します。
注意: このプロセスを使用してスクリーンショットを撮った場合、アシストタッチボタンはショットに表示されません。 ボタンをお気に入りの画面の隅々まで移動できます。 この機能は、画面に触れるのが難しいユーザー向けですが、電話のキーが苦手なユーザーにも役立ちます。
2.5DTouchを使用する
この3Dtouch機能は、反復的なタスクを迅速に実行するのに役立ちますが、正しいトリックは、それを使用してニーズを正しく達成する方法を学ぶことです。 スクリーンショットを撮るように3DTouchを設定できますが、最初にAssistive Touchを有効にする必要があります。これは、前述の手順に従って実行できます。
iPhone 6s以降の場合:
ステップ1: 「設定」アプリケーションに移動します。

ステップ2: [全般]タブをタップします。
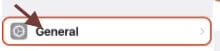
ステップ3: 「アクセシビリティ」を選択します。

ステップ4: 「アシストタッチ」を選択
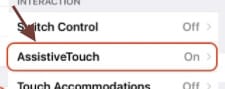
ステップ5: 「トップレベルメニューのカスタマイズ」にアクセスして、を入力します。
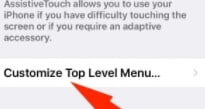
ステップ6: 「3DTouch」を押して「スクリーンショット」を選択します。 次に、円形のボタンAssistive Touchをクリックして、スクリーンショットを撮ります。
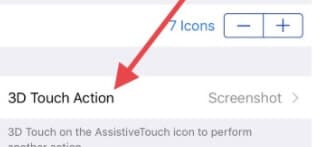
注意点: iPhone SEには、電話に3DTouchオプションがありません。
iPhone X / 11の場合:
iPhone X / 11の場合は、次の手順に従います。
ステップ1: 「設定」アプリケーションに移動します。
ステップ2: 「アクセシビリティ」を選択します。
ステップ3: 「タッチ」をタップします。
ステップ4: 「アシストタッチ」オプションを選択します。
ステップ5: 「3DTouch」を押し、リストから「スクリーンショット」を選択します。
2.6iOSシステムを確認する
デバイスのソフトウェアの誤動作が原因で、iPhoneXのスクリーンショットが機能していない可能性があります。 そのような場合、システムの更新に使用できるのはDrFoneTool修復(iOS)だけです。 これは、Appleロゴ、黒い画面、ブートループなど、多数のiOSデバイスの問題を修正するように設計されたプログラムです。このアプリを使用すると、データを失うことなくすべての問題を解決できます。 すべてのiPhoneバージョンをサポートします。 現在、iPadやiPodtouchなどの他のiOS製品でも動作します。
DrFoneTool-Repair(iOS)を使用してiPhone以外の問題を解決する方法を学ぶには、それをデバイスに追加して、次の手順を実行します。

DrFoneTool –システム修復
最も簡単なiOSダウングレードソリューション。 iTunesは必要ありません。
- データを失うことなくiOSをダウングレードします。
- iOSシステムのさまざまな問題を修正する 回復モードで立ち往生, 白いリンゴのロゴ, 黒い画面、開始時にループするなど。
- 数回クリックするだけですべてのiOSシステムの問題を修正します。
- iPhone、iPad、iPod touchのすべてのモデルで機能します。
- 最新のiOS 14と完全な互換性があります。

ステップ1: Dr. Fone – Repair(iOS)を実行し、デジタルケーブルを介してデバイスをコンピューターシステムに接続します。 次に、プログラムのメインインターフェイスから[修復]を選択します。

ステップ2: 標準モードが選択されると、アプリはデバイスのタイプを識別できます。 デバイスのバージョンを選択し、ここで[開始]をタップする必要があります。

ステップ3: これで、アプリは関連するファームウェアを更新してiOSデバイスを復元します。

ステップ4: ファームウェアをインストールした後、「今すぐ修正」ボタンを押します。 コンピュータプログラムは数分で修復されます。
![図19[今すぐ修正]ボタンを押す](https://www.drfonetool.com/ja/images/drfone/ios-system-recovery-08.jpg)
2.7iPhoneを工場出荷時の設定に戻す
上記の方法を試しても何も機能しない場合、モバイルの最後のオプションは工場出荷時の設定にリセットすることです。 これは常に技術的なバグに対処しますが、デバイスの記録を消去する可能性があります。
iPhoneを元の状態にリセットするには、次の手順を実行します。
ステップ1: [設定]オプションをタップします。

ステップ2: ここで、[一般]を選択します。
ステップ3: 下にスクロールして、[リセット]をタップします。
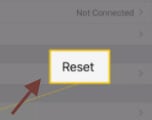
ステップ4: リセット時にすべてのコンテンツと設定を削除します。
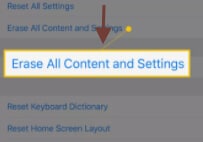
ステップ5: 必要に応じて、携帯電話に設定されているパスコードを入力します。
ステップ6: これで、すべてのオーディオ、その他のメディア、データ、および設定を削除するように警告が表示されます。 続行するには、[削除]をタップします。
注意点: 電話機を工場出荷時のデフォルトの状態に戻したくない場合は、[キャンセル]をタップします。
ステップ7: iPhoneからすべてを消去するのに数分かかります。 手順が完了すると、iPhoneの再起動が作業設定にリセットされ、iPhoneがリセットされます。
注意点: 工場でiPhoneをリセットするときの最も重要な動きは、iPhone情報をバックアップすることです。 Appleサポートに連絡する
これらすべてを試しても問題を解決できない場合、または iPhone のスナップショット オプションを修正できない場合は、Apple Store で問題を解決してください。
結論
多くの人はiPhone/iPadのスクリーンショットを使用していません。 しかし、多くの人にとって、iPhoneの問題でスクリーンショットが機能しないことは非常に問題になる可能性があります。 ここでは、この問題を克服するためのいくつかの役立つ方法を提供します。 これらのソリューションがお役に立てば幸いです。 使用できるもうXNUMXつの解決策は、スクリーンショット、画像、およびその他のiPhoneの問題を処理するためのコンピューター上のDrFoneToolです。 Dr. Foneは、iOSのすべての問題を修復するのに役立つ有益なプログラムです。
最後の記事

