iPhone/iPadソフトウェアアップデートの失敗エラーを修正する4つのソリューション
iPhone / iPadに最新バージョンのiOSをダウンロードして、新機能や高度な機能にアクセスし、デバイスを正常に保つことをお勧めします。 ただし、iOSソフトウェアのアップデート(iOSの16/ 15/14)インストール中に説明できない理由で失敗しました。
iPad / iPhoneソフトウェアアップデートエラーはもはや珍しい現象ではなく、世界中の多くのiOSユーザーに影響を与えています。 実際、これは最も頻繁に発生する問題のXNUMXつです。 iOSの場合 ソフトウェアの更新に失敗しました エラーが発生すると、「設定」と「閉じる」というオプションが表示されます。 そのため、iPad / iPhoneソフトウェアアップデートの失敗エラーを閉じてしばらく待ってから再度インストールするか、「設定」にアクセスして問題のトラブルシューティングを行うことができます。
以下の4つのテクニックのいずれかに従って、iPad / iPhoneソフトウェアの更新エラーに対処し、ファームウェアを再度ダウンロードして、iPad/iPhoneをスムーズに使用することをお勧めします。 だから、これ以上待たずにボールを転がしてみましょう。
パート1:iPhone / iPadを再起動して、再試行します
まず第一に、より退屈なものに移る前に、最も簡単なオプションから始めましょう。 iPhone / iPadを再起動することは家庭的な救済策のように思えるかもしれませんが、その結果を目の当たりにして喜んで驚かれることでしょう。 ソフトウェアアップデートの失敗エラーの問題は、デバイスを再起動して再試行するだけで解決されることがわかっています。 この方法は、Appleが特定の時点であまりにも多くの更新要求を処理していないことが原因で障害が発生した場合にも役立ちます。
信じられない? 今試してみて! さて、これがあなたがすべきことです:
ステップ1:iOSソフトウェアアップデート(iOS 15/14など)が画面に失敗したというエラーメッセージが表示されたら、[閉じる]をクリックします。

手順2:通常の方法でデバイスの電源を切ります。電源ボタンを3〜5秒間押してから、画面上部のバーを右にスライドさせて電源を切ります。
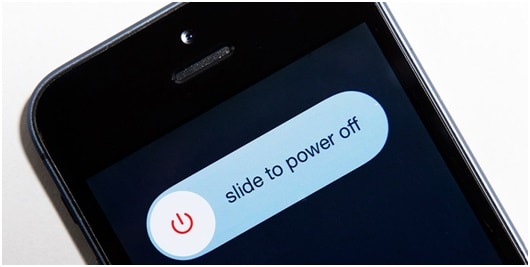
ここで、デバイスの電源が完全にオフになったら、約10分ほど待ちます。
ステップ3:最後に、電源ボタンをもう一度押して、Appleロゴが表示されるのを待ちます。 その後、ロック画面に移動します。 iPhone / iPadのロックを解除して、ファームウェアの更新を再試行してください。
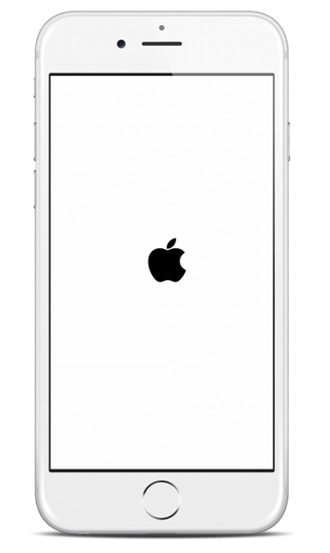
注:ホームボタンと電源オン/オフボタンを同時に3〜5秒間押して、iPhone/iPadを再起動することもできます。
パート2:ネットワークステータスを確認し、しばらく待ちます
これは、iOS(iOS 15/14など)に取り組むためのもうXNUMXつのシンプルで簡単なヒントです。 ソフトウェアの更新に失敗しました 発行または iPhoneは更新されません 問題。 ネットワークの混雑や不安定な信号強度がプロセスを妨げ、ソフトウェアのダウンロードを妨げる可能性があることに私たちは皆同意します。 したがって、ネットワークステータスを確認し、しばらく待ってから再度更新することをお勧めします。 ここで、ネットワークステータスを確認するために、従う必要のあるいくつかの手順を示します。
ステップ1:まずルーターをチェックし、ルーターの電源がオンになっていて正しく機能していることを確認します。 次に、ルーターの電源を10〜15分ほどオフにして、待ちます。
ステップ2:ルーターの電源を入れ、iPad/iPhoneでWi-Fiに接続します。
ステップ3:iPhoneが正常に接続されたら、[設定]>[一般]>[ソフトウェアアップデート]にアクセスして、新しいファームウェアのインストールを再試行します。
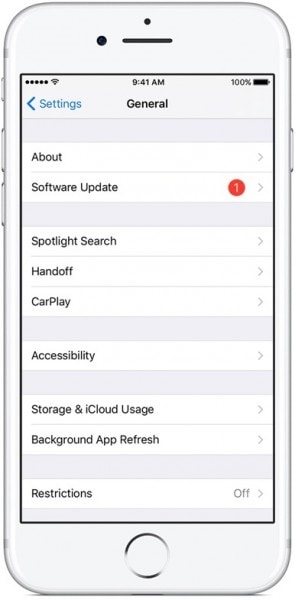
上記の方法で問題が解決しない場合でも、心配しないでください。以下にリストされている2つの方法を確認してください。
パート3:iTunesでiPhone/iPadを更新する
iPad/iPhoneを取り除くためのXNUMX番目の方法 ソフトウェアの更新に失敗しました 問題は、すべてのiOSデバイスを管理するために特別に設計および開発されたソフトウェアであるiTunesを介してiOSバージョンをインストールおよび更新することです。 この方法は、デバイス自体にソフトウェアアップデートをダウンロードするよりもこの方法を好む多くのユーザーに推奨されています。 この手法も単純で、以下の手順に従うだけで済みます。
ステップ 1: まず、Apple の公式 Web サイトにアクセスして、パソコンに最新の iTunes バージョンをダウンロードします。
ステップ2:ダウンロードしたら、USBケーブルを使用してiPhone / iPadをコンピューターに接続し、iTunesがそれを認識するのを待ちます。

注:iTunesがそれ自体を開かない場合は、ソフトウェアを起動し、メインインターフェイスでiOSデバイスを選択します。
ステップ3:ここで、XNUMX番目のステップは、画面にリストされているオプションから「概要」をクリックし、次の画面が開くのを待つことです。 完了したら、下の画像に示すように、[更新の確認]を選択します。

ステップ4:利用可能なアップデートがあることを確認するメッセージが表示されたら、「アップデート」をクリックするだけです。
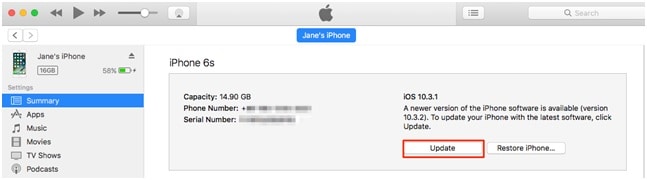
インストールが完了するのを待つ必要があります。プロセスが完了する前にiPad/iPhoneを切断しないように注意してください。
とても簡単ですよね?
パート4:ファームウェアを手動でダウンロードする
iPad / iPhoneソフトウェアアップデートの問題を解決するための最後の最後の解決策は、ファームウェアを手動でダウンロードすることです。 ただし、これが最後のオプションである必要があり、他に何も機能しない場合にのみiOSIPSWファイルをダウンロードしてこれを行うことを検討する必要があります。 IPSWは、通常の手順で結果が得られない場合に最新のファームウェアをダウンロードするのに役立つファイルです。
このプロセスは時間のかかる面倒なプロセスですが、以下の手順に注意深く従うと、タスクがはるかに簡単になります。
ステップ1:パソコンにファイルをダウンロードすることから始めます。 モデルとタイプに応じて、iPhone/iPadにのみ最適なファイルをダウンロードする必要があります。 これですべてのデバイスモデルのIPSWファイルをダウンロードできます リンク.
ステップ2:USBケーブルを使用して、iPhone / iPadをコンピューターに接続し、iTunesがそれを認識するのを待ちます。 完了したら、iTunesの「概要」オプションを押して次に進む必要があります。
ステップ3:このステップは少し注意が必要なので、「Shift」(Windowsの場合)または「Option」(Macの場合)を慎重に押して、「iPad/iPhoneの復元」タブを押します。
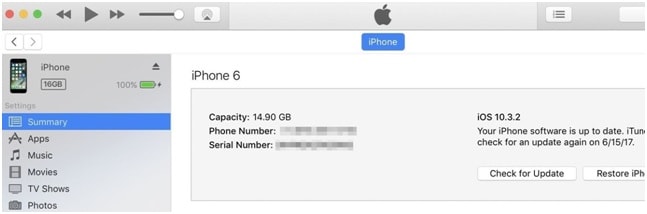
上記の手順は、以前にダウンロードしたIPSWファイルを参照して選択するのに役立ちます。
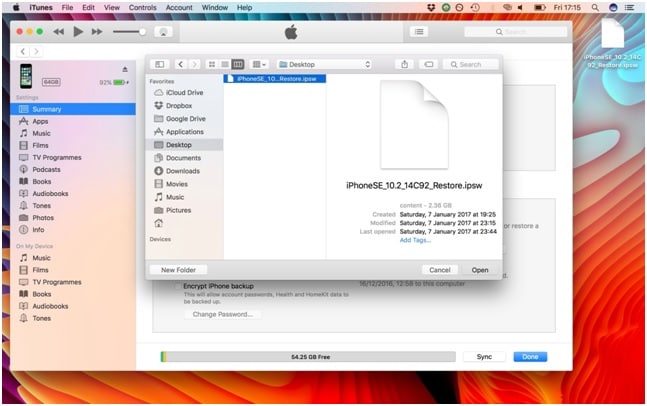
iTunesがソフトウェアアップデートプロセスを完了するまで、しばらくお待ちください。数分かかる場合があります。
プロセスが完了すると、バックアップされたすべてのデータを取得して、最新バージョンのiOSでiPhone/iPadを引き続き使用できます。
iOS(iOS 15/14など)のソフトウェア更新失敗エラーは、少し混乱して奇妙に見えるかもしれず、無知なままになります。 ただし、この記事では、4つの方法すべてについて最も簡単な説明を使用して、この繰り返し発生する問題の最善の解決策と修正を取得できるようにしています。 これで、iOSソフトウェアの更新の問題を効率的かつ簡単に解決できるようになることを願っています。 また、ぜひお試しいただき、その過程でのご経験をお聞かせください。 ワンダーシェアでは、皆様からのご意見をお待ちしております。
最後の記事