解決済み: iPhone が充電画面でスタックする [2022]
他のデバイスと同様に、Apple iPhone もスタックして問題を引き起こす可能性があります。 この電話の最大の特徴は、驚くほどシームレスなパフォーマンスです。 でもねえ! これでも、iPhone が充電画面で動かなくなったり、iPhone が赤いバッテリー画面で動かなくなったりすると、頭痛の種になることがあります。
したがって、この記事を手元に置いて、実行可能な解決策とこれを取り除く方法を説明し、見つけようとしました.
- パート 1: iPhone がバッテリー切れ画面で動かなくなるのはなぜですか?
- パート2:充電する前にiPhoneのバッテリーを加熱する
- パート 3: iOS デバイスを強制的に再起動する
- パート4:iPhoneを排水して充電画面から抜け出す
- パート 5: iPhone のバッテリーを交換する
- パート6:DrFoneTool –システム修復を使用してiPhoneを修正する(データ損失なし)

- パート7:iPhoneをMac /WindowsPCに接続して切断する
- パート8:iPhoneをDFUモードで起動し、元の充電器に接続します
- パート 9: iPhone をリカバリ モードに設定し、後で強制的に再起動する
- パート10:iTunesとDFUモードを介してiPhoneを復元する[データ損失]
- パート11:iPhoneがバッテリー切れのブートループでスタックするのを修正するためのヒント
パート 1: iPhone がバッテリー切れ画面で動かなくなるのはなぜですか?
充電画面で動かなくなったiPhoneを修正する前に、簡単に修正できる一般的なトリガーと原因のいくつかについて簡単に説明しましょう.
- iPhoneが十分に充電されていないか、正しく充電されていない可能性があります。
- iOSデバイスのバッテリーに問題がある可能性があります(パフォーマンスの低下など)。
- 充電のためにiPhoneが過熱した場合、同じ問題が発生する可能性があります。
- デバイスのバッテリーが正しく調整されていない可能性があり、最初に放電する必要があります。
- iOS デバイスが古いファームウェアまたは破損したファームウェアで実行されている場合、同じ問題が発生する可能性があります。
- これには、バッテリーのパフォーマンスの低下、マルウェアの攻撃、電話のソフトウェア関連の問題など、他の理由が考えられます。
パート2:充電する前にiPhoneのバッテリーを加熱する
このような状況にある場合は、充電画面で動かなくなった iPhone 6 を克服するための非常に簡単な方法を試すことができます。 iPhoneを充電ケーブルから外すだけです。 次に、iPhone/iPad を下向きにして、デバイスの背面右側とバッテリーがある端に向けて約 2 分間ヘアドライヤーを使用します。
次に、電話を充電コードに戻します。 赤いバッテリーのロゴがすぐに Appleロゴ.

パート 3: iOS デバイスを強制的に再起動する
iPhoneのあらゆる種類の小さな問題を修正する最も簡単な方法のXNUMXつは、デバイスを強制的に再起動するソフトリセットを実行することです。 iPhoneの電源を自動的にリセットするため、バッテリーに関連する多くの問題が修正される可能性があります。
iPhone6s以前のモデルの場合
電源(スリープ解除/スリープ)とホームボタンを15秒以上長押しして、デバイスが再起動するまで待ちます。
iPhone用7 / 7プラス
ホームボタンの代わりに、音量を下げるキーと電源キーを押す必要があります。 同時に 15 秒間押し続け、デバイスが再起動したら放します。
iPhone 8以降のモデルの場合
最初に、音量を上げるキーをすばやく押して放し、次に音量を下げるキーで同じことを行います。 後で、サイドキーを押したままにして、電話が強制的に再起動したら放します.
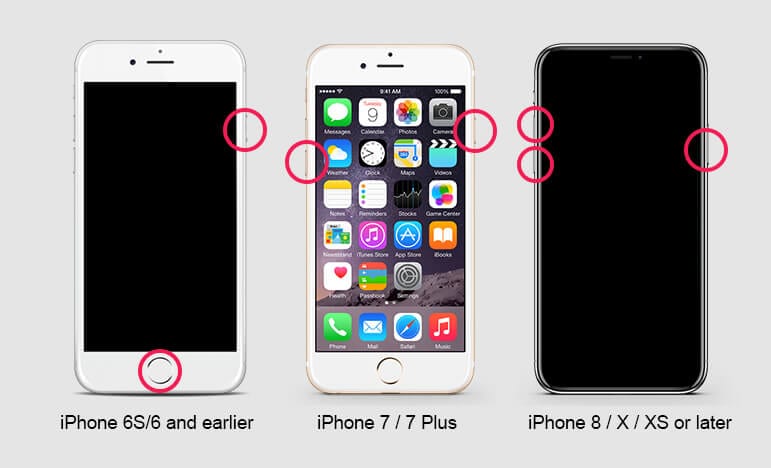
パート 4: iPhone のバッテリーを消耗させて充電画面から抜け出す
iPhone が充電画面で動かなくなったり、iPhone が赤いバッテリー画面で動かなくなったりする問題に直面した場合、バッテリーを長持ちさせるにはどうすればよいでしょうか? iPhone のバッテリー寿命は驚異的ですが、すべてのユーザーが最高のパフォーマンスを体験できるわけではありません。 リチウム イオン バッテリーを時々標準化することが重要です。これにより、バッテリーの寿命が長くなります。
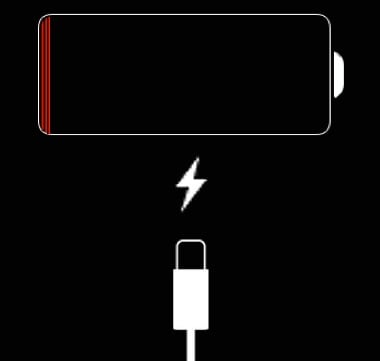
時々バッテリーを空にして再充電することで、バッテリー内を移動するイオンの流れが維持されます。 リチウムイオン電池の材料特性は、最高のパフォーマンスを維持するために使用される永続的なものを要求します。 まさにこの理由から、Apple は月に XNUMX 回バッテリーを放電して再充電することを推奨しています。
- 1. iPhoneが自動的にオフになるまで使用します。 寿命が0%に近づいていて、より早く消耗させたい場合は、懐中電灯をオンにし、画面の輝度を上げ、インターネットを使用します。
- 2.バッテリーをさらに消耗させるために、iPhoneを一晩スイッチオフの状態にします。
- 3. iPhoneを接続し、電源が入るまで待ちます。
- 4.スリープ/スリープ解除ボタンを押したまま、「スライドして電源を切る」をスワイプします。
- 5. iPhoneを少なくとも5時間充電します。
- 6.充電ケーブルを接続したまま、iPhoneの電源を入れます。
- 7. iPhoneがオンラインに戻ったら、充電ケーブルを取り外します。
注:iPhoneが充電画面で動かなくなったり、iPhoneが赤いバッテリー画面で動かなくなったりするのを防ぐためのソリューションを提供しました。 今すぐ簡単に取り組む!
パート 5: iPhone のバッテリーを交換する
iPhone が充電画面で動かなくなったり、iPhone が赤いバッテリー画面で動かなくなったりする問題がある場合は、すぐに対処してください。 iPhone は間違いなく不浸透性に見えますが、バッテリーを取り出すのに数本のネジが必要で、非常に簡単に行うことができます。 また、プラスチック製のてこツール、標準のプラス 00 ドライバー、吸盤を含むツールキットも必要です。 主なツールは、iPhone の底面にあるペント ローブ ネジを取り外すためのドライバーです。
ステップ 1: 電源ボタンを押したまま電話の電源を切り、画面ボタンを右にスライドさせます。
ステップ 2: ペント ローブ ドライバーを使用して、iPhone の一番下の部分からネジ (主に XNUMX つ) を取り外します。 すべてのネジを安全に保管してください。

ステップ 3: 吸盤を使用して、ホーム ボタンの上部または両側に強い圧力をかけます。 また、デバイスの画面が開くように、小さな隙間を開けます。

ステップ4:こじ開けツールを使用して、クリップ(画面を携帯電話に押し付けている)を解放するには、下から中央に向かって作業する必要があります。

ステップ 5: 画面に断線を起こさずにバッテリーを交換するためのトリックがありますが、コース全体で慎重に 90 度に保持する必要があります。 ただし、デバイスの画面を取り外すには、プラス 00 ドライバーを使用して、画面のケーブルを iPhone に接続している金属プレートを取り出す必要があります。 次に、コネクタを引き上げてから、デバイスのスクリーンを取り外します。

ステップ 6: プレートから 6 本のネジを取り外します。これにより、デバイスのマザーボードが保護されます。 プレートはバッテリーコネクタへのシールドのままですが、iPhone XNUMXが充電画面に引っかかったり、iPhoneが赤いバッテリー画面に引っかかったりする問題から簡単に取り外して移動できます.

手順7:プラスチック製のリリースタブを引いて、バッテリーを所定の位置から取り外します。 一定の圧力をかける必要があり、バッテリーが解放されるのが聞こえます。

ステップ 8: 新しいバッテリーを慎重に並べます。そっと所定の位置に押し込み、金属プレートをねじ込んで固定します。

手順9:画面を完全に取り外した場合は、ケーブルを接続して元の位置に戻します。 次に、金属プレートを交換し、最初にトウを注意深く挿入します。
手順10:画面の上端をデバイスの本体に留めます。 XNUMX mm以上伸ばさないようにしてください。 はみ出している場合は、正しく配置されていません。 次に、画面を軽く押して、上から下に向かって作業します。
ステップ11:スマートフォンの電源が入らなくても慌てないでください。 安全のため、バッテリーが完全に放電された可能性があります。 次に、充電器を接続し、電源が入るまで待ちます!
注:iPhone6が充電画面で動かなくなった場合の問題を解決してください。 これで、iPhoneは新しいバッテリーに交換されました。 お店を探す必要はありません! あなたの問題を解決するために日数を数えるのを待つ必要はありません!
パート6:DrFoneTool –システム修復を使用してiPhoneを修正する(データ損失なし)
理想的には、iPhoneのあらゆる種類の問題を修正する最善の方法は、DrFoneTool –システム修復(iOS)などの信頼性の高いトラブルシューティングツールを使用することです。 名前が示すように、デスクトップアプリケーションは、デバイスに関するあらゆる種類のシステム関連の問題を修正できます。 最良の部分は、DrFoneToolがiPhoneでデータを失うことなくiPhoneを修正できることです。
iPhoneが充電画面で動かなくなっただけでなく、死の画面、応答しない電話など、他の多くのシナリオでデバイスを修復できます。 iPhoneの充電が遅いなどなど。 DrFoneTool – System Repair を使用して iPhone が充電画面から動かなくなった問題を修正するには、次の手順に従ってください。

DrFoneTool –システム修復
データを失うことなく充電画面でiPhoneが動かなくなった問題を修正。
- iOSを正常にのみ修正し、データを失うことはありません。
- iOSシステムのさまざまな問題を修正する 回復モードで立ち往生, 白いリンゴのロゴ, 黒い画面、開始時にループするなど。
- 他のiPhoneエラーやiTunesエラーなどを修正します iTunesエラー4013, エラー14, iTunesエラー27,iTunesエラー9、 もっと。
- iPhone(iPhone XS / XRを含む)、iPad、iPodtouchのすべてのモデルで動作します。
- 最新のiOSバージョンと完全に互換性があります。

ステップ 1: iOS デバイスを接続し、修復モードを選択します
最初は、iPhoneをコンピューター(WinまたはMac)に接続し、DrFoneToolツールキットを起動して、自宅から「システム修復」機能を選択するだけです。

デバイスが接続されたら、横から「iOS 修復」オプションに移動し、修復モード (標準または高度) を選択できます。 標準モードでは、データを失うことなくあらゆる種類の軽微な問題を修正できますが、詳細モードではデバイスがリセットされます。

したがって、iPhone で不要な問題が引き続き発生する場合は、最初に標準モードを選択し、詳細モードを試すことをお勧めします。
ステップ 2: iOS デバイスの詳細を入力し、ファームウェアをダウンロードする
続行するには、モデルや互換性のあるファームウェアバージョンなど、接続されているiPhoneの重要な詳細を入力するだけです。

「スタート」ボタンをクリックすると、アプリケーションはサポートされているファームウェアのダウンロードを自動的に開始します。 ダウンロードを高速に完了するには、アプリケーションを実行し続け、安定したインターネット接続を維持することをお勧めします。

ステップ3:アプリケーションにiOSデバイスを修正させる
ファームウェアがダウンロードされると、アプリケーションはファームウェアを検証して、iOS デバイスと互換性があることを確認します。

その後、次のプロンプトが表示され、ファームウェアのバージョンとデバイスのモデルが一覧表示されます。 「今すぐ修正」ボタンをクリックして、アプリケーションがデバイスを修復するまでしばらく待ちます。 修復プロセスの実行中は、iPhone を切断しないことをお勧めします。

それでおしまい! 修復プロセスが完了すると、アプリケーションから通知されます。 修理したiPhoneを取り外して、好きなように使用できるようになりました。 問題が解決しない場合は、プロセスを繰り返して、代わりに高度な修復を実行して、より良い結果を得ることができます.

「iPhoneが充電画面で動かなくなった」を修正しますか? 試してみる!
パート7:iPhoneをMac /WindowsPCに接続して切断する
意外に聞こえるかもしれませんが、iPhoneをコンピュータに接続するだけで、バッテリー充電の問題でスタックしたiPhoneを修正できる場合があります。 理想的には、iOSデバイスをMac / Windowsに接続すると、iOSデバイスが自動的にそれを検出し、関連するプロンプトをiPhoneに送信します。
したがって、マイナーな問題がこの充電の問題を引き起こした場合、これはそれを修正することができます。 まず、MacまたはWindows PCの電源を入れ、本物のライトニングケーブルを使用してiPhoneを接続します。 システムがiPhoneを検出し、数分後に切断するので、しばらく待ちます。

パート8:iPhoneをDFUモードで起動し、元の充電器に接続します
Device Firmware Updateの略であるDFUは、iOSデバイスの専用モードであり、電話を簡単に起動、更新、またはダウングレードできます。 このモードは主に、デバイスに専用のファームウェアをシームレスにインストールするために使用されます。
iPhoneの充電の問題を解決するには、まずデバイスの電源を切り、次に次のキーの組み合わせに従います。
iPhone6s以前のモデルの場合
電源 (ウェイク/スリープ) ボタンとホーム ボタンを同時に 10 秒間押し続けます。 その後、電源キーを離すだけで、ホームボタンを 5 秒間押し続けます。
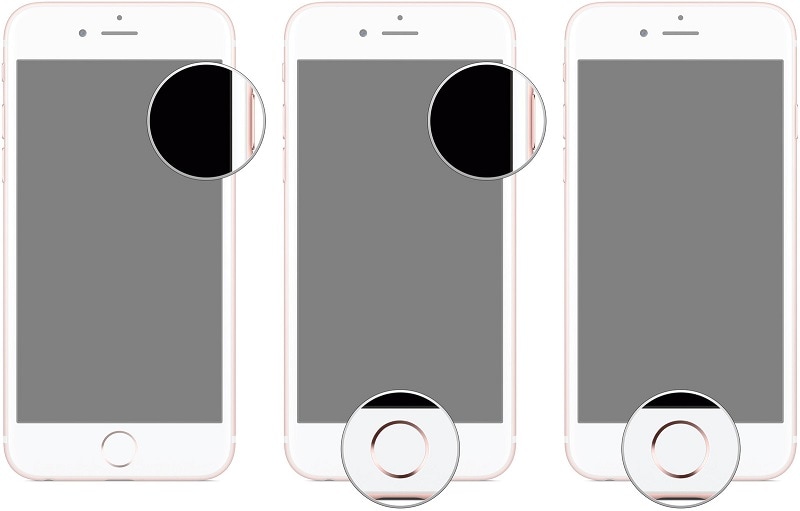
iPhone 7および7 Plusの場合
電源 (ウェイク/スリープ) + 音量ダウン ボタンを同時に 10 秒間押すだけです。 ここで、音量ダウン キーを 5 秒間だけ押したまま、電源ボタンを離します。
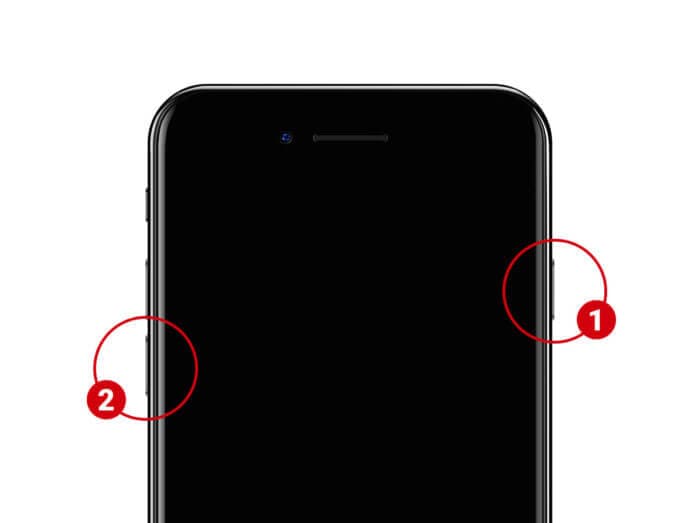
iPhone 8以降のモデルの場合
最初に、音量小キーとサイドキーを押して、次の10秒間だけ押し続ける必要があります。 次に、音量小ボタンを正確に5秒間押しながら、サイドキーを放します。
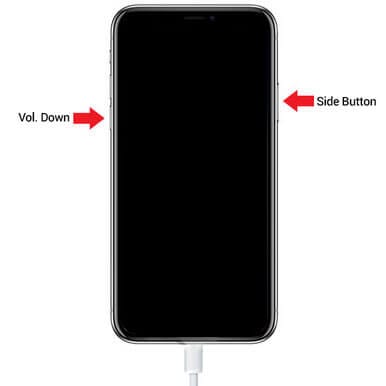
iPhoneをDFUモードで起動するときは、画面が黒いままであることを確認してください。 iTunesの記号が表示されたり、デバイスが再起動したりした場合は、間違いを犯したため、すべてをやり直す必要があることを意味します。
iPhoneがDFUモードで起動したら、互換性のあるケーブルを使用して本物のアダプタに接続し、iPhoneが通常モードで充電を開始するのを待ちます。

パート 9: iPhone をリカバリ モードに設定し、後で強制的に再起動する
充電サイクルでスタックしたiPhoneを修正する別の解決策は、iPhoneをリカバリモードで起動することです。 iPhoneがリカバリモードで再起動すると、iTunesでデバイスを工場出荷時の設定に復元できます。
開始する前に、最新バージョンの iTunes がデバイスで起動されていることを確認してください。 次に、Lightning ケーブルを使用して iPhone をシステムに接続し、これらのキーの組み合わせに従います。
iPhone6s以前のモデルの場合
iPhoneが接続されたら、ホームボタンと電源ボタンの両方を押し続けます。 それらを少なくとも15秒間押し続け、回復モードのシンボルが画面に表示されたら放します.
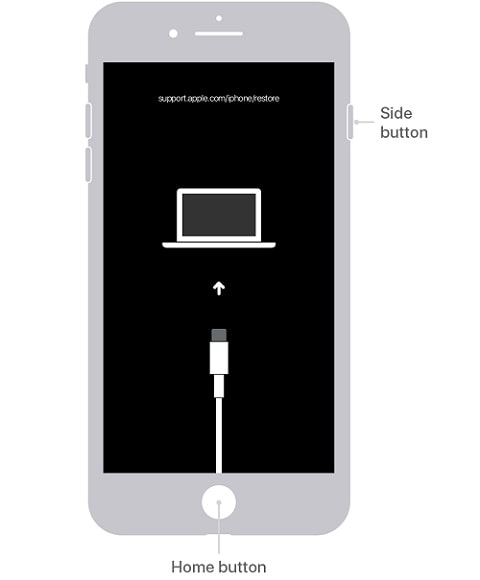
iPhone 7および7 Plusの場合
デバイスを接続し、音量を下げるキーと電源キーの両方を約 15 秒間長押しします。 画面にリカバリモードのアイコンが表示されたら、キーを離すことができます。
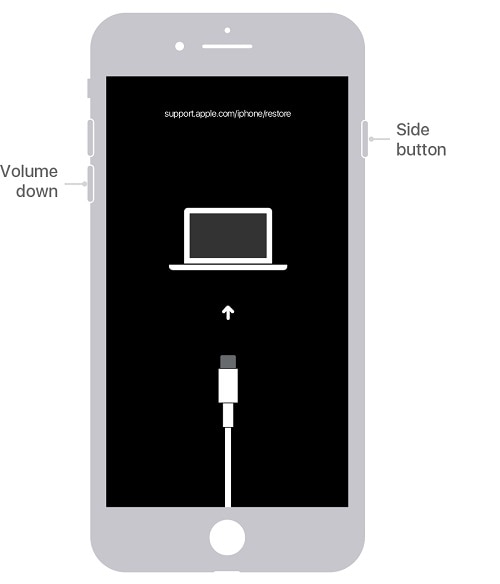
iPhone 8以降のモデルの場合
最後に、最新の iOS デバイスを使用している場合は、まず音量を上げるボタンを押してすぐに放し、次に音量を下げるキーで同じ操作を行います。 次に、サイドボタンをしばらく押し続け、デバイスにリカバリモードアイコンが表示されたら放します.
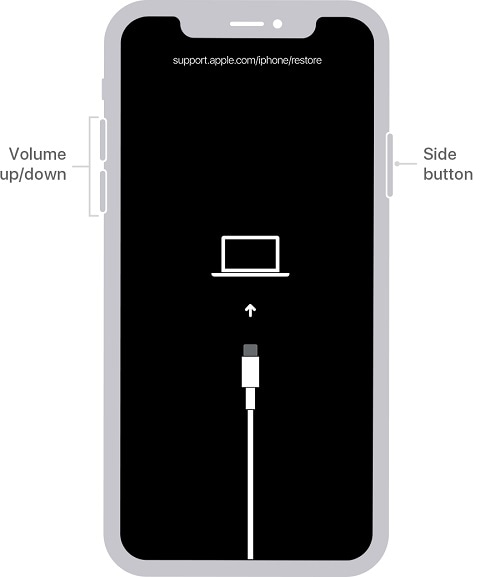
iPhoneがリカバリモードで再起動されるとすぐに、iTunesはそれを検出し、次のプロンプトを表示します. ここから、iPhoneを工場出荷時の設定に復元することを選択するだけです. それに加えて、デバイスをもう一度強制的に再起動して、充電ループ画面を中断することができます。
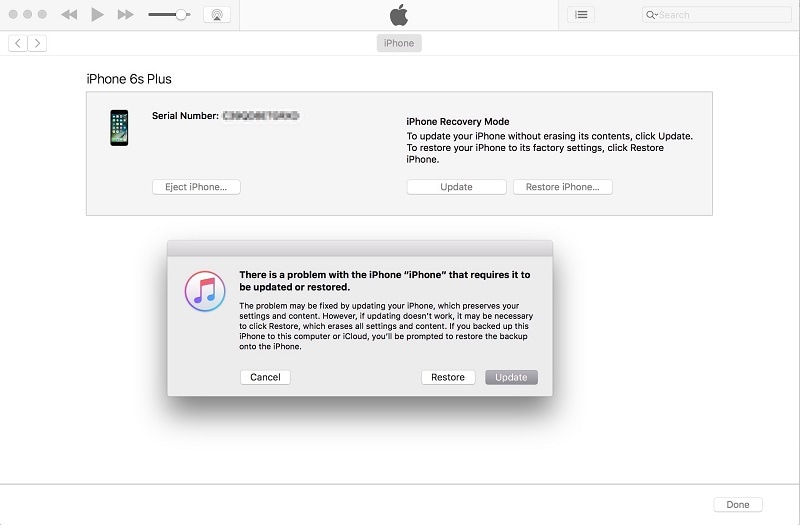
パート10:iTunesとDFUモードを介してiPhoneを復元する[データ損失]
最後に、DFU モードと iTunes の助けを借りて、充電ループを中断することもできます。 ただし、iTunes に接続すると、デバイスを工場出荷時の設定に復元できます。 言うまでもなく、プロセス中に接続された iOS デバイスから既存のすべてのデータが自動的に削除されます。
まず、iOS デバイスをコンピュータに接続し、iTunes を起動します。 iPhoneをDFUモードで起動するために適用する必要がある正しいキーの組み合わせについてはすでに説明しました。
iPhone6s以前のモデルの場合
電源 + ホーム キーを 10 秒間押してから、電源ボタンのみを放しますが、ホーム キーは 5 秒間押し続けます。
iPhone 7および7 Plusの場合
音量小+電源キーを10秒間押し続けてから、電源ボタンを放しますが、音量小キーを5秒間押し続けます。
iPhone 8以降のモデルの場合
サイドキーと音量小キーを10秒間押し続けます。 続いて、音量小キーをさらに5秒間押したまま、サイドボタンを放します。
iPhoneがDFUモードに入るとすぐに、iTunesはそれを検出し、次の画面を表示します。 メッセージに同意してしばらく待つと、デバイスが復元されて工場出荷時の設定にリセットされます。 iOSデバイスが復元されると、問題なく正常に再起動されます。

パート11:バッテリー切れのブートループでスタックしたiPhoneを修正するためのヒント
これで、充電画面のループを壊すことで、iPhone を適切に起動できるようになります。 ただし、この状況を回避し、バッテリー ブート ループを正しく修正する場合は、次の提案に従うことを検討してください。
- 不要な問題を回避するために、デバイスの充電中は常にAppleの本物のライトニングケーブルとアダプターを使用してください。
- iOS デバイスが安定した電源に接続されていることを確認し、不安定な接続に接続しないようにしてください。
- 充電中の場合、 iOS デバイスが過熱しています、次に iPhone のプラグを抜き、硬い面に置きます。 過熱しない場合にのみ、再度充電することを検討してください。
- また、iPhoneの[設定]> [バッテリー]にアクセスしてバッテリーの全体的な状態を確認し、状態が異常な場合は交換することを習慣にしてください。
- 次のようなデバイス修復ツールを保持することをお勧めします DrFoneTool –システム修復(iOS) 携帯電話に害を及ぼすことなく、これらの不要な問題を簡単に修正できるので便利です。
最後の記事

