AppleIDのセットアップでiPhoneが動かなくなってしまう4つの方法
多くのユーザーが、デバイスにAppleIDを設定したときにiPhoneが動かなくなってしまうことがありました。 iOSプラットフォームでアカウントを設定するのは簡単ですが、デバイスが動かなくなってユーザーを苛立たせることがあり、あなたをここに連れて行ってくれるユーザーのXNUMX人かもしれません。 この場合、心配する必要はまったくありません。ここでは、デバイスの問題を解決するために採用できるいくつかのソリューションを提供します。 それでは、以下で確認しましょう。
解決策1:最初にiPhoneを再起動する
ユーザーがiPhoneの問題を修正するために最初に試みることができるのは、iPhoneデバイスの電源をオフにしてから再度オンにすることです。 このシンプルで迅速なトリックは、iPhoneの基本的な問題を十分に解決することができます。 そしてこの理由のために、多くのユーザーはしばしばそれを魔法の解決策と見なしました。
ここで、デバイスの電源をオフにしてから再度オンにすると、このプロセス中に、内部システムが構成ファイルと一時ファイルをクリーンアップし、デバイスをイオン化します。 また、一時ファイルを削除すると、システムは問題のあるファイルも削除します。これにより、AppleIDのセットアッププロセスで問題が発生する可能性があります。
これとは別に、iPhoneデバイスの電源をオフにしてからオンにするプロセスはほとんど基本的なものであり、デバイスに害を及ぼすことはありません。 したがって、このプロセスはいつでもデバイスで実行できます。
これで、デバイスの電源をオフにしてから再度オンにするために、次の手順を実行できます。
- まず、iPhone xまたはその他の最新モデルを使用している場合は、ここでサイドボタンまたは音量ボタンのいずれかを長押しして、電源オフスライダーが表示されるまで押し続けます。 そして、それが表示されたら、右にドラッグします。 これにより、iPhoneデバイスの電源がオフになります。 そして今、それを再びオンにするには、サイドボタンを長押しし、Appleロゴが画面に表示されるまでそれを押し続ける必要があります。
- iPhone 8モデルまたはそれ以前のバージョンをお持ちの場合は、電源オフスライダーが表示されるまで、サイドボタンを長押しできます。 次に、スライダーを右にドラッグします。 これにより、デバイスの電源がオフになります。 デバイスをオンにするには、上部にあるサイドボタンを長押しし、Appleロゴが画面に表示されるまでこれを押し続ける必要があります。

解決策2:SIMカードを取り外して再度挿入する
iPhoneデバイスの電源をオフにしてからオンにするプロセスでも、iPhoneに挿入したSIMカードが検出されます。 SIMカードは基本的に、デバイスのネットワーク信号を取得するという目的を果たします。これにより、デバイスは通話やメッセージを送受信できます。 したがって、これらすべてを適切に行うには、SIMカードが正しく挿入されていることを確認する必要があります。
ここでは、iOSシステムを最初に操作する新しいユーザーであり、この種のデバイスをこれまで使用したことがない可能性があります。 したがって、これが当てはまる場合は、SIMカードをデバイスに挿入し、これを適切に設定するために、確かに何らかの支援が必要です。 SIMカードが正しく挿入されていないと、iPhoneデバイスが確実に認識しないため、これは重要なヒントになります。
また、デバイスがSIMカードを正しく認識できない場合、AppleIDの設定でスタックします。 これを正しくするために、次の手順に従ってSIMカードを取り外してから再度挿入することもできます。
- まず、iPhoneデバイスの電源を切ります。
- 次に、ピンを使用して、SIMカードトレイを引き出します。
- 次に、SIMカードを取り出します。
- この後、SIMカードを慎重に再度挿入します。
- 次に、カードトレイを元の位置に押し戻します。
- この後、デバイスの電源を再びオンにすることができます。
これで、AppleIDの設定を再試行できます。
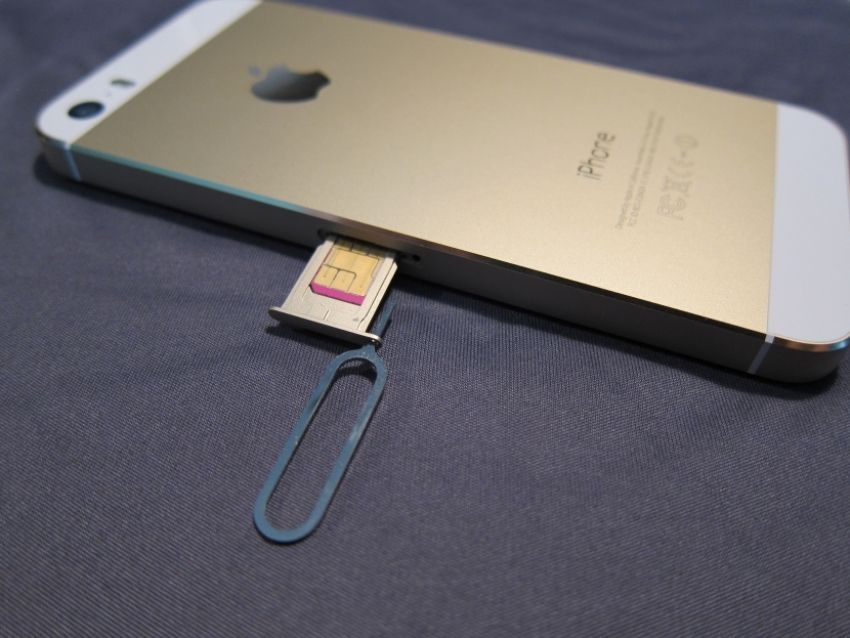
解決策3:DrFoneToolでiOSの問題を修正–システム修復
あなたがiPhoneユーザーであり、現在Apple IDを設定できないデバイスの問題で立ち往生している場合は、DrFoneTool –システム修復ソフトウェアが最適なソリューションになります。 このソフトウェアソリューションを採用することで、文字通り、デバイスデータに害がないことを確認できます。
このソフトウェアを使用するために、ステップバイステップガイドに従って、デバイスの問題を修正することもできます。

DrFoneTool –システム修復
データを失うことなくiPhoneの問題を修正します。
- iOSを正常にのみ修正し、データを失うことはありません。
- iOSシステムのさまざまな問題を修正する 回復モードで立ち往生, 白いリンゴのロゴ, 黒い画面、開始時にループするなど。
- その他のiPhoneエラーやiTunesエラーを修正します。 iTunesエラー4013, エラー14, iTunesエラー27,iTunesエラー9、 もっと。
- すべてのiPhoneモデル、iPad、およびiPodtouchで動作します。
- 最新のiOSバージョンと完全に互換性があります。

ステップXNUMX:DrFoneToolの起動–システム修復
DrFoneTool –システム修復ソフトウェアをコンピューターシステムまたはラップトップデバイスにダウンロードできます。 次に、画面の所定のウィンドウから「システム修復」オプションを選択します。 この後、ライトニングケーブルを使用してiPhoneデバイスを接続します。 これにより、ソフトウェアはiPhoneデバイスの検出を開始します。 検出が完了すると、標準モードと詳細モードのXNUMXつの異なるオプションを使用できるようになります。 ここでは、「標準モード」を選択した場合に役立ちます。

ステップXNUMX:デバイスモデルとシステムバージョンを選択する:
ソフトウェアは、デバイスのモデルを自動的に検出します。 したがって、これを確認するだけで済みます。 そして、ここでiPhoneのバージョンを選択できます。 これにより、最終的にiPhoneファームウェアのダウンロードが開始されます。

ステップXNUMX:デバイスの問題を修正する:
ファームウェアのダウンロードが完了したら、[今すぐ修正]ボタンをタップしてデバイスの問題を解決し、通常モードで動作させることができます。

解決策4:iPhoneを強制再起動する
Apple IDのセットアップ中にiPhoneのスタックの問題を修正するために採用できる他の解決策は、デバイスを強制的に再起動することです。 通常の再起動手順でこの問題を修正できない場合にのみ、このソリューションを使用する必要があります。
この絶対的な解決策は、iPhoneデバイスシステムを強制的にオフにしてから、自動的にオンに戻します。
これで、iPhoneデバイスを強制的に再起動するために、サイドボタンと一緒に音量ボタンを長押しして、画面にAppleロゴが表示されるまでこれを押し続けることができます。 そして、再起動したら、デバイスでApple IDの設定を再試行できます。これは、今回は間違いなく機能するはずです。
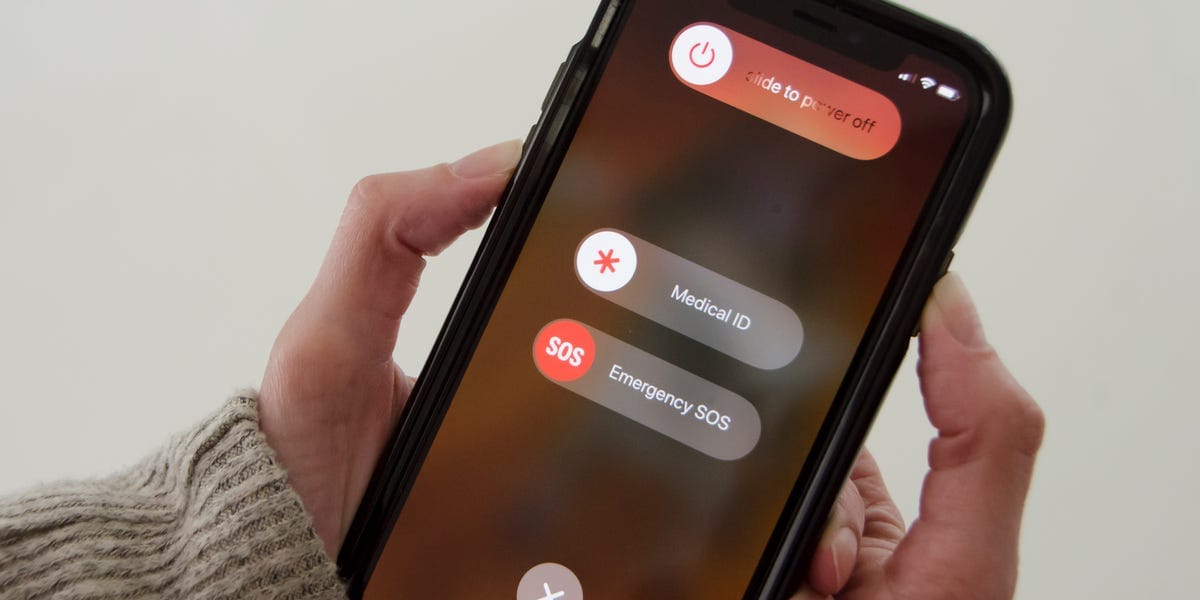
結論
彼らはすでにこのデバイスの購入に多くを費やしているので、iPhoneデバイスが動かなくなって機能しなくなっていることに気付いたとき、それは誰にとっても非常に苛立たしいことかもしれません。 そして、あなたがそのXNUMX人である場合は、この種の問題を修正するために正確に何をする必要があるかが完全にわかっているので、心配する必要はありません。
最後の記事