iPhoneがiOS14アップデートの検証でスタックしましたか? クイックフィックスはここにあります!
スマートフォンのソフトウェアは常に最新の状態に保つことをお勧めしますね。 そしてAppleはiOSに時々アップデートを送るのに非常に効率的です。 数ヶ月以内に予定されている最新のアップデートはiOS14であり、あなた、私、そして誰もが知りたいと思っていると確信しています。
さて、長い間iPhoneユーザーはこの特定のiOSの問題(または他の iOSの14問題)、これはソフトウェアの更新中に発生します。更新を確認するiPhoneでスタックします。 最悪の部分は、デバイスを使用できず、別の画面に移動できないことです。 このようなシナリオで何をすべきかわからないため、これは確かに非常に厄介です。
したがって、本日のこの記事では、iPhoneの検証アップデートと、それを効果的に解決するためのすべての可能な方法について詳しく説明します。 それでは待たないようにしましょう。 詳細を知るために先に進みましょう。
パート1:あなたのiPhoneは本当に「アップデートの確認」に固執していますか?
この問題について話し合っているので、iPhoneが更新メッセージの検証でスタックしているかどうかを知る方法を理解することから始めましょう。
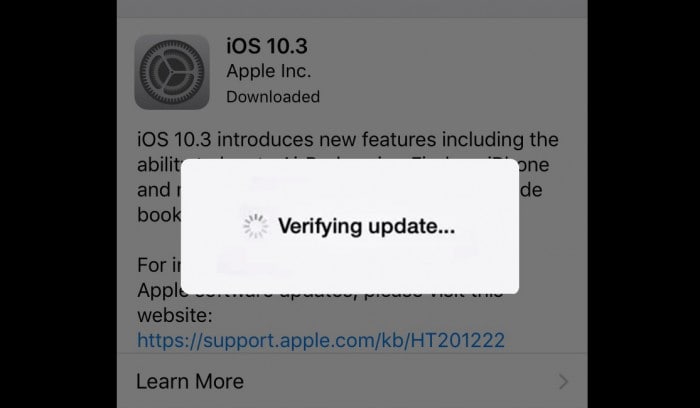
まず第一に、新しいアップデートがリリースされるたびに、何百万ものiOSユーザーがそれをインストールしようとしているという事実を理解する必要があります。そのため、Appleサーバーが混雑します。 したがって、インストールプロセスには数分かかる場合があります。つまり、iPhoneによる更新の確認には時間がかかりますが、iPhoneが動かなくなることはありません。
また、ポップアップが表示され、リクエストの処理に数分かかる場合は、異常はないことに注意する必要があります。
iPhoneが予想よりも長くかかるもうXNUMXつの理由は、Wi-Fi接続が不安定な場合です。 この場合、デバイスは更新の検証でスタックしていませんが、より強力なインターネット信号を待っているだけです。
最後に、iPhoneが詰まっている場合、つまりストレージがほぼいっぱいになっている場合、iPhoneによる更新の確認にはさらに数分かかることがあります。
したがって、問題を適切に分析することが重要であり、iPhoneが実際にアップデートの検証でスタックしていることを確認した後でのみ、以下の方法に従って問題のトラブルシューティングに進む必要があります。
パート2:電源ボタンを使用したアップデートの確認でiPhoneがスタックする問題を修正
iPhoneのアップデートの確認は、異常または重大なエラーではありません。 したがって、利用可能な最も簡単な救済策を試すことから始めましょう。
注:以下のいずれかの手法を採用する前に、iPhoneを充電したまま、安定したWi-Fiネットワークに接続してください。 このセグメントで説明されている方法は、家庭的な救済策のように見えるかもしれませんが、問題を何度も解決しているため、試す価値があります。
ステップ1:まず、電源オン/オフボタンを押して、iPhoneが[更新の確認]メッセージで動かなくなったときにロックします。
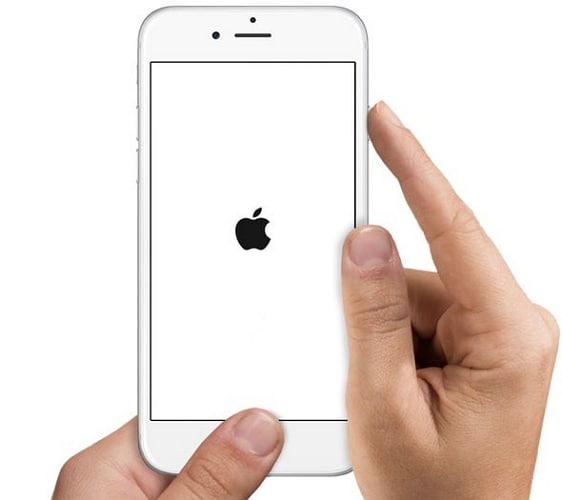
ステップ2:ここで、数分待ってからiPhoneのロックを解除する必要があります。 ロックを解除したら、「設定」にアクセスし、「一般」をクリックしてソフトウェアを再度更新します。
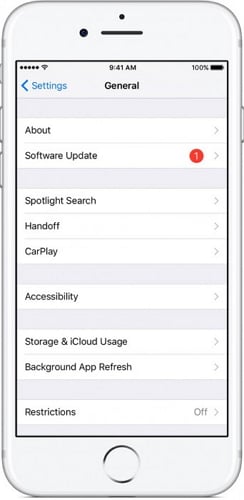
iPhoneの更新プロセスの確認が完了するまで、この手順を5〜7回繰り返すことができます。
パート3:iPhoneを強制的に再起動して、iPhoneがアップデートの検証でスタックするのを修正します
最初の方法で問題が解決しない場合は、iPhoneのハードリセット/ハードリブートとしてよく知られている強制再起動を試すことができます。 これも簡単な解決策であり、時間はあまりかかりませんが、ほとんどの場合問題を解決して、目的の結果が得られます。
以下にリンクされている記事を参照してください。 iPhoneを強制再起動する、更新メッセージの確認でスタックします。
強制再起動のプロセスが完了したら、以下に示すように、「設定」の「一般」にアクセスして「ソフトウェア更新」を選択することにより、ファームウェアを再度更新できます。
この方法は間違いなくあなたを助け、あなたのiPhoneはアップデートの確認ポップアップメッセージで立ち往生することはありません。
パート4:アップデートの検証をバイパスするためにiTunesでiOSをアップデートする
音楽のダウンロードとは別に、iTunesを使用して実行できる重要なタスクは、iOSソフトウェアをiTunes経由で更新できることです。これにより、更新の確認プロセスがバイパスされます。 方法を知りたいですか? 簡単です。以下の手順に従ってください。
まず、アップデートしたバージョンのiTunesをパソコンにダウンロードします。
ダウンロードしたら、USBケーブルを使用してiPhoneをコンピュータに接続し、iTunesがそれを認識するのを待ちます。
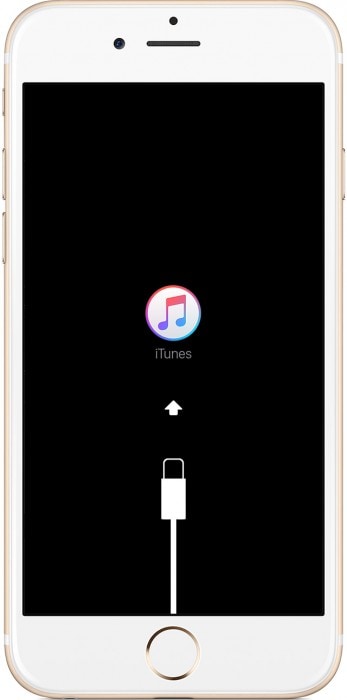
次に、画面に表示されているオプションから「概要」をクリックする必要があります。 次に、下の画像に示すように、「更新の確認」を選択します。

完了すると、利用可能な更新を求めるプロンプトが表示されます。[更新]をクリックして続行します。
インストールプロセスが完了するまで待つ必要があります。完了する前にiPhoneを切断しないように注意してください。
注:この方法を使用してiOSを更新すると、iPhoneの[更新の確認]メッセージをバイパスできます。
パート5:DrFoneToolを使用したデータ損失なしの更新の検証でスタックする修正
別の、そして私たちによると、iPhoneを修正するために利用できる最善の方法は、アップデートの検証の問題で立ち往生していることです。 DrFoneTool –システム修復 。 このツールキットを使用して、すべてのタイプのiOSシステムエラーを修正できます。 DrFoneToolはまた、すべてのユーザーに無料の試用サービスを提供し、効率的かつ効果的なシステム修復を約束します。

DrFoneTool –システム修復
データを失うことなくiPhoneのシステムエラーを修正します。
- iOSを正常にのみ修正し、データを失うことはありません。
- iOSシステムのさまざまな問題を修正する 回復モードで立ち往生, 白いリンゴのロゴ, 黒い画面、開始時にループするなど。
- 他のiPhoneエラーやiTunesエラーなどを修正します iTunesエラー4013, エラー14, iTunesエラー27,iTunesエラー9 等です。
- iPhone、iPad、iPod touchのすべてのモデルで動作します。
- 最新のiOSバージョンと完全に互換性があります。

ツールキットを使用するために従う必要のある手順は次のとおりです。 それらを注意深く見て、その動作をよりよく理解してください。
まず、コンピューターにDrFoneToolをダウンロードして起動し、次に移動してiPhoneをUSBケーブルで接続する必要があります。 次に、ソフトウェアのメイン画面の[システム修復]タブをクリックして、先に進みます。

次の画面で、データを保持するための「標準モード」または電話データを消去する「詳細モード」を選択します。

iPhoneが接続されているのに検出されない場合は、iPhoneをDFUモードで起動します。 その方法については、以下のスクリーンショットを参照してください。

ソフトウェアは、電話が検出された後、デバイスモデルとiOSシステムバージョンを自動的に検出します。 その機能を正しく実行するには、「開始」をクリックします。

以下のスクリーンショットに示すように、ファームウェアパッケージがダウンロードされるため、この手順には時間がかかります。

インストールを完了させます。 時間がかかる場合がありますので、しばらくお待ちください。 その後、DrFoneToolはすぐに操作を開始し、電話の修理を開始します。

注:プロセスが終了した後、電話が再起動を拒否した場合は、[再試行]をクリックして続行します。

それでした! 簡単でシンプル。
最新バージョンのiOSがダウンロードされた後、iPhoneによるアップデートの確認は通常の手順です。 ただし、時間がかかりすぎる場合、またはiPhoneが[更新の確認]メッセージでスタックしたままの場合は、上記のいずれかの方法を試すことができます。 DrFoneToolツールキットを強くお勧めします-iOSシステムリカバリはその効率と効果のための最良のオプションであり、この記事があなたのiPhoneソフトウェアアップデートの問題をより速くそしてより簡単な方法で解決するのに役立つことを願っています。
最後の記事

