iPhoneボイスメールが機能しない問題を修正するXNUMXつの方法
iPhoneのボイスメールが機能しないという問題が発生していますか? もしそうなら、あなたはあなただけではないので、もう心配したり、無視されていると感じる必要はありません。 他のアプリと同じように、ボイスメールアプリは、ネットワーク構成の不備、更新、ほとんどの場合、古いiPhoneソフトウェアの使用など、さまざまな理由で停止することがあります。
iPhoneのボイスメールが機能しないという問題がある場合は、次の問題のXNUMXつまたはすべてが発生する可能性があります。
- 重複メッセージを受信しています。
- 通知がないように聞こえます。
- 発信者がメッセージを残すことができない場合があります。
- メッセージアプリで音が鳴らなくなりました。
- iPhoneの画面にボイスメールメッセージが表示されなくなります。
この記事では、iPhoneのビジュアルボイスメールが機能しない問題を解決するために使用できるXNUMXつの異なる方法を見ていきます。
- パート1:データを失うことなくiPhoneボイスメールが機能しない問題を修正する方法
- パート2:ネットワークのリセット方法を介してiPhoneボイスメールが機能しない問題を修正する
- パート3:キャリアアップデートを介してiPhoneボイスメールが機能しない問題を修正する
パート1:データを失うことなくiPhoneボイスメールが機能しない問題を修正する方法
ボイスメール関連の問題が発生している理由は、システムの問題が原因である可能性があります。 このため、次のような信頼性の高いシステムの修復および回復プログラムが必要です。 DrFoneTool –システム修復 。 DrFoneToolを使用すると、電話機に存在する貴重なデータを必ずしも失うことなく、ボイスメールの問題とデバイス全体を簡単に修正できます。 ボイスメールがiPhoneで機能しない場合は、DrFoneToolからの詳細なシステム回復プロセスがあり、障害のあるデバイスの修復に役立ちます。 以下に示すように、次の手順に注意してください。

DrFoneTool –システム修復
データを失うことなくiPhoneボイスメールの問題を修正します。
- iOSを正常にのみ修正し、データを失うことはありません。
- iOSシステムのさまざまな問題を修正する 回復モードで立ち往生, 白いリンゴのロゴ, 黒い画面、開始時にループするなど。
- 他のiPhoneエラーやiTunesエラーなどを修正します iTunesエラー4013, エラー14, iTunesエラー27,iTunesエラー9 等です。
- iPhone、iPad、iPod touchのすべてのモデルで動作します。
-
最新のiOS 13と完全な互換性があります。

DrFoneToolでiPhoneボイスメールが機能しない問題を修正する手順
ステップ1: DrFoneToolを起動します
DrFoneToolを起動するには、最初にプログラムをダウンロードしてPCにインストールする必要があります。 インストールしたら、プログラムを起動し、[システム修復]オプションをクリックします。

ステップ2: 修復を開始します
システムを回復するには、「iOS修復」オプションをクリックします。 この時点で、ライトニングケーブルを使用してデバイスをPCに接続します。 新しいインターフェイスで、XNUMXつのオプションの中から[標準モード]をクリックします。

ステップ3: 最新のファームウェアをダウンロードする
DrFoneToolは、デバイスに一致する最新のファームウェアを自動的に検索し、インターフェイスに表示します。 この時点で行う必要があるのは、適切なものを選択し、[開始]をクリックしてダウンロードプロセスを開始することです。

ステップ4: ダウンロードプロセスの監視
ダウンロードプロセスが開始されたら、この時点で行う必要があるのは、デバイスがファームウェアをダウンロードするのを待つことです。 以下に示すように、ダウンロードプロセスと対象となるダウンロードの割合を監視することもできます。

ステップ5: 修復プロセス
ファームウェアが正常にダウンロードされたら、[今すぐ修正]をクリックして修復プロセスを開始します。 全体のプロセスは通常約10分かかります。 この間、デバイスは自動的に再起動します。 お使いの携帯電話をPCから抜かないでください。 ただ座って、リラックスして、DrFoneToolがあなたのために仕事をするのを待ってください。

ステップ6: 修理確認
10分間隔が経過すると、デバイスが正常に修復されたという確認が表示されます。 iPhoneが自動的に起動するのを待ちます。

修正プロセスが完了したら、デバイスのプラグを抜き、正常に機能しているかどうかを確認します。 このプログラムはあなたの問題を完全に解決するはずです。 そうでない場合に備えて、Appleに連絡してサポートを依頼してください。
パート2:ネットワークのリセット方法を介してiPhoneボイスメールが機能しない問題を修正する
iPhoneの良いところは、必ずしも外部プログラムを使用しなくても、デバイスを回復または修復できることです。 以下は、iPhoneネットワーク設定を使用してiPhoneビジュアルボイスメールが機能しない問題を修正する方法の詳細なプロセスです。
ステップ1: 起動設定
iPhoneデバイスで、[設定]機能を起動し、インターフェイスを下にスクロールして、[一般]オプションを見つけます。 それをタップして選択します。
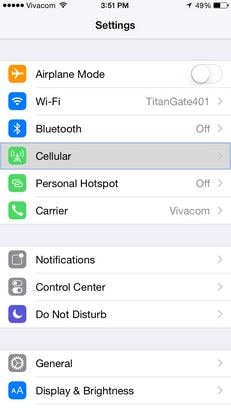
ステップ2: リセットオプション
[一般]オプションをアクティブにして、インターフェイスを下にスクロールし、[リセット]オプションを見つけて、それをタップします。
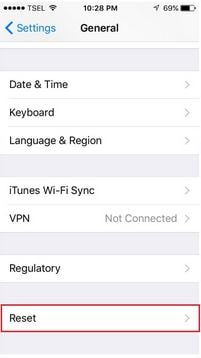
ステップ3: ネットワーク設定をリセットする
「ネットワーク設定のリセット」を使用した新しいインターフェースが表示されます。 障害のあるビジュアルボイスメールアプリを修正するには、ネットワーク設定をデフォルトの状態に構成する必要があります。 これを行うには、[ネットワーク設定のリセット]オプションをタップします。
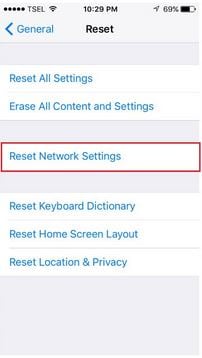
パスコードを入力してiPhoneを休ませます。 お使いの携帯電話は自動的に再起動し、再びオンになります。 ビジュアルボイスメールアプリにアクセスしてみてください。 通常の状況では、このプロセスは、.IPCCなどのさまざまな障害のあるボイスメールファイルを修正するため、通常は問題を解決します。
パート3:キャリアアップデートを介してiPhoneボイスメールが機能しない問題を修正する
ほとんどの場合、ネットワークプロバイダーとその通信事業者の設定が、ボイスメールメッセージにアクセスできない理由、またはボイスメール関連の問題が発生している理由に関する最大の問題になる可能性があります。 キャリア設定による視覚的なボイスメールの問題を修正するには、次の簡単な手順に従います。
ステップ1: 設定を開く
アプリを開き、[設定]オプションを選択します。 このオプションの下で、ページを下にスクロールして、[全般]タブを選択します。
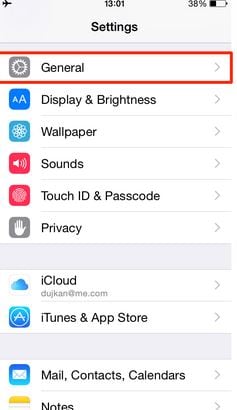
ステップ2: Configure Settings
[全般]タブで、[バージョン情報]オプションをクリックし、[キャリア]を選択します。

ステップ3: キャリア設定の更新
ほとんどの場合、「キャリア」設定を更新するように求める画面メッセージが表示されます。 [更新]をタップして、キャリア構成を更新します。

更新したら、ボイスメールアプリをチェックして、その動作を確認します。 このプロセスにより、iPhoneでボイスメールが機能しないという問題が解決するはずです。
この記事で説明したことから、私たちの多くは通常iPhoneのビジュアルボイスメールが機能しないボイスメールの問題を経験しますが、適切な手順と手法を使用すれば問題を解決するのは通常簡単であると結論付けることができます。 次回、ボイスメールアプリがiPhoneで動作しないときは、この記事に記載されている方法を使用して、問題を解決するための適切な位置にいることを願っています。
最後の記事

