iTunesエラー23を修正するための完全ガイド
iTunesエラー23は、ハードウェアの問題またはインターネット接続の結果として発生します。 エラー23を修正する方法はさまざまであるため、調査手順を実行して、使用する方法を決定することをお勧めします。 23つの解決策は、さまざまなユーザーには有効ですが、あなたには有効ではありません。 この記事の目的は、DrFoneTool iOSSystemRecoveryおよびその他のソリューションを使用してiTunesエラーXNUMXを修正するのに役立つガイドラインを提供することです。
- パート1:iTunesエラー23を理解する
- パート2:データを失うことなくiTunesエラー23を簡単に修正する方法
- パート3:DFUモード(データ損失)を介してiTunesエラー23を修正
- パート4:iTunesエラー23を修正するためにiTunesを更新する
- パート5:iPhoneエラー23を修正するためのハードウェアの問題を確認する
パート2:データを失うことなくiTunesエラー23を簡単に修正する方法
iTunesエラー23を修正するためのいくつかの解決策がありますが、それらのいくつかは無駄であることが判明する可能性があり、長期的にはAppleサポートに連絡する必要があるかもしれません。 でも、 DrFoneTool –iOSシステムリカバリ はよく概説されており、データを回復し、障害のあるiPhoneを短期間で修正するのに役立ちます。

DrFoneTool –iOSシステムリカバリ
データを失うことなくiTunesエラー23を修正します。
- リカバリモード、白いAppleロゴ、黒い画面、起動時のループなど、さまざまなiOSシステムの問題を修正します。
- さまざまなiPhoneエラーやiTunesエラーを簡単かつ迅速に修正します。
- iPhone、iPad、iPod touchのすべてのモデルで動作します。
- Windows10またはMac10.11、iOS10と完全に互換性があります
DrFoneToolでiTunesエラー23を修正する手順
ステップ1: iOSのシステム回復を選択してください
インターフェイスで、[その他のツール]オプションをクリックし、[iOSシステムの復元]オプションを選択します。

ステップ2: iDeviceをPCに接続
USBケーブルを使用して、iPhoneをPCに接続します。 DrFoneToolがiOSデバイスを自動的に検出します。 「開始」をクリックして、プロセスを続行します。
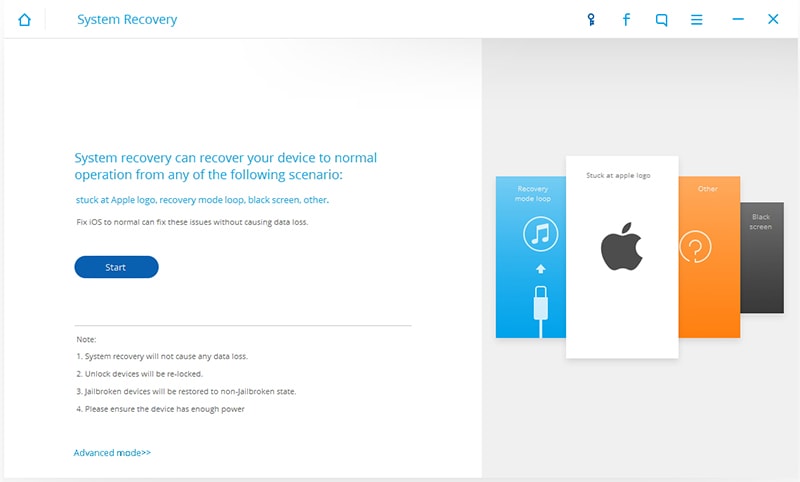
ステップ3: ファームウェアのダウンロード
異常なオペレーティングシステムを修正するには、iOSデバイスのファームウェアをダウンロードする必要があります。 DrFoneToolは、ダウンロードできる最新のiOSバージョンを提供します。 「ダウンロード」オプションをクリックして、ダウンロードプロセスの開始時に腰を下ろすだけです。

ステップ4: iOSデバイスを修正する
ソフトウェアのダウンロードが完了すると、プログラムは自動的にiOSの修復を開始します。
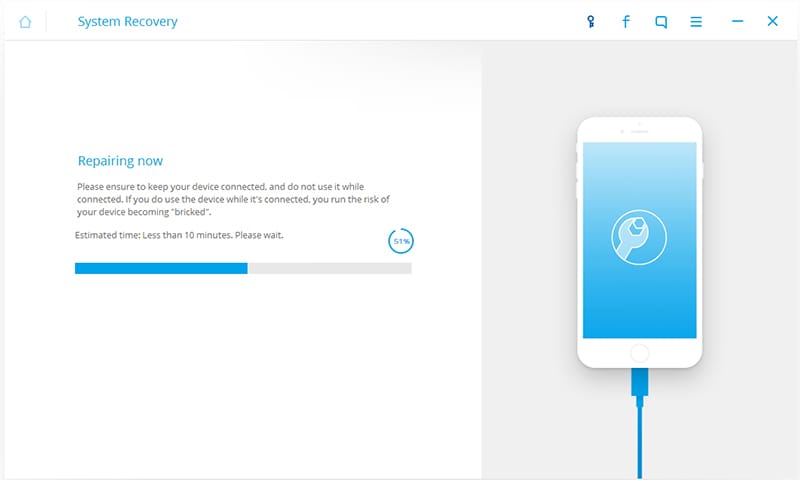
ステップ5: 修復に成功
数分後、DrFoneToolはデバイスが修復されたことを通知します。 iPhoneが再起動するのを待ち、再起動したら、デバイスをPCから取り外します。

システム全体とエラーコードが修復されます。
パート3:DFUモード(データ損失)を介してiTunesエラー23を修正
エラー23を修正するには、DFU回復モードを使用できます。 ただし、この方法は情報の安全性を保証するものではありません。 DFUを実行するには、次の手順を実行します。
ステップ1: iDeviceの電源を切ります
この方法を実行する前に、まずiPhoneまたはiPadの電源を切る必要があります。

ステップ2: iTunesを起動する
PCで、iTunesを起動し、ライトニングケーブルを使用してiDeviceをPCに接続します。
ステップ3: ホームボタンと電源ボタンを押したままにします
ホームボタンと電源ボタンを3秒以上しっかりと押します。 電源ボタンを放し、「iTunesに接続」画面が表示されるまでホームボタンを押し続けます。 これは、iTunesがデバイスをリカバリモードで検出したことを示しています。
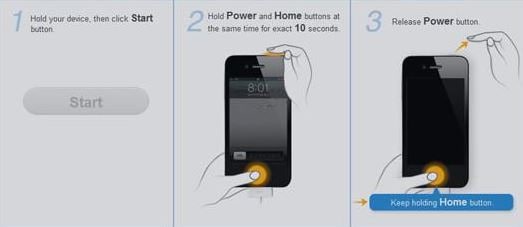
ステップ4: データのバックアップと復元
iTunesでデータをバックアップおよび復元します。
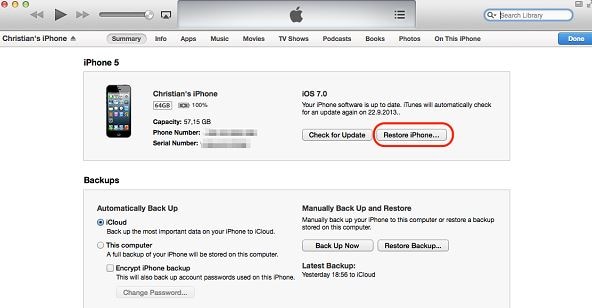
iDeviceを再起動し、エラー23コードがまだあるかどうかを確認します。
DFU iTunesエラー23修正モードでは、貴重なデータが失われる可能性のある結果を伴うエラーを排除できます。 これは、DrFoneTooliOSシステムリカバリ方法については言えません。 DrFoneTool System Recoveryはファームウェアをアップグレードし、DFUモードはiOSと一般的なファームウェアをダウングレードします。
パート4:iTunesエラー23を修正するためにiTunesを更新する
ソフトウェアのアップデートの失敗は、iTunesエラー23の主な原因です。このエラーを解決するには、ソフトウェアをアップデートする必要があります。 以下の手順は、iTunesアップデートを介してiTunes23エラーを修正する方法を示しています。
ステップ1: 更新を確認
iTunesを開いてアップデートを確認することにより、iTunesステータスのアップデートを確認することから始めます。
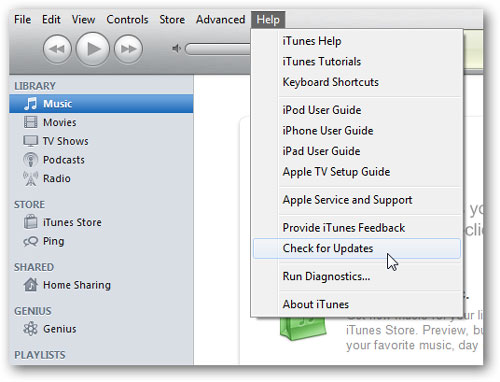
ステップ2: アップデートをダウンロード
最新のアップデートがない場合は、ダウンロードオプションをクリックして、インストールが完了するまで待ちます。 iPadまたはiPhoneでiTunesにアクセスして、エラーが消えたかどうかを確認してください。
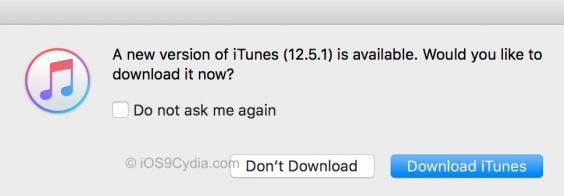
パート5:iPhoneエラー23を修正するためのハードウェアの問題を確認する
経験した多くの場合、さまざまなハードウェアの問題が通常、iPhoneエラー23の主な原因です。iPhoneエラー23に関連するその他の問題は、サードパーティのセキュリティソフトウェアに関連する問題です。 このコードエラーの問題を解決するには、通常、特定して解決策を考え出すことをお勧めします。 以下にリストされているのは、iPhoneエラー23に遭遇した場合に備えて確認する必要があることです。
ハードウェアの問題をチェックする手順
ステップ1: iTunesを終了します
ハードウェア関連の問題があるかどうかを確認または確認するときは、通常、アクティブなiTunesを最初に終了することをお勧めします。 これを行ったら、再度ログインします。
ステップ2: 更新を確認
ログインしたら、アクティブな更新があるかどうかを確認します。 iTunesを起動し、コンピュータで[更新]をクリックします。 アップデートが利用可能な場合は、ダウンロードしてください。
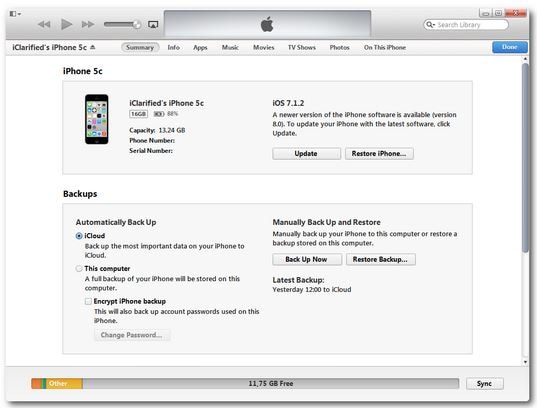
ステップ3: サードパーティのセキュリティソフトウェアを調査する
私たちのほとんどは通常、データを保護するためにセキュリティプログラムを追加します。 ただし、これらの追加プログラムがハードウェアの問題の背後にある主な理由である可能性があります。 このソフトウェアをお持ちの場合は、それらがデバイスの動作に影響を与えている可能性があるかどうかを確認してください。
ステップ4: 本物のケーブルを使用する
通常、PCにはオリジナルで信頼性の高いUSBケーブルを使用することをお勧めします。 偽のケーブルの使用は、デバイスをPCに接続できない、またはその逆の理由となる可能性があります。
ステップ5: Appleにお問い合わせください
上記の方法を適用しても同じ問題が発生する場合は、Appleサポートに問い合わせてください。
ほとんどの場合、デバイスを復元または更新すると、iTunesエラー23が表示されます。 基本的に、このエラーは、ハードウェアの問題、ネットワークの分離、iPhoneのMACアドレスの欠落、IMEIのデフォルト値、またはセキュリティソフトウェアの問題が原因で発生する可能性があります。 この記事では、iTunesエラー23の最善の解決策を紹介します。 自分に最適なソリューションを自由に試してみてください。 最も重要なのは、iTunesエラー23をすべて自分で修正できることです。
最後の記事

