iTunesが現在iPhoneエラー用のソフトウェアをダウンロードしている問題を修正
iPhoneを長期間使用している場合は、「iTunesは現在iPhone用のソフトウェアをダウンロードしています」の問題をご存知かもしれません。 このエラーはかなりのものであり、即座に発生します。 これは、すべてのiOSバージョンのほとんどのiPhoneユーザーに非常によく知られています。 したがって、私たちはチームとして、このiPhoneのスタック問題のソフトウェアアップデートをダウンロードするiTunesを修正するための適切で適切なソリューションを本日お届けします。 したがって、心配しないでください。以下にリストされているソリューションにより、インスタンスでこの問題を確実に取り除くことができます。
これ以上待たずに、この繰り返されるiTunesが現在iPhoneエラー用のソフトウェアをダウンロードしていることとその解決策について次のセクションで詳しく知ることに進みましょう。
パート1:iTunesがiPhone用のソフトウェアをダウンロードするのにどのくらい時間がかかりますか?
それらのバージョンにもかかわらず、実際には、iOSのようなiPhone、iPad、またはiPodで動作するすべてのデバイスは、新しいバージョンのソフトウェアが以前のバージョンよりも優れた機能を備えていることを前提に設計されています。 これらのアップデートは基本的に、既存のバージョンのセキュリティ問題に立ち向かうことを目的としています。 これらには通常、特定の機能強化とバグの修正が含まれています。
iPhoneにソフトウェアをダウンロードするのにかかる時間を反映できる特定の時間制限はありません。 以下にスクリーンショットに推定時間制限が記載されていますが。

では、エラーはいつ正確にポップアップしますか? 「iTunesは現在iPhone用のソフトウェアをダウンロードしています」は、通常、ソフトウェアの更新またはiPhoneの復元に使用するとポップアップ表示されます。 そのため、このようなエラーが発生する時間は特にありません。iTunesはこのiPhoneのソフトウェアアップデートをダウンロードしています。 このタイプのエラーは、他のソフトウェアのダウンロードに制限される多くの問題を引き起こしたり、デバイスの通常の動作を妨害したりする可能性があります。

この問題を解決するための解決策のいくつかを以下に示します。それを実行して、指示に従ってください。
パート2:ネットワーク設定をリセットする
iOSへのソフトウェアアップデートの主な基本的な必需品は、安定したネットワーク接続です。 ネットワークが変動する場合は、iPhoneで何も更新しないでください。 一貫性のないWi-Fi接続を使用してiPhoneを更新している場合、「iTunesは現在iPhone用のソフトウェアをダウンロードしています」というポップアップが表示されてデバイスが動かなくなる可能性があります。
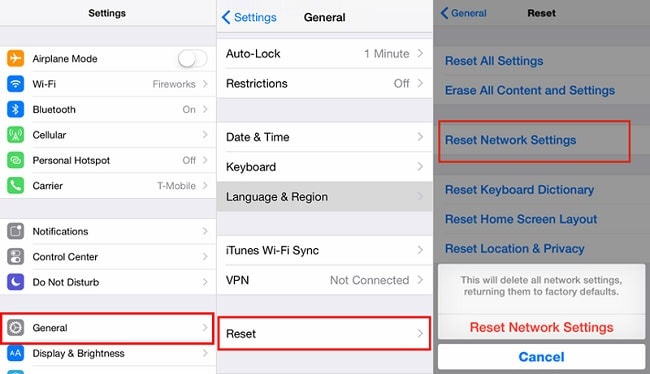
iTunesは現在iPhone用のソフトウェアをダウンロードしています–ソリューション
解決策は非常に簡単です。 ネットワークの安定した接続で作業するか、インターネット接続のソースを再起動して、iTunesが現在iPhone用のソフトウェアをダウンロードしているために再度更新してみてください。
パート3:古いiTunesバックアップから復元する
これは、iTunesがこのiPhoneのソフトウェアアップデートをダウンロードしているためのステップバイステップのプロセスです。
1.PCでiTunesソフトウェアを起動します。
2.USBケーブルを使用してデバイスをPCに接続します。 ツールバーから選択できます。 古いバージョンを使用している場合は、サイドバーから選択できます。
3.バックアップをクリックして、データが復元されたらデータが保存されていることを確認することを忘れないでください。
4. [新しいiPhoneとしてセットアップ]または[このバックアップから復元]を選択して、[続行]をクリックします。
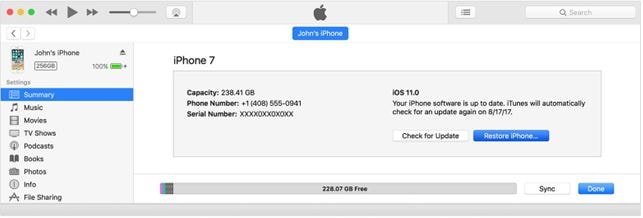
さあ、あなたの仕事は終わりです!
パート4:回復モードでiPhoneを復元する
ここでは、iTunesがこのiPhoneのスタック問題のソフトウェアアップデートをダウンロードしていることを解決するために従う必要があるいくつかの手順があります
1.最初のステップは、iTunesを開いたまま、デバイスをコンピュータに接続することです。 ここでは、iPhoneが「リカバリモード」であり、リカバリが必要であることを示すポップアップメッセージが表示されます(下の写真を参照)。
2.次に、ツールバーに表示されているデバイスを選択し、[概要]タブを選択して、[復元]オプションをクリックします。
3.最後に、iTunesの指示に従ってiPhoneの設定をバックアップします。 これで、デバイス設定を初期設定に復元して再調整できます。
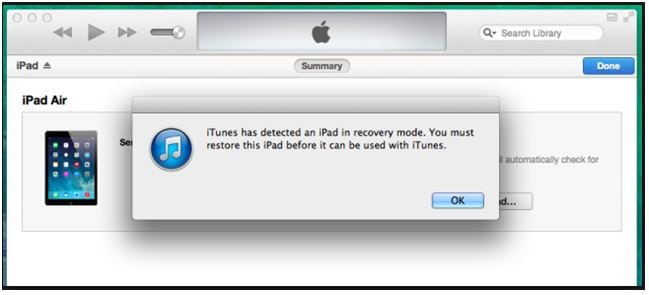
前述の方法とは別に、エラーを取り除くための素晴らしい方法がXNUMXつあります。それは、iTunes用のDrFoneToolを使用して、このiPhoneのソフトウェアアップデートをダウンロードすることです。
パート5:DrFoneToolでiPhoneの問題を修正–システム修復
iTunesを修正するステップバイステップのプロセスを見てみましょう現在私たち自身でソフトウェアの問題をダウンロードしています DrFoneTool –システム修復! これは、データを失うことなく、iOS関連の問題のほとんどを修正するのに役立ちます。 技術的なスキルは必要ありません。

DrFoneTool –システム修復
データを失うことなくiPhoneのシステムエラーを修正します。
- iOSを正常にのみ修正し、データを失うことはありません。
- iOSシステムのさまざまな問題を修正する 回復モードで立ち往生, 白いリンゴのロゴ, 黒い画面、開始時にループするなど。
- 他のiPhoneエラーやiTunesエラーなどを修正します iTunesエラー4013, エラー14, iTunesエラー27,iTunesエラー9、 もっと。
- iPhone、iPad、iPod touchのすべてのモデルで機能します。
- 最新のiOS 13と完全な互換性があります。

手順1.iOSデバイスをコンピューターに接続する
ここでは、iPhone、iPad、iPod touchなどのiOSデバイスをPCに接続するために、iPhone、できればオリジナルのUSBケーブルを使用する必要があります。 XNUMX番目のステップは、コンピューターでDrFoneToolを起動し、[システム修復]を選択することです。

「システム修復」が起動されると、次のようなウィンドウが表示されます。 データを保持するには、[標準モード]を選択します。

注意事項:自動同期を回避するために、DrFoneToolの実行中にiTunesを起動しないでください。 iTunesを開き、[設定]を選択し、[デバイス]をクリックして、[iPod、iPhone、iPadが自動的に同期されないようにする]をオンにします。 終わり!
ステップ2.DFUモードの起動デバイス
ここでは、「電源オフ」を選択する必要があります。これは、音量を下げて10秒以上電源を入れるプログラミングデバイスの機能を備えています。 ボタンを押し続けるこのプロセスには、デバイス上のデータ量を条件として、少なくともXNUMX分かかります。
このプロセス中に、探しているデータが表示された場合は、[電源]ボタンを放してから、DFUモードになるまで音量を下げることができます。

ステップ3.ファームウェアをダウンロードして選択します
ダウンロードが完了すると、プログラムによって生成されたファームウェアの結果をPCで確認できます。 ダウンロードとファームウェアの両方が、カテゴリ別にデバイスに表示されます。 データを選択することで、「iTunesがこのiPhoneのソフトウェアアップデートをダウンロードしている」という問題が発生したときに、データを復元して確認できます。

PCの中央に「ダウンロード中」ボックスがあることに気付くでしょう。 そのボックスにキーワードを入力して、特定のファイルを検索することもできます。

次に、スタートボタンをクリックして、コンピューターまたはデバイスにデータをダウンロードします。
ステップ4.iPhoneを通常のビューで表示します。
ダウンロードが完了したら、エラーを修正するプロセスを開始できます。 「今すぐ修正」をクリックすると、iPhoneが再び通常の状態に戻ります。 したがって、次のガイドは、iTunesが現在iPhoneエラー用のソフトウェアをダウンロードしているという問題を解決します。

だから今、あなたはiTunesが自分で立ち往生しているこのiPhoneのソフトウェアアップデートをダウンロードしているのを修正することができます。 iTunesを使用して、またDrFoneTool –システム修復ツールキットのシステム回復プロセスによってiPhoneエラーを修正するためのすべての方法の詳細な説明を提供しました。 だから、あなたのiPhoneであなたの活動に参加してください!
最後の記事

