iOS 13/13.2アップデート後に曲/プレイリストが見つからない
Appleは、iPhoneデバイスとiPadデバイスの両方のアップデートと新しいオペレーティングシステムを定期的にリリースして、可能な限り最高の、最も安定した、最も安全なエクスペリエンスを確実に得られるようにしています。 しかし、それは必ずしもすべてが計画通りに進むことを意味するわけではありません。
デバイスを更新すると、特定の機能が機能しない、特定の機能にアクセスできない、電話の特定の側面が機能しないなどの問題が発生する場合があります。 最も一般的なものの15つは、最新のiOS 14/XNUMXアップデート後に、曲またはプレイリストが完全に表示されないか、欠落していることです。
これが発生する理由はたくさんありますが、幸いなことに、それを取り戻すために知っておく必要のあるすべてのことを詳しく説明します。 すべてを正常に機能させるために使用できる複数の方法を実行します。 すぐに飛び込みましょう!
パート1.ShowAppleMusicがオンになっているかどうかを確認します
iOS 15/14のアップデート中に、「AppleMusicを表示」設定を自動的に切り替えることができる場合があります。 これにより、ライブラリ内のApple Musicが非表示になり、デバイスに更新されない可能性があります。 幸いなことに、それを取り戻すことは問題ではなく、ほんの数ステップで完了することができます。
ステップ1-デバイスの電源を入れ、メインメニューから[設定]メニューに移動し、下にスクロールして[音楽]を選択します。
ステップ2– [音楽]タブで、[AppleMusicを表示]トグルを探します。 これがオフの場合はオンに切り替え、オンの場合はオフに切り替えてから再度オンにします。 これにより、エラーが修復され、音楽が再び表示されるようになります。
メニューから「iTunes」>「設定」>「一般」に移動してこのオプションにアクセスすることもできます。同じオプションがあります。
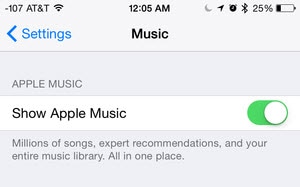
パート2。デバイスとiTunesでiCloudミュージックライブラリのオンとオフを切り替える
ほとんどの音楽は、iCloudミュージックライブラリ機能を使用して、デバイスによって更新、ダウンロード、および管理されます。 これはオペレーティングシステムによって自動的に管理されますが、iOS15/14アップデートを使用してデバイスをアップデートするとバグが発生する場合があります。
幸い、このバックアップを取得して再度実行するのは非常に簡単です。 iOS 15/14のアップデート後に音楽、曲、またはプレイリストが表示されない場合は、これが試してみたい解決策である可能性があります。
ステップ1– iOSデバイスのすべてを閉じて、メインメニューが表示されていることを確認します。 [設定]アイコンに移動します。
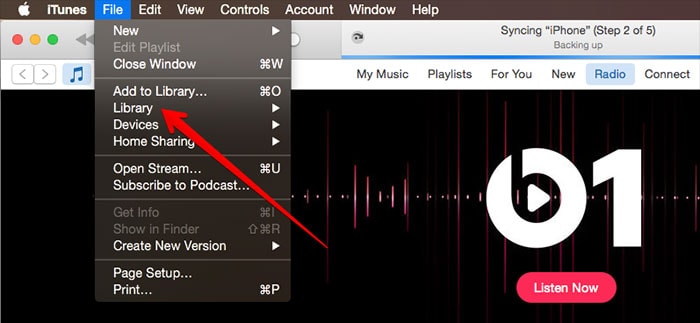
ステップ2– [設定]で、[音楽]まで下にスクロールし、[iCloudミュージックライブラリ]オプションをタップします。 これを有効にする必要があります。 無効になっている場合は有効にし、すでに有効になっている場合は無効にしてから再度有効にして、正しく機能していることを確認します。
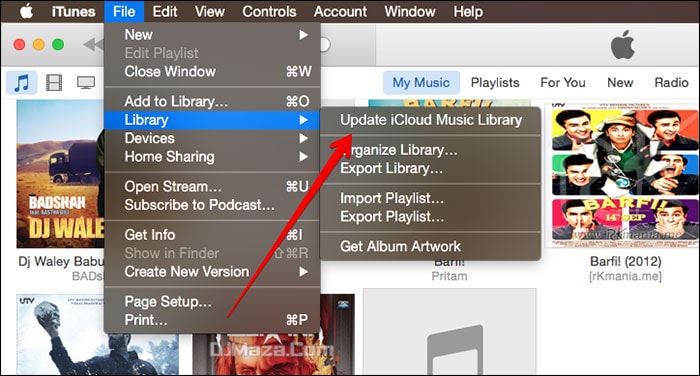
パート3。iTunesを使用してiCloudミュージックライブラリを更新する
iOS 15/14のアップデート後にAppleMusicが表示されない可能性があるもう一つの一般的な理由は、iTunesアカウントがデバイス間で同期されていることです。 MacまたはWindowsコンピュータでiTunesを使用していて、音楽ファイルを自動的に同期する場合、これが行われていないため、曲やプレイリストが表示されない場合があります。
以下では、この設定を元に戻す方法と、iTunesを使用して音楽ライブラリを更新する方法について説明します。
ステップ1-MacまたはWindowsPCでiTunesを開き、開いておくと、メインのホームページが表示されます。 [ファイル]、[ライブラリ]の順にクリックします。
ステップ2– [ライブラリ]タブで、[iCloudミュージックライブラリの更新]というタイトルの一番上のオプションをクリックします。 これにより、すべてのデバイスでライブラリ全体が更新され、iOS 15/14のアップデート後に曲やプレイリストが見つからない場合は、それらを元に戻すことができます。
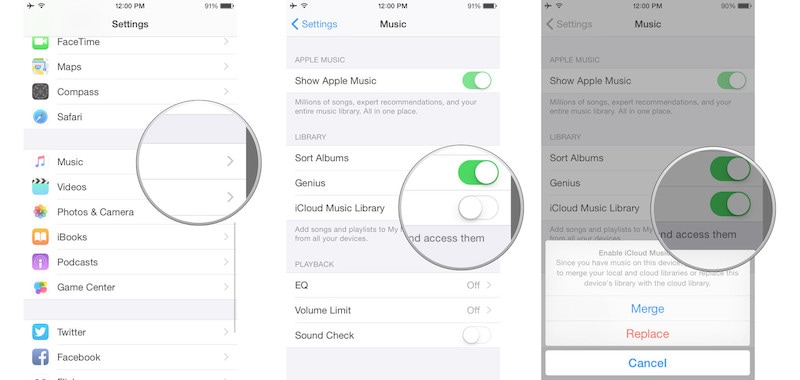
パート4。iTunesが音楽を「その他」のメディアとしてリストしているかどうかを確認します
iTunesアカウントまたはiOSデバイスのメモリストレージを調べたことがあれば、「その他」というタイトルのメモリストレージセクションがあることに気付くでしょう。 これは、一般的な用語に該当しない、デバイスに保存されている他のファイルやメディアを指します。
ただし、iOS 15/14のアップデート中に、一部のファイルに不具合が発生し、オーディオファイルに「その他」というタイトルが付けられ、アクセスできなくなる場合があります。 確認して元に戻す方法は次のとおりです。
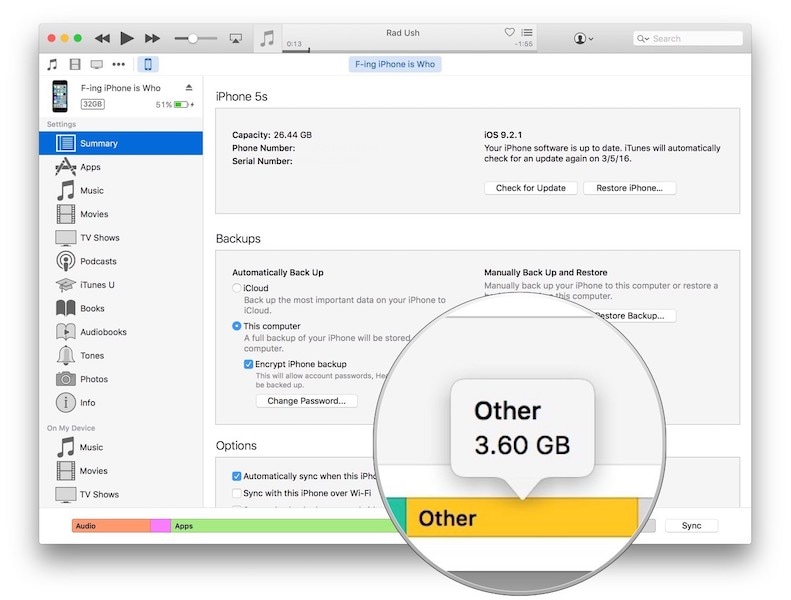
ステップ1-USBケーブルを介してMacまたはWindowsコンピュータでiTunesソフトウェアを開き、通常の方法でウィンドウでデバイスを開きます。 また、デバイスを接続すると自動的に開く場合があります。
ステップ2– iTunesウィンドウでデバイスをクリックし、[概要]オプションをクリックします。 次に開くウィンドウで、画面の下部に複数の色とラベルが表示され、バーが表示されます。
ステップ3–ここで、オーディオファイルセクションの大きさとその他のセクションの大きさを確認します。 オーディオが小さく、その他が大きい場合は、曲が間違った場所に分類されていることがわかります。
ステップ4–これを修正するには、デバイスをiTunesと再同期して、すべてのファイルが正しくタグ付けされ、正しい場所に表示されることを確認します。デバイスを切断して再起動すると、アクセスできるようになります。
パート5.デバイス全体をバックアップし、復元する音楽のみを選択します
他のすべてが失敗した場合に実行できる最後のアプローチは、DrFoneTool –バックアップと復元と呼ばれる強力なソフトウェアを使用することです。 コンピューターを使用すると、デバイス上のすべての音楽ファイルをバックアップし、デバイスをクリアしてからすべてを復元し、すべてが元の場所に戻っていることを確認できます。
これは、オーディオファイルをできるだけ早く元に戻したい場合や、設定をいじりたくない場合に非常に効果的です。 これは、ワンクリックソリューションを探している場合に特に役立ちます。 仕組みは次のとおりです。
ステップ1– DrFoneTool – Backup&RestoreソフトウェアをMacまたはWindowsコンピューターにダウンロードしてインストールし、公式USBケーブルを使用してデバイスを接続した後、メインメニューで開きます。

ステップ2–ソフトウェアがデバイスを認識したら、[ 電話のバックアップ オプションに続いて、次のウィンドウでバックアップオプションを選択します。

ステップ3–次のウィンドウで、すべてのファイルをバックアップするか(推奨されるアプローチ)、音楽ファイルのみをバックアップするかを選択できます。 必要なオプションを選択し、[バックアップ]ボタンをクリックします。
画面上のウィンドウを使用して、バックアップファイルの保存場所を選択し、バックアップの進行状況を追跡できます。

ステップ4–バックアップが完了したら、iOSデバイスを切断してきれいに拭き取ることができます。 これが、個人ファイルを失うリスクを回避するために、デバイス上のすべてをバックアップすることをお勧めする理由です。
その後、iOS 15/14アップデートを修復または再インストールして、オーディオファイルやプレイリストが表示されない原因となっている可能性のあるバグや不具合を取り除くことができます。 このOTAは、iTunesを使用して行うことができます。
ステップ5– iOS 15/14がインストールされ、デバイスで動作すると、DrFoneTool –電話バックアップソフトウェアを使用してすべてのファイルを復元できるようになります。 ソフトウェアをもう一度開いてデバイスを接続するだけですが、今回は[復元]オプションをクリックしてから[復元]オプションを使用します。 電話のバックアップ メインメニューのオプション。

ステップ6–表示されるリストに目を通し、すべてのオーディオファイルを含むバックアップを選択します。 必要なファイルが見つかったら、[次へ]ボタンを選択します。

ステップ7–選択すると、バックアップフォルダにあるすべてのファイルを表示できるようになります。 ここでは、左側のメニューを使用して、デバイスに戻すファイルを選択できます。 この場合、必ずオーディオファイルを選択してください。 準備ができたら、[デバイスに復元]オプションをクリックします。

ステップ8–ソフトウェアは音楽ファイルをPCに自動的に復元します。 画面上で進行状況を監視できます。 プロセスが完了するまで、コンピューターの電源が入ったままで、デバイスが接続されたままであることを確認してください。
それが終了し、切断できることを示す画面が表示されたら、iOSデバイスを切断すると、通常どおりに使用できるようになります。
最後の記事