iPhoneで不足している「最近削除された写真」アルバムを回復する
間違いは私たち自身の行動に完全に悩まされます。 そして、後で後悔します。 そのようなものの20つは、30〜XNUMX年代の画像を一緒に選択して、友達と共有する場合です。 しかし、あなたが見るのは、ほんの一瞬で写真が消えていくということです! 誤って「削除」ボタンを押してしまいました。 または、最近ベータ版に更新して楽しみ、フォトアルバムが見つからないことを確認したかもしれません。 さて、あなたの心はスキップして鳥肌を与えたかもしれません! しかし、私たちがあなたのiPhoneから失われた写真を回復するための適切な方法をあなたに与えるためにここにいるので、あなたの感情を飲み込んでください。 以下に説明する各方法の方法論を辛抱強く理解する必要があります。 だから、チルピルを飲んで始めましょう。
パート1。最近削除したフォトアルバムが見つからない理由
自分撮り、ポートレート、写真をすべて持っていないのは本当に悪夢です。 そして、それはあなたに何千ものいいねを集めたかもしれません、もうそこにいません。 しかし、何が悪かったのかを理解する必要があります。 時々、あなたは非難されるべき人ではありません。 あなたが持っている可能性があります 最新のiOSバージョンに更新、そしてあなたはあなたの電話を使おうとします、写真に入ります、彼らはもうそこにいません。 そうでない場合は、誤って写真を削除した可能性があります。 別のオプションをタップする代わりに、誤って「削除/ゴミ箱」ボタンを選択していたでしょう。
パート2。iCloudから不足しているアルバムを回復する方法
iPhoneで失われた写真を復元しようとしている場合、それを取得するXNUMXつの方法はiCloudを使用することです。 ふぅ、安心? さて、iPhoneで誤って削除した写真を復元するのはそれほど簡単ではありません。 として、最初にあなたはあなたの電話にそこにあったすべての内容、設定を消し去らなければならず、それから回復段階に取り掛かる必要があります。 そのためには、組み込みのiPhoneアプリから直接回復できます。 または、iCloudにログインしてから復元することもできます。
注意: 次の手順を実行するには、iCloud経由で写真をバックアップしていることを再確認してください。
次の手順では、最近削除されたフォトアルバムを取得する方法を説明します。
1ステップ。 iCloudから回復するには、写真を失う前にiCloudフォトライブラリオプションがすでに有効になっていることが重要です。 有効になっているかどうかを確認するには、「設定」に移動し、[自分の名前]をクリックしてから、「iCloud」をタップして「写真」を選択します。
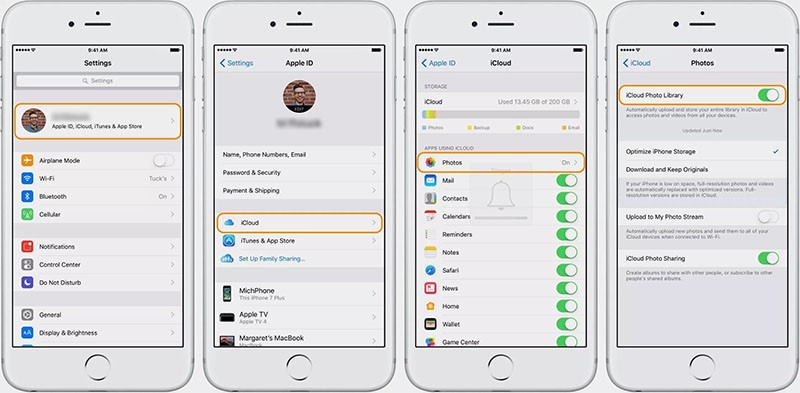
2ステップ。 有効になっている場合は、[設定]に移動してデバイスをリセットする必要があります。 そこから、「iCloud」をクリックしてから、それぞれ「リセット」と「すべてのコンテンツと設定を消去」をクリックします。
3ステップ。 次に、デバイスの電源を入れ、画面の指示に従って「アプリとデータ」画面を表示します。
4ステップ。 次に、「iCloudバックアップから復元」をタップし、時間バックアップ時間とデータサイズに従って「iCloudバックアップ」を選択します。
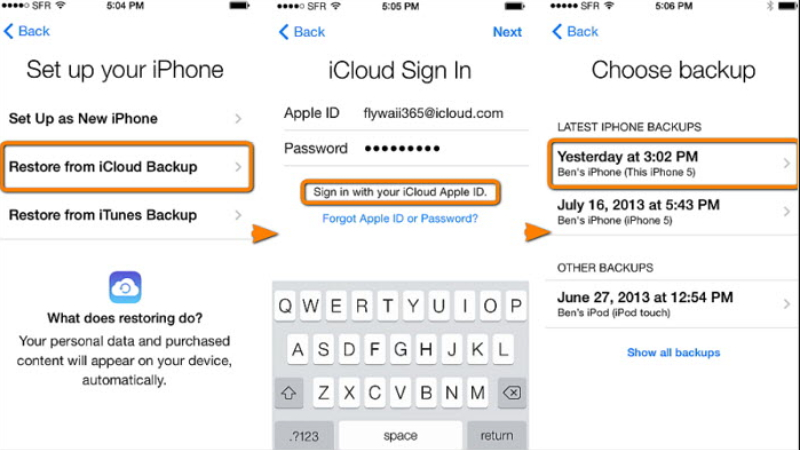
パート3。iTunesから写真を復元する方法は?
iCloudから回復するための代金を支払う準備ができていない場合は、AppleのiTunesがあなたに代わって作業を行うことを信頼できます。 通常、お気に入りのプレイリストやポッドキャストを再生するためにiTunesにチューニングすることもありますが、天国がいつ知っているので失われていたフォトアルバムを復元するためにさらにXNUMXマイルかかる場合があります。 必要なのは、作業中のPCまたはラップトップで、iTunesにアクセスしてバックアップを復元するだけです。 選択した写真やフォトアルバムを確実に復元する方法はありません。
削除した写真をiPhoneで復元する方法は次のとおりです。
1ステップ。 純正のUSBケーブルを使用して、iPhoneとPC(iTunesデバイスに事前同期されている)を接続します。
2ステップ。 PC /ラップトップでiTunesにアクセスし、デバイスを検出できるようにします。
3ステップ。 そこで、iPhoneのアイコンが表示されたら、それをクリックして、[概要]パネルを選択します。
4ステップ。 、[手動バックアップと復元]セクションの下にある[バックアップの復元]オプションをクリックします。
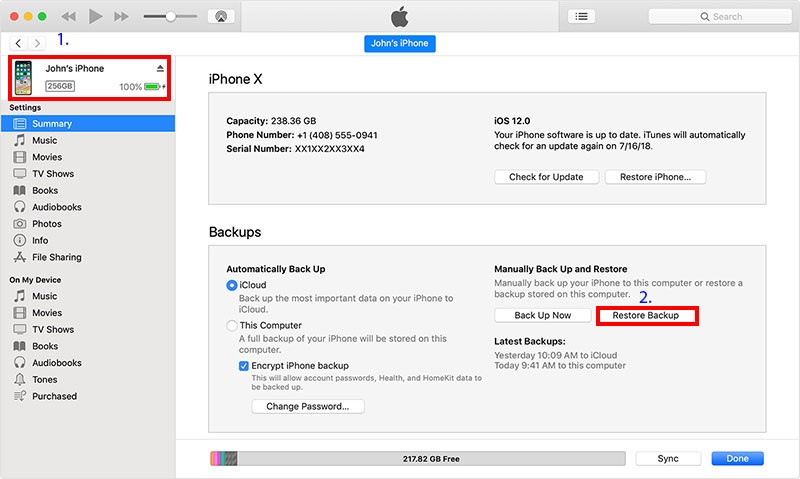
5ステップ。 「バックアップから復元」ウィンドウが表示され、ドロップダウンメニューから目的のバックアップファイルを選択し、その後「復元」をクリックします。
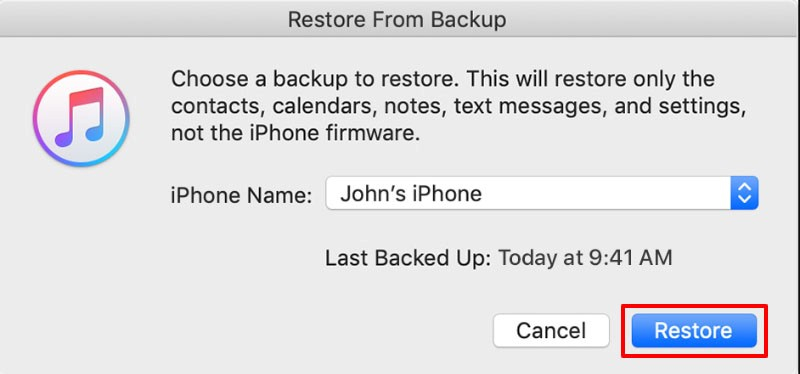
パート4。iPhoneから写真を選択的に復元する方法 DrFoneTool –回復
最近削除されたフォトアルバムを復元する有機的な手段が欠落していることがわかりました。 しかし、それはすべてのバックアップを回復するか、データの完全な削除を要求することさえあります。 ただし、DrFoneTool-Recoverを使用すると、選択の自由を楽しむことができます。

DrFoneTool –データリカバリ(iOS)
iOS15のアップグレード後に削除されたiPhoneデータを回復するXNUMXつの方法を提供します
- iPhone、iTunesバックアップ、iCloudバックアップから直接データを取得します。
- iCloudバックアップとiTunesバックアップをダウンロードして抽出し、そこからデータを取得します。
- 最新のiPhoneとiOSをサポート
- データをプレビューし、元の品質で選択的に復元します。
- 読み取り専用でリスクフリー。
DrFoneTool-Recoverを介してiPhoneで失われた写真を回復する方法を理解するには、これらのステップバイステップのチュートリアルに従ってください。
ステップ1:プログラムを起動し、iOSデバイスとPCの接続を描画します
作業中のPC/ラップトップにアプリケーションをインストールして実行することから始めます。 認証済みのUSBケーブルを使用して、iPhoneをコンピューターまたはMacに接続します。 DrFoneTool-Recovery(iOS)をロードし、「Recover」をタップします。

ステップ2:ファイルをスキャンする
プログラムが自動的にデバイスを検出すると、iPhoneに登録されているデータフォルダが表示されます。 回復したいデータ型を選択します。 次に、「スキャンの開始」ボタンをタップして、プログラムがiPhoneから削除されたデータまたは失われたデータをスキャンできるようにします。

ステップ3:プレビューから写真/フォトアルバムの洞察を得る
これで、スキャンが完了します。 フォトアルバムまたはiPhoneからなくなった写真を精査します。 詳細を表示するには、[削除されたアイテムのみを表示する]をクリックしてオンにします。

ステップ4.iPhoneで写真を復元する
最後に、右下の「回復」ボタンをタップします。 さあ、写真やアルバムを楽しんでください! コンピューターまたはデバイスに保存されているすべてのデータ。

最後の記事