SafariがiPhone10にページをロードしないためのトップ13の修正
Apple Computer、Inc.の故Steve Jobsが2022年の朝にステージに上がり、その象徴的な基調講演を行い、iPhoneを世界に向けて発表したとき、彼はこのデバイスを「電話、インターネットコミュニケーター、iPod」として紹介しました。 。」 13年以上後、その説明はiPhoneの典型です。 電話、インターネット、メディアはiPhoneの重要な体験です。 そのため、Safariが新しいiPhone 13にページを読み込まない場合、接続が切断されて不快な体験になります。 今日、インターネットのない生活を想像することはできません。 SafariがiPhoneXNUMXにページをロードしない問題を修正して、可能な限り迅速にオンラインに戻す方法は次のとおりです。
パートI:iPhone13の問題でSafariがページをロードしない問題を修正
SafariがiPhone13でページの読み込みを停止する理由はいくつかあります。SafariがiPhone13のページをすぐに読み込まない問題を修正する方法をいくつか紹介します。
修正1:Safariを再起動する
SafariがiPhone13にページをロードしていませんか? 最初に行うことは、単にそれを閉じて再起動することです。 その方法は次のとおりです。
ステップ1:ホームバーから上にスワイプし、途中で停止してAppSwitcherを起動します
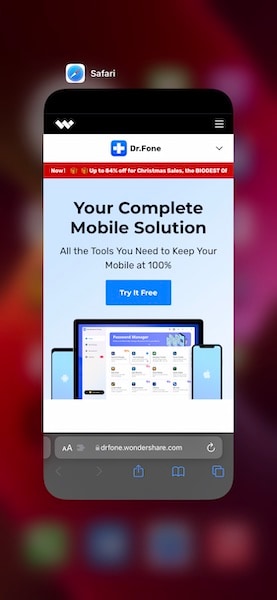
ステップ2:Safariカードを上にフリックして、アプリを完全に閉じます
ステップ3:Safariを再起動し、ページが読み込まれるかどうかを確認します。
修正2:インターネット接続を確認する
インターネットが停止した場合、インターネットを使用するアプリはいずれも機能しません。 他のアプリが機能していてインターネットにアクセスできる場合は、Safariのみが機能しないため、Safariに問題があります。 ただし、ほとんどの場合、これはSafariやiPhoneにさえ関係のない包括的な問題であり、単にその時点でインターネット接続が中断されていることに関するものであり、これは通常、ネットワークプロバイダー以降のWi-Fi接続に関するものです。常時稼働、常時稼働のサービスであると想定されています。
ステップ1:設定を起動してWi-Fiをタップします
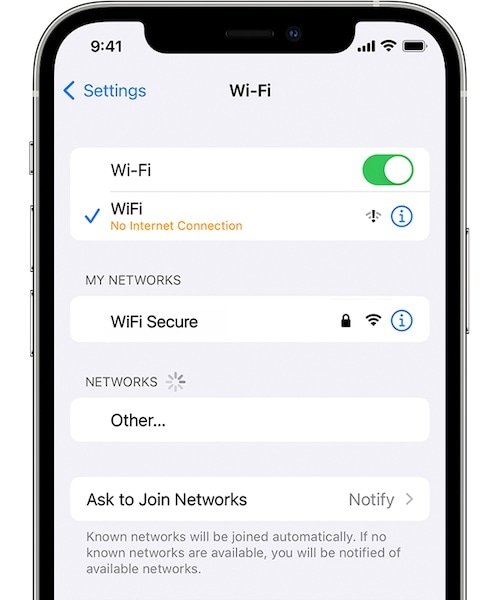
ステップ2:ここで、接続されたWi-Fiの下で、「インターネット接続がありません」などのメッセージが表示された場合は、Wi-Fiサービスプロバイダーに問題があることを意味し、プロバイダーに相談する必要があります。
修正3:ネットワーク設定をリセットする
これで、[設定]> [Wi-Fi]で潜在的な問題を示すものが何も表示されない場合、これはiPhoneでインターネット接続が機能している可能性があり、ネットワーク設定のリセットが役立つかどうかを確認できることを意味します。 ネットワーク設定をリセットすると、Wi-Fiを含むネットワークに関連するすべての設定が削除されます。これにより、SafariがiPhone13にページを読み込めなくなる可能性のある破損の問題が解決される可能性があります。
ステップ1:[設定]を起動し、[全般]をタップします
ステップ2:下にスクロールして、[iPhoneを転送またはリセット]をタップします
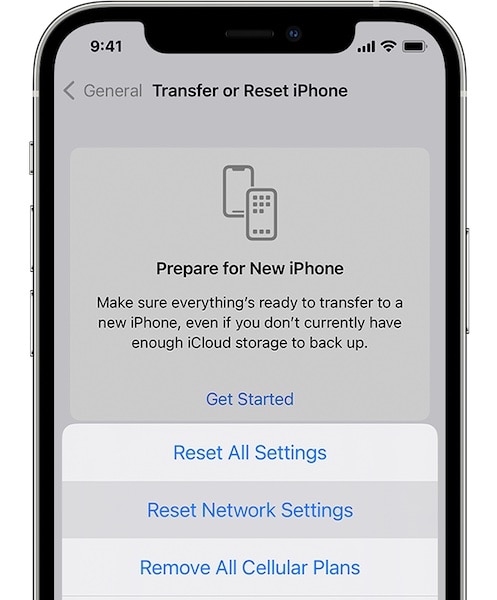
手順3:[リセット]をタップして、[ネットワーク設定のリセット]を選択します。
[設定]>[一般]>[バージョン情報]でiPhone名をもう一度設定する必要があります。また、ネットワーク設定をリセットした後、Wi-Fiパスワードをもう一度入力する必要があります。
修正4:Wi-Fiの切り替え
Wi-Fiのオフとオンを切り替えて、SafariがiPhone13にページをロードしない問題が解決するかどうかを確認できます。
ステップ1:iPhoneの右上隅から下にスワイプして、コントロールセンターを起動します
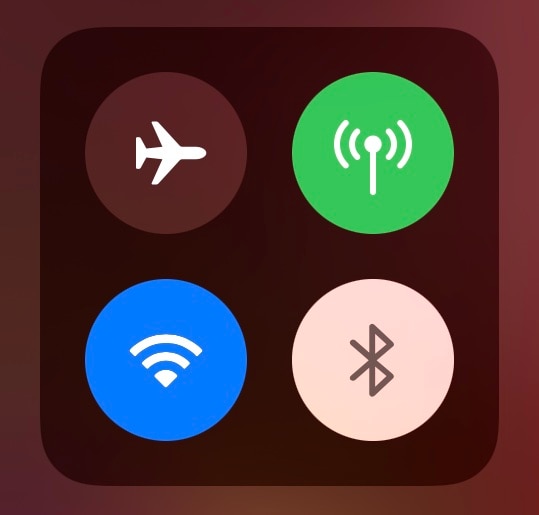
手順2:Wi-Fi記号をタップしてオフに切り替え、数秒待ってからもう一度タップしてオンに切り替えます。
修正5:機内モードの切り替え
機内モードをオンに切り替えると、iPhoneがすべてのネットワークから切断され、オフに切り替えると、無線接続が再確立されます。
ステップ1:iPhoneの右上隅から下にスワイプして、コントロールセンターを起動します
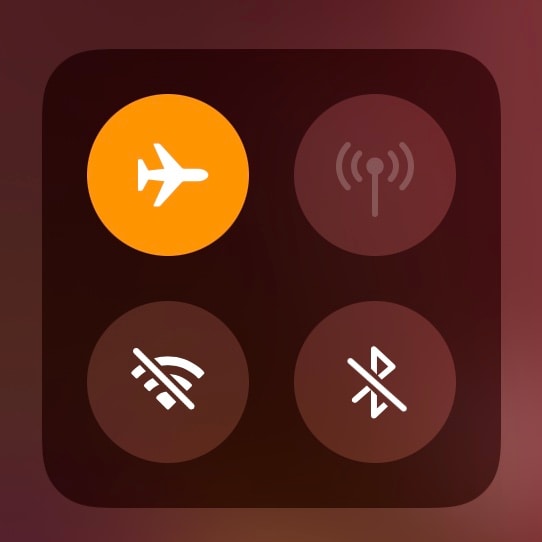
手順2:機内記号をタップして機内モードをオンに切り替え、数秒待ってからもう一度タップしてオフに切り替えます。 参考までに、画像は機内モードが有効になっていることを示しています。
修正6:Wi-Fiルーターを再起動する
Wi-Fiを使用していて、SafariがiPhone 13にページを読み込まない場合は、ルーターを再起動できます。 電源のプラグを抜いて15秒間待ってから、ルーターに電源を再接続して再起動します。
修正7:VPNの問題
Adguardなどのコンテンツブロッカーアプリを使用している場合は、VPNサービスもバンドルされており、広告から最大限の保護を提供するために、かなり積極的に有効にしようとします。 VPNサービスを実行している場合は、それをオフに切り替えて、iPhone13でSafariがページをロードしない問題が解決するかどうかを確認してください。
ステップ1:設定を起動する
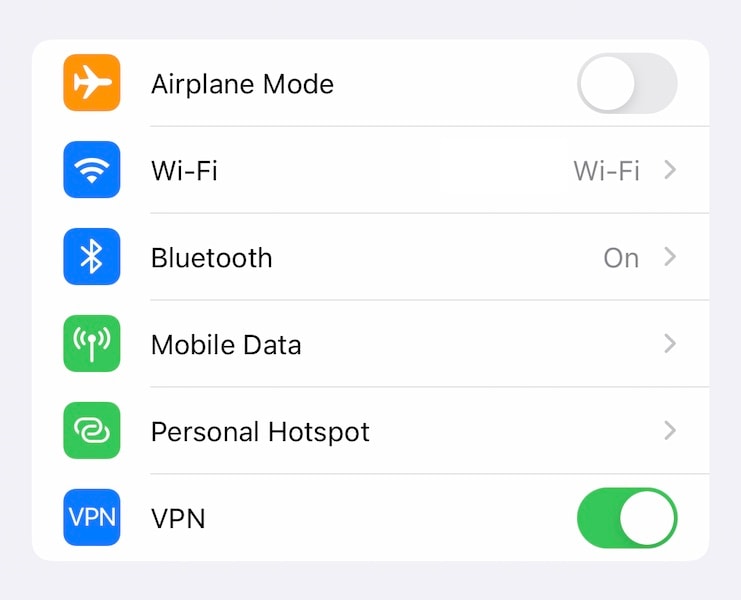
ステップ2:VPNが構成されている場合、ここに反映され、VPNをオフに切り替えることができます。
修正8:コンテンツブロッカーを無効にする
コンテンツブロッカーは、私たちが見たくない広告をブロックし、私たちを追跡したりデバイスから不要な情報を取り出したりするスクリプトをブロックするため、インターネットエクスペリエンスをスムーズかつ高速にし、悪名高いソーシャルメディアの巨人が広告主のために私たちのアクティブなシャドウプロファイルを作成するのに役立ちます。 ただし、一部のコンテンツブロッカーは、上級ユーザーを念頭に置いて設計されており(設定をいじくり回すことができるため)、必要以上に熱心に設定すると、すぐに非生産的で直感に反する可能性があります。 はい。コンテンツブロッカーを使用すると、設定が間違っているとSafariがiPhone13にページを読み込めなくなる可能性があります。
コンテンツブロッカーを無効にして、それが役立つかどうかを確認してください。 それが役立つ場合は、それぞれのコンテンツブロッカーアプリを起動して、設定をデフォルトに戻すことができるかどうかを確認できます。そうでない場合は、アプリを削除して再インストールし、デフォルト設定に戻すことができます。
ステップ1:設定を起動し、下にスクロールしてSafariをタップします
ステップ2:拡張機能をタップします
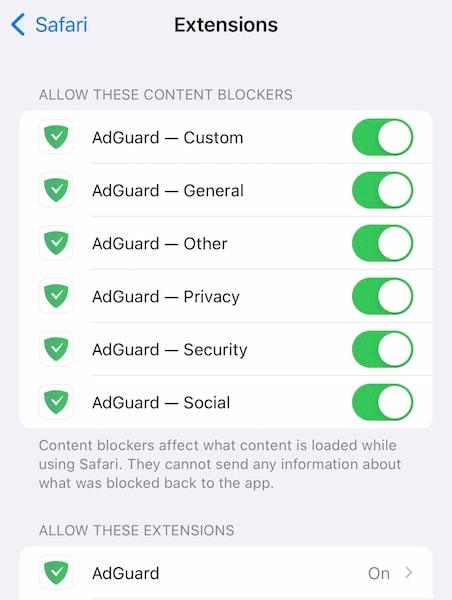
手順3:すべてのコンテンツブロッカーをオフに切り替えます。 コンテンツブロッカーが「これらの拡張機能を許可する」にもリストされている場合は、そこでもオフに切り替えます。
この後、修正1の説明に従ってSafariを強制終了し、再起動します。 競合を避けるために、一度に複数のコンテンツブロッカーアプリを使用しないことをお勧めします。
修正9:iPhone13を再起動する
iPhoneを再起動すると、問題も解決する可能性があります。
手順1:電源スライダーが表示されるまで音量大キーとサイドボタンを同時に押し続けます
ステップ2:スライダーをドラッグしてiPhoneをシャットダウンします
ステップ3:数秒後、サイドボタンを使用してiPhoneの電源を入れます
それでもSafariでインターネットにアクセスできず、SafariがiPhone 13でページを読み込めない場合は、iPhoneで実験的なSafari設定をいじくり回している可能性があります。 Safariでデフォルトをすばやく復元するオプションが存在するMacとは異なり、iPhoneでファームウェアを復元する以外に、デフォルトに復元する方法はありません。
パートII:iPhone13の問題でSafariがページをロードしない問題を修正するためのシステムの修復

DrFoneTool –システム修復
データを失うことなくiOSシステムエラーを修復します。
- iOSを正常にのみ修正し、データを失うことはありません。
- iOSシステムのさまざまな問題を修正する 回復モードで立ち往生, 白いリンゴのロゴ, 黒い画面、開始時にループするなど。
- iTunesなしでiOSをダウングレードします。
- iPhone、iPad、iPod touchのすべてのモデルで機能します。
- 最新のiOS 15と完全な互換性があります。

iOSのSafariの実験設定でデフォルトを復元する方法はないため、他の唯一の方法はiPhoneでファームウェアを復元することです。 DrFoneToolはこの仕事に最適なツールであり、iPhoneの適切なファームウェアを明確でわかりやすい手順で復元します。これは、さまざまなエラーコードを見つけるのに行き詰まる可能性があるAppleの方法からの大幅な変更です。平均。 DrFoneToolを使用すると、それはあなた自身の個人的なAppleGeniusがあらゆる段階であなたを助けてくれるようなものです。
ステップ1:DrFoneToolを入手する
ステップ2:iPhone 13をコンピューターに接続し、DrFoneToolを起動します。

手順3:システム修復モジュールを選択します。

ステップ4:標準モードでは、デバイス上のデータを削除せずにiPhone13の問題を修正します。 標準モードを選択して、SafariがiPhone13でページをロードしない問題を修正します。
ステップ5:DrFoneToolがデバイスとiOSのバージョンを検出したら、検出されたiPhoneとiOSのバージョンが正しいことを確認し、[開始]をクリックします。

ステップ6:DrFoneToolがデバイスのファームウェアをダウンロードして確認し、しばらくすると次の画面が表示されます。

[今すぐ修正]をクリックして、iPhone 13でiOSファームウェアの復元を開始し、SafariがiPhone13の問題でページをロードしない問題を修正します。
追加のヒント:
結論
iOSのSafariは、スマートフォンのゲームを変えました。 今日、インターネットなしで電話を使用することは想像を絶することです。 SafariがiPhone13にページを読み込まない場合はどうなりますか? それは欲求不満を引き起こし、切断と不満の感覚をもたらします。 幸いなことに、「SafariがiPhoneにページをロードしない」問題の修正は簡単であり、より徹底的なアプローチが必要な場合は、常にあります DrFoneTool –システム修復(iOS) iPhone13に関連するすべての問題をすばやく簡単に修正するのに役立ちます。
最後の記事

