SafariがiPhone11で機能しない問題を修正するための13のヒント
Safariは、Appleユーザーにシームレスなエクスペリエンスを提供する優れたWebブラウザです。 2022年の発売以来、一流、高速、効率的です。 しかし、それはあなたが同じものでグリッチに直面する可能性が低いことを意味しますか? あまり!
実際、SafariがiPhone 13で機能しないことは、ユーザーに共通の問題です。 その背後には、技術的な不具合からネットワークの問題まで、複数の理由が考えられます。 幸いなことに、あなたはそれらを修正することができます!
iPhone 13のSafariで同様の問題が発生した場合は、そのままにしてください。 今日のように、他のユーザーにとって魅力のように機能するいくつかのトラブルシューティング方法について説明します。 また、これらの問題の背後にある理由について説明し、その根本的な原因を理解します。 それでは、始めましょう:
パート1:SafariがiPhone 13で機能しないのはなぜですか?
問題を解決する前に、その原因の背後にある理由を特定することが重要です。 問題の根本的な原因を認識したら、それらを解決するのは簡単なことです。 ブラウザの使用中に発生したエラーメッセージを必ず確認してください。 一般的に、ユーザーはiPhone 13 Safariがインターネットに接続しない、またはクラッシュ/フリーズするという問題に直面します。 エラーがわかったら、以下のリストを調べて、これらのいずれかが原因である可能性があるかどうかを確認してください。
- 悪いWiFi接続
- 間違ったURL入力
- DNSサーバーによってブロックされたWebサイト
- セルラーデータプロバイダーとの非互換性
- 制限されたページ(ページがロードされていない場合)
- キャッシュメモリが多すぎます。
パート2:SafariがiPhone11で機能しない問題を修正するための13のヒント
これらの問題の背後にある理由がわかったので、解決してみましょう。 すべての方法が問題に対して機能するとは限らないことに注意してください。 したがって、特定の方法が機能しない場合。 次のものを試してください:
#1WiFi接続を確認してDNSサーバーを変更する
WiFi接続と不安定なインターネット接続は、iPhone 13でのSafariの問題の背後にある最も一般的な理由です。これにより、グリッチが発生し、ページの読み込みに失敗する可能性があります。 したがって、WiFi接続を確認し、インターネットが強力かどうかを確認します。 ウェブサイトを開いて、読み込みが速いかどうかを確認できます。 速度が遅いと思われる場合は、iPhone 13のDNSサーバー設定を変更してみてください。これは、iPhone 13のDNSサーバーが速度を復活させ、接続性を向上させることができるためです。 デバイスのDNSサーバーを変更する方法は次のとおりです
- [設定]、[WiFi]の順に移動します。
- ‘を探しますi‘WiFiネットワーク接続の近くにあるボタン。
- [DNSの構成]オプションを選択し、[手動]をタップします。
- 次に、[サーバーの追加]オプションに移動し、Google DNSサーバー(8.8.8.8または8.8.4.4)を入力します。
- 変更を保存します
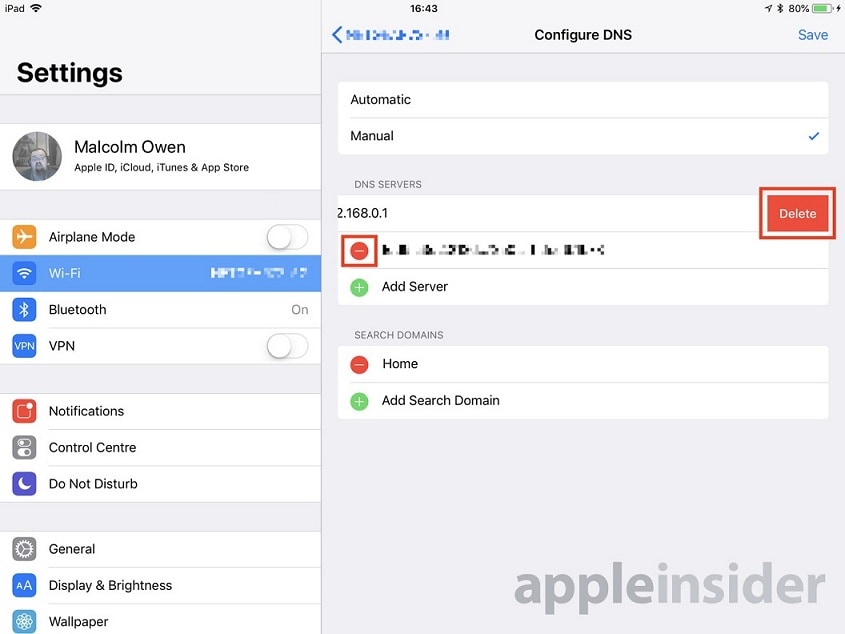
#2データプランの不足を確認する
データプランが不足している場合、Safariが機能する可能性はほとんどありません。 そのため、Safariを使用する場合は常にWiFiを使用することをお勧めします。 データの不足を確認するには、iPhone 13でアプリケーション(WhatsappやInstagramなど)が正常に機能しているかどうかを確認します。機能していない場合は、モバイルデータが不足している可能性があります。 この問題を解決するには、しばらく待ってから再試行してください。 問題が解決しない場合は、WiFiネットワークに切り替えます(可能な場合)。
#3ページが読み込まれない場合のコンテンツ制限の確認
特定のページがiPhone13Safariにロードされていない場合は、コンテンツ制限の配置も確認する必要があります。 これは、iPhone13がWebサイトをブロックできる機能を提供するためです。 これにより、将来的にページの読み込みの問題が発生する可能性があります。 問題を解決するには、以下の手順に従ってください。
- [設定]に移動し、[スクリーンタイム]に移動します。
- そこから、[コンテンツとプライバシーの制限]を選択し、[Webコンテンツ]をタップします。
- 「許可しない」セクションでWebサイトのリストを探します。 読み込まれていない同じURLが表示される場合は、制限されています。 必ずリストから削除してください。
#4キャッシュファイルとCookieをクリアする
不要なキャッシュファイルはメモリスペースを占有し、iPhone 13でSafariの問題を引き起こす可能性があります。したがって、すべてのキャッシュメモリとCookieを削除して、それが機能するかどうかを確認してください。
- [設定]に移動し、[Safari]を選択します。
- 次に、「履歴とWebサイトデータのクリア」オプションを選択します。
- これにより、SafariからすべてのCookieとキャッシュされたメモリが削除されます。
#5複数のSafariタブを開いたかどうかを確認する
複数のタブが開いていないかSafariブラウザを確認してください。 ブラウザで開いているSafariタブが多すぎると、クラッシュする可能性があります。 同様に、メモリストレージがいっぱいになり、ブラウザのパフォーマンスが低下したり、突然シャットダウンしたりする可能性もあります。 次の手順で、Safariで開いているタブを確認できます。
- Safariに移動し、画面の最下部にあるタブアイコンを選択します。
- 「X」または閉じるオプションをクリックして、不要なタブを閉じます。
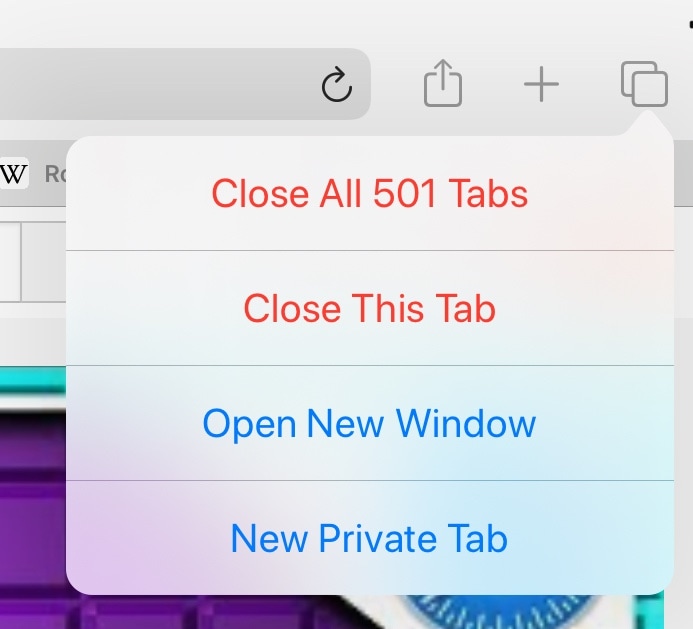
#6実験機能をオフにする
Safariは、ページの読み込みの問題を引き起こす可能性のある実験的な機能を提供します。 これらの機能は、デバイスの動作原理を妨害し、エラーを生成する可能性があります。 したがって、それらをオフにしてみて、それがあなたのために働くかどうかを確認してください:
- [設定]、[Safari]メニューの順に移動します。
- Safariオプションを押してから、[詳細](ページの下側)をタップします
- [実験的機能]オプションをタップしてオフにします。
#7iPhone13を再起動します
クイックリスタート後に一時的なグリッチが消えてしまうため、iPhone13Safariの問題が発生する場合があります。 したがって、デバイスを再起動して、それが機能するかどうかを確認します。
- [スライドして電源を切る]ボタンが表示されない限り、音量小ボタンとサイドボタンの両方を同時に押し続けます。
- 完了したら、ボタンを右にスライドします。 これにより、iPhone13がシャットダウンします。
- ここで、数秒待ってからサイドボタンを押し続けます。 Appleのロゴを表示します。 完了したら、サイドボタンを放します。 iPhone13が再起動します。
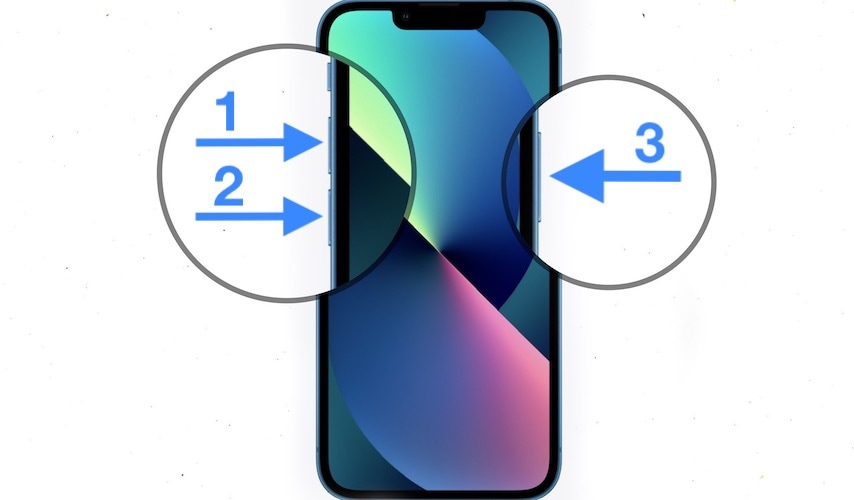
#8Wi-Fiルーターを再起動する
問題が接続に関連している場合は、必ずWiFiルーターを再起動してください。 そのためには、WiFiルーターをネットワーク機器から切断します。 ここで、しばらく待ってから再度接続します。 この方法により、ネットワークからすべてのバグを取り除き、新たなスタートを切ることができます。 また、Safariのページ読み込みの問題を解決するのにも効果的です。
#9iPhone13でモバイルデータを切り替える
これはばかげているように見えるかもしれませんが、この方法はセルラーデータユーザーのSafariの問題を解決するのに効果的です。 技術的な不具合を排除し、Safariのスムーズな実行を保証します。 以下の手順に従って、iPhone13のモバイルデータを切り替えることができます。
- [設定]に移動し、[セルラー]オプションをタップします。 セルラーデータのトグルをオフにします。 数秒待ってから、電源を入れ直します。
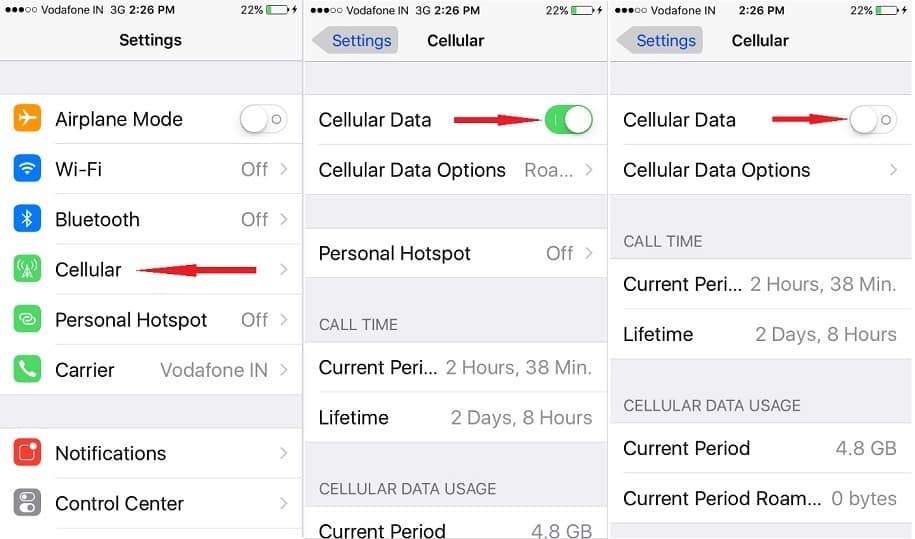
#10iPhone13を強制終了する
単純な再起動が機能しない場合は、デバイスを強制終了することもできます。 Safariが応答しなくなった場合は、この方法を試すことをお勧めします。 この方法に従うことで、すべてのグリッチが消え、新たに始めることができます。 以下の手順に従って、デバイスを強制終了します
- 両方の音量アップ/ダウンボタンを押して放します。
- 次に、iPhone13のサイドボタンを押してしばらく押し続けます。
- 「スライドして電源を切る」オプションに応答しないでください。 Appleのロゴが表示されない限り、サイドボタンを押し続けます。 完了したら、サイドボタンを放して、デバイスを再起動します。
#11正しいURLを入力してください
サイトへのアクセス中に問題が発生した場合は、URLが正しく入力されているかどうかを確認してください。 従来通りURLを入力する方におすすめです。 URLが正しくないか不完全な場合、ページが開かなくなり、iPhone13でSafariの問題が発生する可能性があります。
DrFoneTool –システム修復(iOS)をお試しください
それでもiPhone13のSafariの問題を解決できませんか? 心配しないで; それを解決する方法があります。 システムの故障であろうと電話の転送であろうと。 the DrFoneToolツールキット すべてのiPhone13の問題のあなたの助けになることができます。 17年以上の経験と153.6億XNUMX万のソフトウェアのダウンロードは、顧客の信頼を正当化します。 したがって、あなたはあなたが良い手にあることを知っています!
iPhone 13 Safariの問題を解決するには、 DrFoneTool –システム修復(iOS)、iOSデバイス向けの完全なソリューション。 それはすべてのiPhoneモデルで動作し、ブートループ、黒い画面、リカバリモード、白いAppleロゴなどの問題を防ぎます。また、このツールのユーザーインターフェイスは非常にシンプルで初心者に優しいです。 数回クリックするだけで、すべての不具合を解決できます。 ほかに何か? Dr. Fone –システム修復(iOS)を使用すると、データ損失の心配はありません(ほとんどの場合)。

DrFoneTool –システム修復
データを失うことなくiOSシステムエラーを修復します。
- iOSを正常にのみ修正し、データを失うことはありません。
- iOSシステムのさまざまな問題を修正する 回復モードで立ち往生, 白いリンゴのロゴ, 黒い画面、開始時にループするなど。
- iTunesなしでiOSをダウングレードします。
- iPhone、iPad、iPod touchのすべてのモデルで機能します。
- 最新のiOS 15と完全な互換性があります。

DrFoneToolの使用方法–システム修復(iOS)?
iOSシステムの修復を使用することはロケット科学ではありません! Safariの問題は、いくつかの簡単な手順で修正できます。 方法は次のとおりです。
- Dr. Foneを起動し、iPhone13を接続します
まず、DrFoneToolツールを開き、システム修復に進みます。 そこから、デバイスをPCに接続します。

- iPhoneファームウェアをダウンロードする
iPhoneモデルを選択し、ダウンロードするファームウェアを選択します。

- 今すぐ修正をクリックしてください!
[今すぐ修正]ボタンを押して、iPhone 13のSafariの問題を解決します。数分待って、デバイスが正常になるまで待ちます。 その後、問題が解決したかどうかを確認します。

最後の記事

