解決策:iPhoneソフトウェアアップデートサーバーに接続できませんでした
Appleは、最新のiOS 15foriDevicesを公開しました。 iTunesはApple製品であり、その過程で多くの技術をバイパスできるため、iDeviceでiOSを更新するための最良の方法のXNUMXつと見なされています。 しかし、多くの場合、ユーザーはiPhone SoftwareUpdateServerの使用中にiPhoneSoftwareUpdateServerに接続する際に問題に直面します。
エラーメッセージ全体は次のようになります。「iPhone/iPadソフトウェアアップデートサーバーに接続できませんでした。ネットワーク設定が正しく、ネットワーク接続がアクティブであることを確認するか、後で再試行してください。」 ポップアップには「OK」というXNUMXつのオプションしかありません。クリックしても違いはなく、iTunesの「概要」画面に戻ります。 要するに、あなたは立ち往生したままで、どのように進めるかについての見当がつかないのです。
ただし、本日のこの記事では、このエラーが発生する理由と、iPhone/iPadにファームウェアアップデートを正常にインストールするためにエラーを修正するために何ができるかについてのすべての情報を提供します。
パート1:iPhoneソフトウェアアップデートサーバーに接続できなかったのはなぜですか?
iPhone Software Update Serverエラーが発生した主な理由は、ネットワーク接続の問題を説明するポップアップから明らかです。 不安定なWi-Fiネットワークがこのようなグリッチを引き起こし、iPhoneソフトウェアアップデートサーバーへの接続を困難にする可能性があることは間違いありませんが、この奇妙な問題の背後には他にも多くの理由が考えられます。
そのような理由のXNUMXつは、新しいファームウェアが起動されたときにユーザーが与える圧倒的な応答をAppleサーバーが処理できないという多くの憶測に裏打ちされています。 新しいアップデートのダウンロードとインストールを同時に行う複数のリクエストが生成されるため、iPhoneソフトウェアアップデートサーバーへの連絡が思ったほど簡単ではない場合があります。
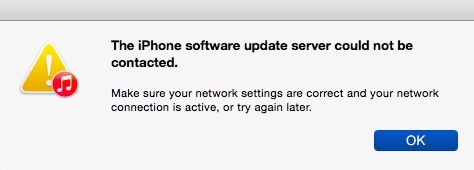
この不当な問題の背後にある理由について少し知ったので、それを簡単に解決する方法も学びましょう。
以下のセクションでは、いくつかの簡単な手順とテクニックに従って、このiPhone / iPadソフトウェアアップデートサーバーエラーを克服し、新しいiOSバージョンを手間をかけずにインストールする方法を説明します。
パート2:ネットワーク設定を確認して後でやり直してください
このような場合に最初にすべきことは、いくつかのヒントに従ってネットワークの設定とステータスを確認することです。
1.まず、Wi-Fiルーターの電源を切り、10分後に再起動して、問題が解決したかどうかを確認します。
2.次に、iTunesがインストールされているPCが当該Wi-Fiに接続しているかどうかを確認します。 これを行うには、ブラウザからWebサイトを開いて、起動するかどうかを確認します。
3.最後に、PCがWi-Fi接続を認識しない場合、またはネットワークが弱く不安定な場合は、別のネットワークに接続してみてください。

したがって、これらは、ネットワークの問題がこのエラーの原因であるかどうかを確認するための3つのヒントです。
パート3:OTA経由でiPhoneソフトウェアをアップデートしよう
OTAを介してiOSソフトウェアを更新する、つまり無線で更新するのが最も自然な方法であるため、良いオプションです。 放送中、アップデートは少しトリッキーに聞こえますが、それは単にiPhone / iPadに直接アップデートをダウンロードすることを意味するので、iPhoneソフトウェアアップデートサーバーに接続するのに問題はありません。
従う必要のある手順は次のとおりです。
ステップ1:iDeviceホーム画面のアイコンをクリックして「設定」に移動します。
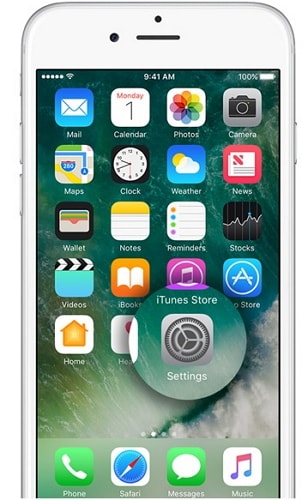
ステップ2:「一般」を選択し、「ソフトウェアアップデート」を選択します。これにより、利用可能なアップデートがある場合に通知が表示されます。
ステップ3:最後に、「ダウンロードしてインストール」をクリックしてiPhoneを更新します。
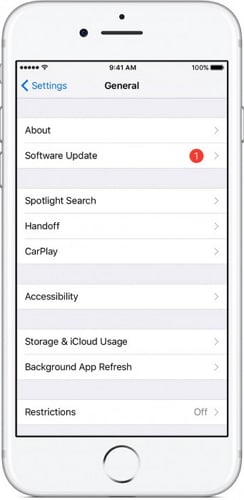
注:ファームウェアが正しくインストールされており、iPhoneソフトウェアアップデートサーバーに接続できなかったことを確認してください。エラーがポップアップしません。
パート4:アップデート用のファームウェアを手動でダウンロードする
このプロセスは時間と手間がかかるため、ファームウェアを手動でダウンロードすることは最後のオプションとして扱う必要があります。 このメソッドは、iOSIPSWファイルをダウンロードすることで実装できます。 これらのファイルは、通常の手順で目的の結果が得られない場合に、最新のファームウェアをダウンロードするのに役立ちます。
iOSを手動でダウンロードする方法を理解するのに役立ついくつかの手順をまとめました。
ステップ1:まず、ダウンロードします IPSWファイル あなたのパソコンで。 モデルとタイプに応じて、iPhone/iPadに最適なファイルをダウンロードする必要があります。
ステップ2:USBケーブルを取り、iPhone/iPadをコンピューターに接続します。 次に、iTunesがそれを認識するのを待ち、完了したら、iTunesの「概要」オプションを押して次に進みます。
ステップ3:次に、「Shift」(Windowsの場合)または「Option」(Macの場合)を慎重に押して、下の図に示すように「iPad/iPhoneの復元」タブを押します。
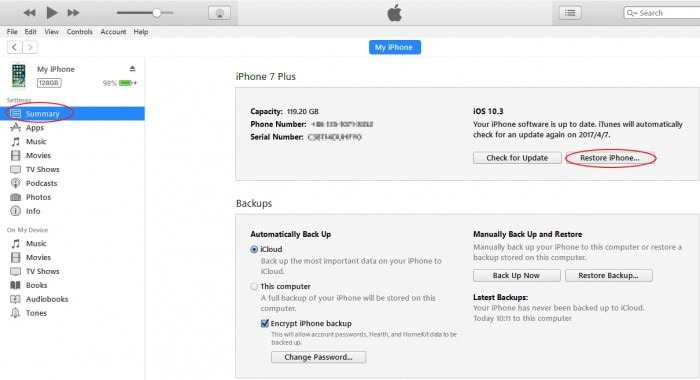
注:上記の手順は、以前にダウンロードしたIPSWファイルを選択するために参照するのに役立ちます。

今、あなたはiTunesがソフトウェアアップデートプロセスを完了するのを辛抱強く待つ必要があります。 これで、iOSデバイスが正常に更新されました。
パート5:DrFoneToolを使用してソフトウェア更新サーバーエラーを修正
彼らは最後まで最善を尽くすと言っているので、ここにあります DrFoneTool –システム修復(iOS)、さまざまな種類のiOSの問題に取り組むために使用できるツールキット。 また、この製品は、データを失うことなくiOSデバイスで最新のiOSバージョンをフラッシュするのにも役立ちます。この優れた製品を試すことを忘れないでください。

DrFoneTool –システム修復(iOS)
データを失うことなくiPhoneのシステムエラーを修正します。
- iOSを正常にのみ修正し、データを失うことはありません。
- iOSシステムのさまざまな問題を修正する 回復モードで立ち往生, 白いリンゴのロゴ, 黒い画面、開始時にループするなど。
- 他のiPhoneエラーやiTunesエラーなどを修正します iTunesエラー4013, エラー14, iTunesエラー27,iTunesエラー9 等です。
- iPhone、iPad、iPod touchのすべてのモデルで動作します。
- 最新のiOSバージョンと完全に互換性があります。

以下の手順は、iPhoneソフトウェアアップデートサーバーに接続できなかった場合に、ツールキットを使用して修正するのに役立ちます。
まず、ソフトウェアをダウンロードしてPCに起動する必要があります。その後、iPhoneをPCに接続できます。 ソフトウェアのメイン画面で「システム修復」オプションを選択し、先に進みます。

ここで、オプション「標準モード」を選択するだけです。

ここでは、iPhoneをリカバリ/DFUモードで起動する必要があります。 プロセスをよりよく理解するには、スクリーンショットを参照してください。

ファームウェアとiPhoneモデルの詳細を入力するように求められたら、ソフトウェアがその機能をより正確に実行できるように、それらを正確に入力してください。 その後、「開始」をクリックしてプロセスを続行します。

これで、インストールプロセスが正常に開始されたことがわかります。

注:DrFoneTool –システム修復(iOS)は、最新のソフトウェアアップデートがインストールされた直後に動作を開始します。
いずれにせよ、iPhoneがプロセスの終了後に再起動を拒否した場合は、下の図に示すように「再試行」をクリックしてください。

iPhone / iPadのソフトウェアアップデートに連絡できなかったのは、iOSファームウェアアップデートをスムーズにアップデートするためのオプションを常に探している多くのAppleユーザーにとって厄介なことです。 iTunesは確かにそうするための素晴らしいオプションですが、iPhoneソフトウェアアップデートサーバーへの接続に問題が発生した場合に備えて、上記のトリックを試して問題に対処し、数分以内にiOSデバイスにソフトウェアアップデートをダウンロードしてください。
最後の記事

