一般的なiPhoneBluetoothが機能しない問題を修正するための10のヒント
これを聞いてみましょう。Bluetoothデバイスへの接続中にiPhoneでエラーが表示されますか? さらに、この問題を解決するために何ができるかわからないので、ファイルをiPhoneと他のデバイス間で共有できますか? 答えが「はい」の場合は、記事を読んでください。この記事は、BluetoothがiPhoneで機能しない理由に関する懸念を解決するための適切でガイド付きの方法を見つけるのに役立ちます。
ただし、問題を処理する前に、次のような一般的なiPhoneBluetoothが機能しない問題を修正する方法に関するいくつかの準備手順が必要です。
- a。 スマートフォンがBluetoothデバイスの近くにあることを確認してください。
- b。 Bluetoothデバイスがオンになっていて充電されていることを確認します。
準備ができたので、BluetoothがiPhone11で機能しない理由の問題を簡単に解決するために何をすべきかを見てみましょう。
パート1:iPhoneで動作しないBluetoothを解決するための10のヒント
ヒント1:Bluetoothをオフ/オンにする
iPhoneでBluetoothが機能しないことを解決するための最初のステップとして、Bluetoothデバイスを再起動して、接続エラーがあるかどうかを確認する必要があります。 どうやってするか? どちらの方法でも、手順は非常に簡単です。 下記を参照してください:
iPhoneデバイス画面の下部にある[コントロールセンター]をクリックし、[Bluetooth]アイコンをクリックしてオフにします>しばらく待ってから[Bluetooth]をオンにします。
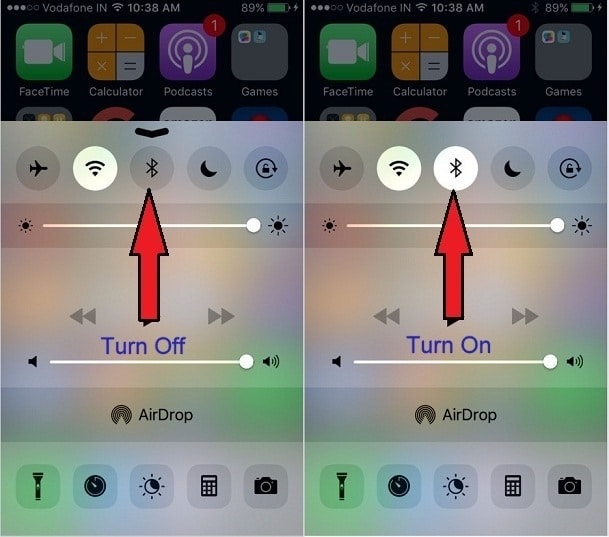
XNUMX番目の方法:[設定]に移動>[Bluetoothオプションを選択]>[スイッチをオフにする]>数秒待ってからもう一度オンにします。
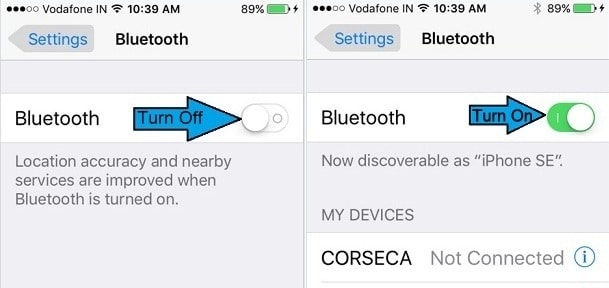
ヒント2.検出可能モードをオンにします
iPhoneが近くのBluetoothデバイスを検索し続けるようにしたい場合は、デバイスの検出可能モードをオンにしておく必要があります。 通常は検出可能なモードが数分間、たとえばXNUMX〜XNUMX分間だけオンのままになるため、それらの間の接続がアクティブで簡単なままであることを確認する必要があります。
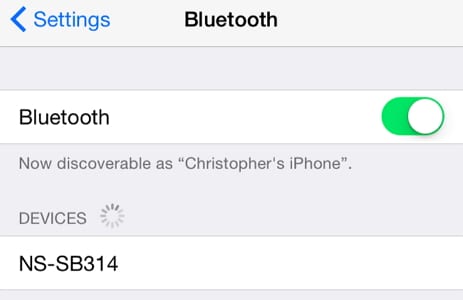
ヒント3:機内モードをオフにする
iPhone Bluetoothが機能しない場合のXNUMX番目のヒントは、機内モードをオフにしたことを確認することです。機内モードを忘れてオンにしたままにすると、デバイスとあらゆる種類のネットワーク間の接続が停止するためです。 コントロールセンターを開くだけで機内モードをオフにできます>機内モードをオフにします(クリックして)。
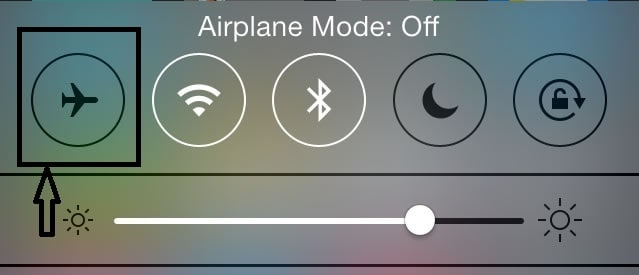
または、[設定]>[機内モード]に移動してオフにします。
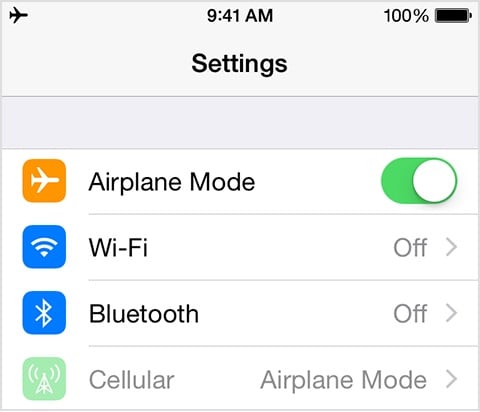
ヒント4:Wi-Fi接続をオフにします
Wi-Fiルーターは、スペクトルのマッチングにより、Bluetooth接続間に干渉を引き起こすこともあります。 そのため、Bluetooth接続の問題が解決するまで、Wi-Fiルーターをオフにしておくことをお勧めします。 コントロールセンターを起動してWi-Fi接続をオフにする>Wi-Fiオプションをオフにする
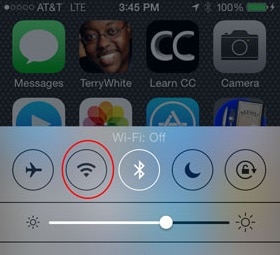
または、別の方法として、[設定]>[Wi-Fiをオフにする]に移動します。
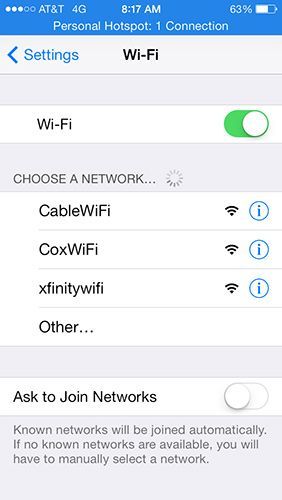
ヒント5:デバイスを再起動します
多くの場合、デバイスの再起動など、いくつかの小さな手順でこれらの問題も解決されます。 再起動すると、電話が更新され、バックグラウンドで実行されているアプリが削除され、スペースが解放されるため、デバイスが機能するためのスペースが確保されます。 したがって、時々、デバイスを再起動する必要があります。
iPhoneを再起動するには、まず、画面が真っ暗になるまでスリープとスリープ解除ボタンを押し続けます。 次に、数秒待ってから、もう一度スリープとスリープ解除ボタンを押してオンにします。
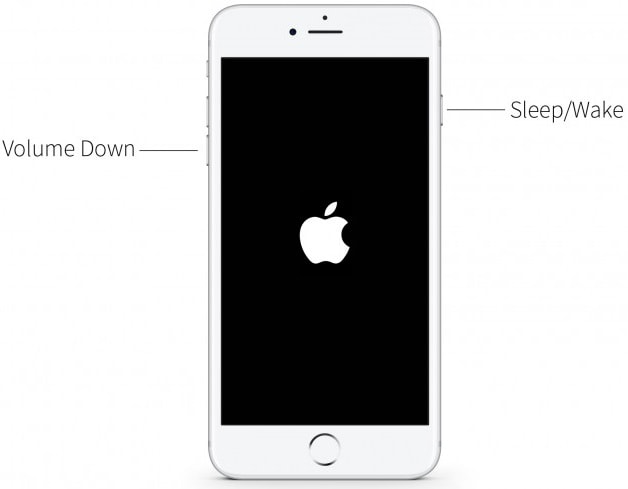
ヒント6:デバイスを忘れる
特定のデバイスへの接続中にエラーが発生した場合は、電話からデバイスを忘れるようにしてください。 これにより、特定のデバイスのデータが更新されます。 実行するプロセスは次のとおりです。
[設定]に移動>[Bluetoothを選択]>[接続エラーが表示されているBluetoothデバイスを選択]>[情報]ボタン(i)をクリック> [デバイスを忘れる]をクリックし、数秒待ちます>iPhoneをBluetoothデバイスともう一度ペアリングします

ヒント7:ソフトウェアの更新
それでも、iPhone 11で動作しないBluetoothを取り除くことができない場合は、ソフトウェアアップデートを選択する必要があります。 ソフトウェアを無意識のうちに更新すると、デバイスの機能を何らかの理由で停止させるバグなど、ソフトウェア関連の問題の多くが解決されます。 したがって、デバイスのソフトウェアを更新することを常にお勧めします。
1. iDeviceのソフトウェアをワイヤレスで更新するには、Wi-Fiに接続し、[設定]に移動します>[一般]をクリックします>[ソフトウェアの更新]>[ダウンロードしてインストール]をタップします>パスキー(ある場合)を入力して>確認します。
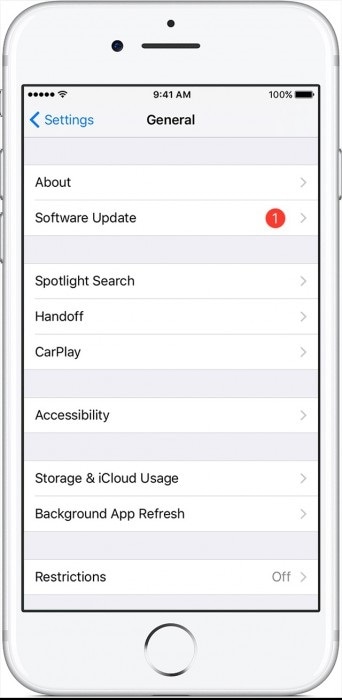
2.信頼できるコンピュータを介してiTunesを使用してデバイスのソフトウェアを手動で更新することもできます。 iTunesを開きます>デバイスを選択します>概要をクリックします>アップデートを確認します。 更新が利用可能であることがわかった場合は、[ダウンロード]をクリックして、パスコードを入力します(存在する場合)。 最後に、更新するだけです。

ヒント8:iPhoneのBluetoothの問題を修正するには、すべての設定をリセットしてください
すべての設定をリセットします。これは、iPhoneの不具合や接続の問題を処理するのにも役立つプロセスです。 これによりデータが失われることはないため、データの削除を気にせずに、以下の手順を実行するだけで済みます。 まず、[設定]に移動>[一般]をクリック>[リセット]をタップ>[すべての設定をリセット]>パスコード(ある場合)を入力して確認します。
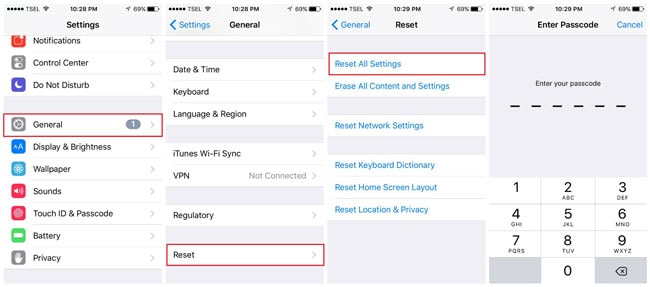
ヒント9:ネットワークをリセットしてiPhoneのBluetoothが機能しない問題を修正する
BluetoothがiPhoneで機能しない場合の解決策のXNUMXつは、ネットワークを完全にリセットすることです。 ただし、このオプションを選択する前に、ネットワークデータID、パスワードなど、すべてのネットワークデータ情報が保存されていることを確認する必要があります。保存すると、すべてのネットワーク情報がリセットされます。 ネットワークをリセットするには、[設定]>[一般]>[リセット]>[ネットワーク設定のリセット]に移動し、パスコードを入力して(要求された場合)、最後に確認します。

注:プロセスが完了したら、しばらく待ってから、ネットワーク情報を再入力して保存します。
ヒント10:iPhoneのBluetoothの問題を修正するためにiPhoneを工場出荷時の状態にリセット
BluetoothがiPhoneで機能しないという懸念を解決するための最後のヒントは、ファクトリーリセットを実行することです。 ファクトリーリセットはiPhoneを新しい状態に戻します。
iPhoneの工場出荷時のリセットを実行するには、[設定]>[一般]>[リセット]を入力して[コンテンツと設定を消去する]オプションを選択し、パスコードを入力して[iPhoneを消去]をクリックして同じことを確認します。
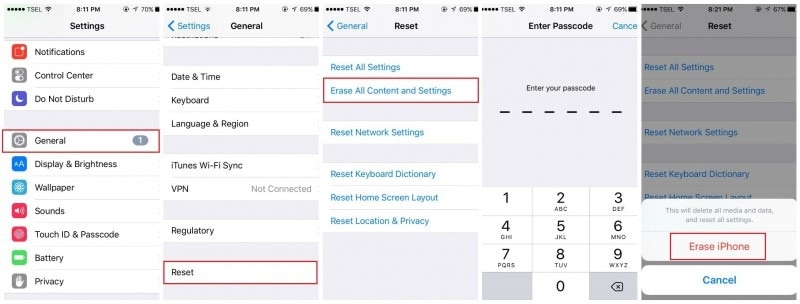
あなたがすべきであることに注意してください iPhoneの完全バックアップを作成します 工場出荷時のリセットオプションを選択する前に。
記事を読んだ後、iPhoneBluetoothが機能しない問題についてのあなたの懸念が修正されたことを願っています。 iPhone Bluetoothが機能しない問題を解決するために、すべての解決策を詳細に分類して説明しようとしました。 また、将来的にはこのようなエラーが発生しないようにして、デバイスをシームレスに機能させることができるようにしてください。 以下のコメントセクションにあなたの考えを残すことを忘れないでください。 それは私たちが毎回より良い仕事をするのに役立ちます。